
Làm thế nào để tạo một hình ảnh Thao tác làm lạnh trong Photoshop
lượt xem 40
download
 Download
Vui lòng tải xuống để xem tài liệu đầy đủ
Download
Vui lòng tải xuống để xem tài liệu đầy đủ
Trong hướng dẫn này, tôi sẽ chỉ cho bạn cách tôi tạo ra một thao tác hình ảnh tưởng tượng được gọi là "Bạn có thể Không Frost The Time" với một số bằng cách sử dụng các công cụ như Photoshop Phạm vi màu, chế độ trộn khác nhau, và nhiều hơn nữa. Hãy bắt đầu!
Bình luận(0) Đăng nhập để gửi bình luận!
Nội dung Text: Làm thế nào để tạo một hình ảnh Thao tác làm lạnh trong Photoshop
- • Hướng dẫn\ • Hiệu ứng hình ảnh Làm thế nào để tạo một hình ảnh Thao tác làm lạnh trong Photoshop Jarka H. ngày 06 tháng mười 2009 với 89 ý kiến Tải tập tin nguồn • Nguồn cho các tập tin hướng dẫn này có sẵn cho các thành viên Premium. Có được một thành viên Premium Chia Trong hướng dẫn này, tôi sẽ chỉ cho bạn cách tôi tạo ra một thao tác hình ảnh tưởng tượng được gọi là "Bạn có thể Không Frost The Time" với một số bằng cách sử dụng các công cụ như Photoshop Phạm vi màu, chế độ trộn khác nhau, và nhiều hơn nữa. Hãy bắt đầu! Cuối cùng qua ảnh Hãy xem những hình ảnh chúng tôi sẽ được tạo ra. Bạn muốn truy cập vào các tập tin PSD toàn và tải về bản sao của tất cả các hướng dẫn, bao gồm cả này? Tham gia Psd Plus cho chỉ $ 9/month. Bạn có thể xem xem trước hình ảnh cuối cùng dưới đây. Hướng dẫn chi tiết • Chương trình: Photoshop CS và cao hơn • Khó khăn: nâng cao • Dự kiến hoàn thành Thời gian: Khoảng 4 giờ
- Chuẩn bị Trước khi bắt đầu tải về tất cả những hình ảnh cần thiết (bầu trời, bến tàu, cơ thể của deamon, nước đá,kết cấu grunge , người đứng đầu deamon, sóng 1, 2 sóng, sóng 3, sóng 4, hộp sọ, đồng hồ cát) và bàn chải (chim, sương mù, chiếu sáng, trừu tượng phát sáng, nước giật gân). Bước 1 - Trộn Các nền Mở các hình ảnh của bầu trời và các bến tàu và kéo chúng vào tài liệu mới. Tên lớp với bến tàu là "PIER" và đặt nó trên bầu trời.
- Bây giờ thêm Layer Mask cho "PIER" (Bạn có thể tìm thấy các nút Add Vector Mask trong Layer Palette).Bây giờ lấy công cụ Brush Tool (B), chọn một brush tròn mềm mại và chọn màu đen cho màu sắc. Hãy chắc chắn rằng mặt nạ vector được chọn (chỉ cần click vào nó) và bắt đầu vẽ tranh trên các lĩnh vực mà bạn muốn biến mất. Bạn nên sử dụng một brush nhỏ hơn xung quanh đường chân trời để làm cho pha trộn chính xác hơn. Sau bước này, hình ảnh của bạn nên được tương tự như hình dưới đây. Bước 2 - Thêm The Demon
- Mở hình ảnh của cơ thể của deamon các, kéo nó vào các thao tác và đặt tên là "Thân mình." Bây giờ mở ảnh bằng đầu, lấy Marquee Tool (M) và chọn vùng đầu. Bây giờ hãy chọn Move Tool (V) và kéo đầu vào thao tác hình ảnh. Tên lớp "HEAD". Bấm Command + T. Nó cho phép bạn xoay với lớp. Đặt luân chuyển như vậy nó sẽ được giống như luân chuyển của các con quỷ cổ. Khi bạn đã hài lòng, bấm Enter. Bây giờ chúng tôi có để pha trộn đầu. Thêm các mặt nạ vector cho "HEAD" và với một sơn brush màu đen trên các lĩnh vực bạn muốn ẩn, có nghĩa là nền của hình ảnh cũng chứng khoán và các bộ phận của khuôn mặt mà đã được phủ bằng lớp băng. Ngoài ra, giấu đôi mắt bởi vì chúng tôi bao gồm chúng với hộp sọ ngắn. Nếu bạn không chắc chắn những gì để ẩn và những gì không, sau đó xem lại những hình ảnh dưới đây.
- Mở hình ảnh của hộp sọ và chọn lỗ thay vì đôi mắt (có rất nhiều cách để chọn một cái gì đó, bạn có thể sử dụng bất cứ điều gì bạn cảm thấy thoải mái). Sau đó kéo chúng vào các thao tác và nơi họ thay vì mắt. Tạo một lớp mới. Sử dụng Công cụ Brush (B), chọn một màu xanh lơ và sơn hai dấu chấm thay vì học sinh.Sau bước này thao tác ảnh của bạn sẽ giống như hình dưới đây.
- Bước 3 - Thêm Ice Trong bước này, chúng tôi sẽ bổ sung thêm băng trên đầu của con quỷ và tay. Mở hình ảnh của nước đá.Bây giờ vào Select> Color Range ... và thiết lập giá trị cho hơi quăn về 170. Phạm vi màu là một công cụ hữu ích nếu bạn cần phải thực hiện lựa chọn dựa trên màu sắc của họ hoặc giá trị âm.
- Sau khi bạn thiết lập các hơi say, bấm OK và công cụ làm cho việc lựa chọn. Bấm Command + C để sao chép các lựa chọn, bấm vào thao tác với hình ảnh của bạn và nhấn Command + V để dán băng. Bây giờ bấm Command + T và thay đổi kích cỡ nó với kích thước thích hợp (tôi thay đổi kích thước nó để 25%).Thay đổi Blending Mode cho Hard Light (bạn có thể tìm thấy Blending Mode trên đỉnh bảng Layers).
- Thêm các mặt nạ vector cho băng "" lớp. Grab các Công cụ Brush (B) và tải các sáng trừu tượng cọ vẽ.Nếu bạn không biết làm thế nào để gắn bàn chải, bạn có thể xem hướng dẫn này. Nó tốt hơn để sử dụng bàn chải có hình tròn thay vì những cái cổ điển bởi vì cách này, bạn có được một kết quả tự nhiên hơn. Bây giờ vẽ với màu đen trên mặt nạ vector trên phần mà bạn muốn biến mất. Trong quá trình bạn nên thay đổi kích thước và độ mờ đục của brush để có được các biến thể nhiều hơn nữa. Bây giờ chúng ta sẽ làm quá trình cùng với đầu. Sử dụng Phạm vi màu để lựa chọn nước đá. Sao chép nó vào thao tác, sau đó thay đổi chế độ hoà trộn để Hard Light, thêm các mặt nạ vector, và pha trộn nó bằng cách sử dụng một brush ánh sáng. Bạn nên kết thúc bằng một cái gì đó như hình ảnh được hiển thị dưới đây.
- Bước 4 - Shading Trưởng Cho đến nay đầu bằng phẳng và nó không nhìn rất thực tế. Trong bước này, chúng tôi sẽ thêm một số điểm nổi bật và bóng tối để sửa chữa nó. Tạo một layer mới và điền nó với một màu xám (# 808.080) và thay đổi chế độ hoà trộn của các lớp để Overlay. Bây giờ bằng cách sử dụng của Công cụ Dodge và Burn Tool thêm những điểm nổi bật và bóng tối. Bằng cách thêm này "mới xám" lớp bạn đang làm việc bằng cách sử dụng
- nondestructively, có nghĩa là bạn luôn có thể quay trở lại và thực hiện thay đổi. Nếu bạn sử dụng dodge và ghi trực tiếp trên đầu "" lớp, sau đó bạn không thể sửa chữa bất cứ điều gì sau đó. Bước 5 - Thêm The Hourglass Mở hình ảnh với các đồng hồ cát và thực hiện lựa chọn của nó. Sau đó, kéo nó vào thao tác, thay đổi kích thước và xoay nó (Command + T) để nó có cùng một hướng như bàn tay. Thêm một mặt nạ vector và chọn một brush tròn nhỏ, đặt opacity của brush trên tại một giá trị thấp khoảng 15%, chọn một màu đen và bắt đầu vẽ trên các bộ phận của đồng hồ cát cần được bán trong suốt (chủ yếu là thủy tinh ).
- Bây giờ chúng tôi sẽ thêm phong trào. Sao chép đồng hồ cát "" layer và đặt nó dưới layer gốc. Bây giờ vào Filter> Blur> Motion Blur ... và thiết lập giá trị trên 12, sau đó nhấn OK. Một điều nữa mà đã phải làm là thêm bóng tối. Tạo một layer mới dưới layer với phong trào. Điền nó với # 808.080 màu và thay đổi chế độ hoà trộn vào Overlay. Bây giờ chọn một brush, tròn mềm mại, chọn màu đen với màu sắc, giảm Opacity về 20%, và sơn bóng tối xung quanh đồng hồ cát và dưới bàn tay. Sau bước này hình ảnh của bạn nên hình như được ghi dưới đây.
- Bước 6 - Thêm nước Splash Trong bước này, chúng tôi sẽ thêm vào các nước xung quanh con quỷ này. Chúng tôi sẽ sử dụng Color Range như chúng tôi đã làm nó trong các bước trước đó. Tìm thấy một số hình ảnh cổ phiếu với sóng. Tôi đã sử dụng các - sóng 1, 2 sóng, sóng 3, sóng 4 từ sxc.hu và cũng có những bàn chải giật gân nước. Mở bức ảnh với sóng, vào Select> Color Range và đặt hơi quăn về giá trị mà bạn thấy thoải mái. Nó giống như chọn đá ở Bước 3. Chỉ cần nhớ rằng những phần màu trắng sẽ được lựa chọn và màu đen sẽ không, màu xám sẽ được bán trong suốt. Bạn nên đặt một số sóng ở phía trước của
- con quỷ và cũng đằng sau một số, do đó, nó sẽ xem xét thực tế. Đối với cảm hứng về cách đặt sóng nhìn vào hình ảnh dưới đây. Bước 7 - Thêm The Wizard Tải hình ảnh cổ phiếu của một ảo thuật gia. Một trong tôi được sử dụng là không công bố công khai, nhưng nó là không có vấn đề để tìm một cái gì đó tương tự. Cắt ra những nền tảng và sử dụng Move Tool kéo ảnh đã chọn vào tài liệu của bạn. Bấm Command + T và thay đổi kích cỡ hình ảnh với kích thước thích hợp. Tạo một layer mới phía trên layer các bước hướng dẫn. Chọn brush ánh sáng (nó có thể là một trong những chúng tôi sử dụng trong khi pha trộn các băng hoặc bạn có thể tải về một số bạn thích nhiều hơn), chọn một màu sơn màu lục lam và chính tả. Rất dễ dàng phải không? Tôi cũng bổ sung thêm ánh sáng từ bàn tay của mình, nhưng nó thực sự vào bạn và làm thế nào để bạn tưởng tượng chính tả. Bạn có thể sử dụng tất nhiên màu sắc khác nhau Hãy để trí tưởng tượng của bạn chơi.
- Bước 8 - Thêm The Lighting Những điều chính được thực hiện. Trong các bước tiếp theo chúng tôi sẽ thêm một số chi tiết và sau đó thay đổi màu sắc và ánh sáng với bóng tối. Hãy bắt đầu với ánh sáng. Chọn Công cụ Brush và thêm chiếu sáng bàn chải bạn tải về. Chọn một màu trắng, tạo một layer mới và nhấn vào nơi mà bạn muốn có ánh sáng. Nếu bạn nhìn vào một số hình ảnh của cơn bão với ánh sáng bạn sẽ nhận thấy rằng các đám mây xung quanh ánh sáng rất nhẹ. Và đó là chính xác những gì chúng tôi sẽ làm ngay bây giờ. Tạo một lớp mới một lần nữa, điền nó với màu xám và thay đổi Blending Mode là Overlay. Bây giờ chọn
- một brush tròn mềm mại với một màu trắng, thiết lập Opacity về 10% và sơn trên bầu trời chiếu sáng xung quanh để làm cho nó sáng sủa hơn. Tôi cũng vẽ một số loài chim để lấp đầy khoảng trống dưới bàn tay phải của quỷ trên bên trái và. Nhưng nó hoàn toàn tùy thuộc vào bạn nếu bạn làm điều đó quá, hoặc nếu bạn thêm một số chi tiết. Bước 9 - Điều chỉnh địa phương Một số phần của khuôn mặt của quỷ nên nhẹ hơn và các đồng hồ cát nên có độ tương phản hơn. Chúng tôi sẽ sửa chữa nó trong bước này.
- Nhắp chuột vào lớp với khuôn mặt của quỷ (không phải với nước đá) và thêm một layer điều chỉnh Levels (Tạo một điền vào layer mới hoặc nút điều chỉnh có thể tìm thấy ở phần dưới cùng của Layer Palette). Thiết lập các trình độ đầu vào ngày 0; 1,64; 255 và nhấn OK. Bây giờ kích chuột phải vào layer điều chỉnh, chọn tùy chọn Create Clipping Mask. Bằng cách này, việc điều chỉnh chỉ ảnh hưởng đến lớp mà là dưới nó (trong trường hợp của chúng tôi đối mặt). Bây giờ bấm vào các lớp với các đồng hồ cát và cũng có thêm một lớp điều chỉnh độ. Bây giờ thiết lập các trình độ đầu vào ngày 26; 1,34; 215. Bấm OK và tạo một mặt nạ cắt quá.
- Bước 10 - Thêm Mist Để tạo chút không khí tưởng tượng chúng tôi sẽ thêm một số sương mù trong bước này. Tạo một lớp mới trên đầu trang của các lớp của bạn. Grab các Công cụ Gradient (G). Bây giờ nhấn Alt và chọn một màu sắc tươi sáng từ hình ảnh. Chọn loại của gradient trong suốt bạn nhìn thấy trong hình dưới đây và sơn nó từ dưới lên đến tiện ích. Tốt hơn để nhìn vào ảnh để hiểu rõ ràng. Tôi thực hiện các gradient màu đỏ để bạn có thể nhìn thấy tốt hơn những gì để làm.
- Bước 11 - Thiết lập Các chiếu sáng toàn cầu Bây giờ chúng tôi sẽ thêm một số ánh sáng ấn tượng hơn. Thêm một lớp mới trên đầu trang của các lớp của bạn và điền nó với một chất rắn màu xám giữa (# 808.080). Thay đổi chế độ Blending về Overlay. Bây giờ vào Filter> Render> Lighting Effects ... và thiết lập các menu như bạn có thể xem dưới đây, sau đó nhấn OK. Của quỷ đầu và tay phải nên được chút nhẹ. Để sửa chữa nó sử dụng Công cụ Brush (B), chọn một brush tròn mềm, chọn một màu trắng và giảm Opacity của brush đến 10%. Bây giờ vẽ trên các
- bộ phận cần được nhẹ hơn (trên cùng một lớp mà bạn thêm vào ánh sáng omni). Nếu bạn nghĩ rằng một số phần nên tối hơn, chọn một màu đen và sơn trên họ. Trên hình dưới đây bạn có thể thấy ánh sáng thiết lập "của tôi" lớp bình thường với thiết lập chế độ hoà trộn. Như bạn có thể thông báo tôi bị tối wizard chút. Kết quả của bước này là được thấy trong hình tiếp theo.
- Bước 12 - Thêm Texture Đây là một bước đơn giản. Mở hình ảnh với các kết cấu grunge bạn đã tải xuống và kéo nó vào các thao tác trên đầu trang của tất cả các lớp. Bây giờ thử nghiệm với độ mờ đục và các chế độ hoà trộn để có được kết quả mà bạn sẽ thích. Tôi đã sử dụng chế độ hoà trộn Soft Light và đặt Opacity về 37%.

CÓ THỂ BẠN MUỐN DOWNLOAD
-

Hướng dẫn Photoshop: Làm dây chuyền
 22 p |
22 p |  486
|
486
|  111
111
-
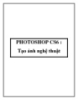
PHOTOSHOP CS6 : Tạo ảnh nghệ thuật
 19 p |
19 p |  278
|
278
|  76
76
-

Tạo mạng xã hội với PHP - part 1
 10 p |
10 p |  369
|
369
|  66
66
-

Làm thế nào để xây dựng một trang web hoàn hảo?
 6 p |
6 p |  172
|
172
|  31
31
-

Tạo Blend Cho Ảnh Photoshop Cs6
 7 p |
7 p |  102
|
102
|  21
21
-

Tạo Một Nhân Vật Octopus Hạnh Phúc Illustrator CS6
 8 p |
8 p |  119
|
119
|  18
18
-

Làm thế nào để thị trường blog của bạn trên Twitter
 3 p |
3 p |  105
|
105
|  15
15
-

Làm thế nào để remove virus logoff?
 5 p |
5 p |  73
|
73
|  11
11
-

Các bước cụ thể: Làm thế nào để lập kế hoạch SEO thành công.
 5 p |
5 p |  99
|
99
|  10
10
-

Làm thế nào để tránh hiểm họa từ email
 4 p |
4 p |  79
|
79
|  9
9
-

Tạo Một Trang Cuộn Trong Adobe Flash Cs6
 9 p |
9 p |  106
|
106
|  9
9
-

Làm thế nào để bạn nhận được backlinks nhanh nhất
 6 p |
6 p |  73
|
73
|  9
9
-
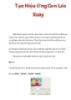
Tạo Hiệu Ứng Cơn Lốc Xoáy
 5 p |
5 p |  132
|
132
|  8
8
-

Làm thế nào để phát triển các loại Right Nội dung của blog?
 4 p |
4 p |  123
|
123
|  7
7
-

Tạo tài liệu PDF với Camscanner trên máy tính bảng Android
 3 p |
3 p |  113
|
113
|  6
6
-

Limit the Data Displayed in a Bound List Box
 4 p |
4 p |  88
|
88
|  4
4
-
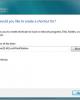
Tạo shortcut với các tính năng hữu ích trên Windows
 7 p |
7 p |  97
|
97
|  2
2
Chịu trách nhiệm nội dung:
Nguyễn Công Hà - Giám đốc Công ty TNHH TÀI LIỆU TRỰC TUYẾN VI NA
LIÊN HỆ
Địa chỉ: P402, 54A Nơ Trang Long, Phường 14, Q.Bình Thạnh, TP.HCM
Hotline: 093 303 0098
Email: support@tailieu.vn








