
Một số mẹo nhỏ trong Windows Server 2008 Core
lượt xem 21
download
 Download
Vui lòng tải xuống để xem tài liệu đầy đủ
Download
Vui lòng tải xuống để xem tài liệu đầy đủ
Các cài đặt đầy đủ và server core có nhiều điểm khác nhau khi nói đến việc quản trị giao diện nội bộ. Với cài đặt đầy đủ, bạn sẽ có một giao diện UI gồm có một môi trường desktop hoàn chỉnh cho việc quản lý giao diện điều khiển nội bộ của máy chủ.
Bình luận(0) Đăng nhập để gửi bình luận!
Nội dung Text: Một số mẹo nhỏ trong Windows Server 2008 Core
- Một số mẹo trong Windows Server 2008 Core Nguồn : quantrimang.com Quản trị mạng - Các cài đặt đầy đủ và server core có nhiều điểm khác nhau khi nói đến việc quản trị giao diện nội bộ. Với cài đặt đầy đủ, bạn sẽ có một giao diện UI gồm có một môi trường desktop hoàn chỉnh cho việc quản lý giao diện điều khiển nội bộ của máy chủ. Nhưng với cài đặt server core, bạn chỉ có một UI tối giản gồm có một môi trường desktop hạn chế với sự quản lý giao diện nội bộ. Giao diện tối thiểu này gồm có: Màn hình đăng nhập của Windows cho việc đăng nhập và đăng xuất • Bộ soạn thảo Notepad cho việc soạn thảo các file • Regedit cho việc quản lý registry • Task Manager cho việc quản lý các nhiệm vụ và bắt đầu các nhiệm vụ mới • Nhắc lệnh Command Prompt cho việc quản trị thông qua dòng lệnh • Sau khi đăng nhập vào cài đặt core-server, bạn sẽ có một môi trường máy trạm hạn chế với một nhắc lệnh Administrator. Bạn có thể sử dụng nhắc lệnh này để quản trị máy chủ. Nếu bạn vô tình đóng mất nhắc lệnh này, có một cách để khởi chạy nó trở lại bằng các bước dưới đây: 1. Nhấn Ctrl+Shift+Esc để hiển thị Task Manager. 2. Trên tab Applications, kích New Task. 3. Trong hộp thoại Create New Task, đánh lệnh cmd vào trường Open, sau đó kích OK . Bạn có thể khởi chạy Notepad và Regedit từ nhắc lệnh bằng cách nhập vào notepad.exe hoặc regedit.exe. Để mở Control Panel, đánh intl.cpl. Tại nhắc lệnh, bạn sẽ thấy có tất cả các lệnh chuẩn và các tiện ích dòng lệnh hiện hữu cho việc quản trị máy chủ. Mặc dù vậy, bạn cần lưu ý rằng, các lệnh,
- các tiện ích và các chương trình sẽ chỉ chạy nếu tất cả các thành phần phụ thuộc của chúng có sẵn trong cài đặt máy chủ core-server. Tuy các cài đặt core-server chỉ hỗ trợ một số hạn chế các role và các dịch vụ role, tuy nhiên bạn có thể cài đặt hầu hết các tính năng cần thiết. Ngoại lệ chính cho các role đó phụ thuộc vào .NET Framework. Vì Microsoft .NET Framework không được hỗ trợ trong thực thi ban đầu, bạn không thể bổ sung thêm các tính năng như Windows PowerShell tuy nhiên lại có thể sử dụng Terminal Services để quản lý một cài đặt core-server từ xa. Đây là một giới thiệu tổng quan về các lệnh cũng như các tiện ích chính mà bạn có thể sử dụng để quản lý các cài đặt server core trong khi đã đăng nhập cục bộ: Control desk.cpl – Xem hoặc thiết lập các thiết lập hiển thị Control intl.cpl – Xem hoặc thiết lập các tùy chọn ngôn ngữ và vùng, gồm có các định dạng và các layout bàn phím. Control sysdm.cpl – Xem hoặc thiết lập các thuộc tính hệ thống Control timedate.cpl - Xem hoặc thiết lập ngày, thời gian và thời gian vùng Cscript slmgr.vbs –ato – Kích hoạt hệ điều hành DiskRaid.exe – Cấu hình phần mềm RAID. ipconfig /all – Liệt kê các thông tin về cấu hình địa chỉ IP của máy tính NetDom RenameComputer – Thiết lập tên máy chủ và thành viên miền OCList.exe – Liệt kê các role, dịch vụ role và các tính năng OCSetup.exe – Bổ sung thêm hoặc bớt các role, dịch vụ role và các tính năng PNPUtil.exe – Cài đặt hoặc nâng cấp driver thiết bị phần cứng Sc query type=driver – Liệt kê các driver thiết bị đã được cài đặt Scregedit.wsf – Cấu hình hệ điều hành. Sử dụng tham số /cli để liệt kê các vùng cấu hình có sẵn. ServerWerOptin.exe – Cấu hình Windows Error Reporting. SystemInfo – Liệt kê các chi tiết về cấu hình hệ thống
- WEVUtil.exe – Xem và tìm kiếm các bản ghi sự kiện Wmic datafile where name=“FullFilePath” get version – Liệt kê phiên bản của file Wmic nicconfig index=9 call enabledhcp – Thiết lập máy tính để sử dụng địa chỉ IP động thay cho địa chỉ tĩnh. Wmic nicconfig index=9 call enablestatic(“IPAddress”), (“SubnetMask”) – Thiết lập địa chỉ IP tĩnh của máy tính và mặt nạ mạng. Wmic nicconfig index=9 call setgateways(“GatewayIPAddress”) – Thiết lập hoặc thay đổi gateway mặc định. Wmic product get name /value “ – Liệt kê các ứng dụng MSI theo tên. Wmic product where name=“Name” call uninstall – Hủy bỏ cài đặt một ứng dụng MSI Wmic qfe list – Liệt kê các nâng cấp và các hotfix đã được cài đặt. Wusa.exe PatchName.msu /quiet – Sử dụng một nâng cấp hay một hotfix cho hệ điều hành Một số mẹo trong Windows Server 2008 Core – Phần 2 Cập nhật lúc 12h45' ngày 28/04/2009 Bản in Gửi cho bạn bè Phản hồi Xem thêm: windows server 2008 core, bản ghi sự kiện Một số mẹo trong Windows Server 2008 Core – Phần 1 Quản trị mạng - Event Viewer có thể tạo các view cho các bản ghi sự kiện đã được lọc. Các view đã được lọc này được liệt kê trong nút Custom Views. Khi chọn nút Administrative Events, bạn sẽ thấy một danh sách tất cả các lỗi và các cảnh báo cho các bản ghi. Khi mở nút Server Roles, sau đó chọn xem một role nào đó, bạn sẽ thấy một danh sách tất cả các sự kiện cho role đã chọn. Bạn cũng có thể tạo một view tùy chỉnh để dễ dàng xem theo kiểu sự kiện nào
- đó. Để thực hiện điều đó, hãy thực hiện theo các bước dưới đây: 1. Trong Server Manager, mở nút Diagnostics và Event Viewer. 2. Chọn Custom Views. Trong panel actions hoặc trên menu Action, kích Create Custom View. 3. Sử dụng danh sách Logged để chọn khung thời gian cho các sự kiện đã được ghi. Bạn có thể nhóm các sự kiện trong các tùy chọn: Last Hour, Last 12 Hours, Last 24 Hours, Last 7 Days hoặc Last 30 Days. 4. Sử dụng các hộp kiểm Event Level để chỉ định mức các sự kiện cho việc nhóm. Chọn Verbose để xem các thông tin bổ sung. 5. Có thể tạo một view tùy chỉnh cho một tập các bản ghi cụ thể hoặc một tập các nguồn sự kiện nào đó: - Sử dụng danh sách Event Logss để chọn các bản ghi sự kiện để nhóm. Bạn có thể chọn nhiều bản ghi sự kiện bằng cách chọn các hộp kiểm có liên quan đến chúng. Nếu bạn chọn các bản ghi sự kiện cụ thể, tất cả các bản ghi sự kiện khác sẽ được loại trừ. - Sử dụng danh sách Event Sources nhằm chọn nguồn sự kiện để nhóm. Bạn có thể chọn nhiều nguồn sự kiện bằng cách chọn các hộp kiểm liên quan. Nếu bạn chọn các nguồn sự kiện nào đó, tất cả các nguồn sự kiện khác sẽ được loại trừ. 6. Tùy chọn, sử dụng các hộp kiểm User and Computer để chỉ định người dùng và máy tính sẽ được nhóm. Nếu bạn không chỉ định người dùng và máy tính để nhóm, các sự kiện được tạo bởi tất cả người dùng và máy tính sẽ được nhóm. 7. Khi bạn kích OK, Windows sẽ hiển thị hộp thoại Save Filter To Custom View. 8. Đánh vào tên và phần mô tả cho view tùy chỉnh. 9. Chọn nơi để lưu view. Mặc định view sẽ được lưu trong nút Custom Views. Bạn có thể tạo một nút mới bằng cách kích New Folder, nhập vào tên của thư mục mới, sau đó kích OK. 10. Kích OK để đóng hộp thoại Save Filter To Custom View. Bạn sẽ thấy một danh sách các sự kiện được lọc. Xem lại các sự kiện này một cách cẩn thận và thực hiện các bước cần thiết để sửa bất cứ vấn đề nào còn tồn tại.
- Nếu muốn thấy kiểu bản ghi nào đó, bạn có thể lọc bản ghi bằng các bước sau: 1. Trong Server Manager, mở nút Diagnostics và Event Viewer. 2. Mở Windows Logs hoặc Applications And Services Logs tương ứng với kiểu bản ghi mà bạn muốn cấu hình. Khi đó bạn sẽ thấy một danh sách các bản ghi sự kiện. 3. Chọn bản ghi bạn muốn làm việc: Trong panel actions hoặc trong menu Action, kích Filter Current Log. 4. Sử dụng danh sách Logged để chọn khung thời gian được nhóm cho các bản ghi sự kiện. Bạn có thể nhóm các sự kiện theo các tùy chọn: Last Hour, Last 12 Hours, Last 24 Hours, Last 7 Days, hoặc Last 30 Days. 5. Sử dụng các hộp kiểm Event Level để chỉ định mức các sự kiện cần nhóm. Chọn Verbose để xem thêm các thông tin chi tiết. 6. Sử dụng danh sách Event Source để chọn các nguồn sự kiện nhóm. Nếu bạn chọn các nguồn sự kiện nào đó, tất cả các nguồn sự kiện khác sẽ được loại trừ. 7. Tùy chọn, sử dụng các hộp chọn User and Computer(s) để chỉ định người dùng và máy tính sẽ được nhóm. Nếu bạn không chỉ định người dùng và máy tính để nhóm, các sự kiện được tạo bởi người dùng và máy tính sẽ được nhóm. 8. Kích OK. Bạn sẽ thấy một danh sách các sự kiện đã lọc. Xem lại các sự kiện này một cách cẩn thận và thực hiện các bước sửa các vấn đề còn tồn tại. Để xóa bộ lọc và xem tất cả các sự kiện bản ghi, kích Clear Filter trong panel pane hoặc trong menu Action. Với Windows Server 2008 bạn có thể cấu hình bốn kiểu kịch bản sau: Computer Startup Executed trong quá trình khởi động Computer Shutdown Executed trước để tắt máy User Logon Executed khi người dùng đăng nhập User Logoff Executed khi người dùng đăng xuất Bạn có thể viết các kịch bản với đuôi .bat hoặc .cmd hoặc như các kịch bản sử dụng Windows Script Host (WSH). WSH là một tính năng của Windows Server 2008, tính năng này cho phép bạn sử dụng các kịch bản được viết bằng các ngôn ngữ kịch bản, chẳng hạn như VBScript mà không cần chèn kịch bản vào
- một trang Web nào. Để cung cấp một môi trường kịch bản đa mục đích, WSH dựa vào các cỗ máy kịch bản. Một cỗ máy kịch bản ở đây là một thành phần dùng để định nghĩa cú pháp lỗi và cấu trúc của một ngôn ngữ kịch bản cụ thể. Gán các kịch bản Startup và Shutdown cho máy tính Kịch bản startup và shutdown cho máy tính được gán như một phần của chính sách nhóm (group policy). Theo cách này, tất cả các máy tính là thành viên của site, miền, hoặc một OU (organizational unit – tổ chức) – hoặc cả ba – đều có thể thực thi kịch bản một cách tự động khi chúng được khởi động hoặc tắt máy. Để gán kịch bản khởi động và tắt cho máy tính, bạn hãy thực hiện theo các bước dưới đây: 1. Để quản lý dễ dàng, bạn hãy copy các kịch bản muốn sử dụng cho thư mục Machine\Scripts\Startup hoặc Machine\Scripts\Shutdown cho chính sách có liên quan. Các chính sách được lưu trong thư mục %SystemRoot%\Sysvol\Domain\Policies trên các bộ điều khiển miền (domain controller, được viết tắt là DC) 2. Trong GPMC, kích chuột phải vào GPO cho site, miền hoặc OU mà bạn muốn làm việc, sau đó chọn Edit. Thao tác này sẽ mở cho bạn một bộ soạn thảo chính sách cho GPO. 3. Trong nút Computer Configuration, kích đúp vào thư mục Windows Settings, sau đó kích Scripts. 4. Để làm việc với các kịch bản khởi động, kích chuột phải vào Startup, sau đó chọn Properties. Để làm việc với các kịch bản shutdown, hãy kích chuột phải vào Shutdown sau đó chọn Properties. 5. Kích Show Files. Nếu bạn đã copy các kịch bản máy tính sang đúng vị trí trong thư mục Policies, khi đó bạn sẽ thấy kịch bản. 6. Kích Add để gán kịch bản. Thao tác này sẽ mở cho bạn một hộp thoại Add A Script. Trong trường Script Name, đánh vào tên của kịch bản mà bạn đã copy vào thư mục Machine\Scripts\Startup hoặc Machine\Scripts\Shutdown cho chính sách có liên quan. Trong trường Script Parameters, hãy nhập vào các đối số dòng lệnh nào cần thiết ở đây. Lặp lại bước này để bố sung thêm các kịch bản khác.
- 7. Trong quá trình startup hoặc shutdown, các kịch bản sẽ được thực thi theo đúng thứ tự mà chúng được đặt trong hộp thoại Properties. Sử dụng nút di chuyển lên hoặc xuống để định vị thứ tự của các kịch bản nếu cần. 8. Nếu bạn muốn chỉnh sửa tên của kịch bản hay tham số sau, hãy chọn kịch bản trong danh sách Script For, sau đó kích Edit. 9. Để xóa một kịch bản, chọn kịch bản trong dánh sách Script For, sau đó kích Remove. Gán các kịch bản đăng nhập vào đăng xuất cho người dùng Bạn có thể gán các kịch bản người dùng theo một trong ba cách dưới đây: Có thể gán các kịch bản đăng nhập và đăng xuất như một phần của chính • sách nhóm. Theo cách này, tất cả người dùng là thành viên của site, miền hoặc OU – hoặc cả ba – đều có thể thực thi kịch bản một cách tự động khi họ đăng nhập hay đăng xuất. Cũng có thể gán các kịch bản đăng nhập riêng lẻ thông qua giao diện • Active Directory Users And Computers. Theo cách này, bạn có thể gán mỗi người dùng hoặc một nhóm nào đó một kịch bản đăng nhập riêng. Cũng có thể gán các kịch bản đăng nhập riêng như các nhiệm vụ được lên • thời gian biểu. Bạn có thể lập thời gian biểu. Để gán kịch bản đăng nhập hoặc đăng xuất trong chính sách nhóm, bạn hãy thực hiện theo các bước dưới đây: 1. Để dễ dàng quản lý, bạn hãy copy các kịch bản muốn sử dụng vào thư mục User\Scripts\Logon hoặc User\Scripts\Logoff cho chính sách có liên quan. Các chính sách được lưu trong thư mục %SystemRoot%\Sysvol\Domain\Policies trong các bộ điều khiển miền. 2. Trong GPMC, kích chuột phải vào GPO cho site, miền hoặc OU mà bạn muốn làm việc với, sau đó chọn Edit. Thao tác này sẽ mở bộ soạn thảo chính sách cho GPO. 3. Kích đúp vào thư mục Windows Settings trong nút User Configuration sau đó kích Scripts. 4. Để làm việc với các kịch bản đăng nhập, kích phải vào Logon, sau đó chọn Properties. Để làm việc với các kịch bản đăng xuất, kích phải vào Logoff và chọn Properties.
- 5. Kích Show Files. Nếu bạn đã copy kịch bản người dùng đến đúng vị trí trong thư mục Policies, khi đó bạn sẽ thấy kịch bản. 6. Kích Add để gán kịch bản. Khi đó bạn sẽ thấy hộp thoại Add A Script. Trong trường Script Name, đánh tên của kịch bản mà bạn đã copy đến thư mục User\Scripts\Logon hoặc User\Scripts\Logoff cho chính sách tương ứng. Trong trường Script Parameter, nhập vào đối số cần thiết. Lặp lại bước này để bổ sung thêm các kịch bản khác. 7. Trong khi logon hoặc logoff, các kịch bản sẽ được thực thi theo đúng thứ tự của chúng được liệt kê trong hộp thoại Properties. Sử dụng các nút Up và Down để định vị các kịch bản nếu cần thiết. 8. Nếu bạn muốn chỉnh sửa tên kịch bản hoặc các tham số sau, hãy chọn kịch bản trong danh sách Script For, sau đó kích Edit. 9. Để xóa kịch bản, chọn kịch bản trong danh sách Script For, sau đó kích Remove. Windows Server 2008 định nghĩa một tập các nhận dạng riêng để bạn có thể gán đặc quyền trong các tình huống nào đó. Thông thường bạn sẽ gán các đặc quyền một cách tuyệt đối cho các nhận dạng riêng. Tuy nhiên bạn có thể gán cho những nhận dạng riêng những đặc quyền khi điều chỉnh các đối tượng Active Directory. Các nhận dạng riêng được nói ở đây gồm có: Nhận dạng đăng nhập nặc danh. Người dùng truy cập hệ thống thông qua đăng nhập nặc danh đều có kiểu nhận dạng đăng nhập nặc danh (Anonymous Logon). Nhận dạng này cho phép truy cập nặc danh vào tài nguyên của hệ thống, chẳng hạn như một trang web nào đó được công bố trên các máy chủ của công ty. Nhận dạng người dùng xác thực. Người dùng truy cập vào hệ thống thông qua một quá trình đăng nhập đều có nhận diện người dùng xác thực (Authenticated User). Kiểu nhận dạng này cho phép người dùng xác thực truy cập đến các tài nguyên được chia sẻ bên trong miền, chẳng hạn như các file trong một thư mục chia sẻ mà các nhân viên trong tổ chức có thể truy cập. Nhận dạng loạt - Batch identity. Người dùng hoặc quá trình truy cập vào hệ thống như một công việc có tính loạt (hoặc thông qua hàng đợi của loạt) đều có nhận dạng kiểu loạt (Batch). Kiểu nhận dạng này cho phép các công việc dạng loạt có thể chạy các nhiệm vụ đã được lập lịch trình, chẳng hạn như hành động cleanup vào ban đêm để xóa các file tạm thời.
- Nhận dạng nhóm Creator. Windows Server 2008 sử dụng nhóm nhận dạng đặc biệt này để cấp đặc quyền truy cập tự động đến những người dùng là thành viên của các nhóm giống nhau như người tạo file hoặc thư mục. Nhận dạng chủ sở hữu Creator. Người đã tạo một file hoặc thư mục là một thành viên của nhóm nhận dạng riêng biệt này. Windows Server 2008 sử dụng kiểu nhận dạng này để cấp quyền truy cập tự động đên người tạo file hoặc thư mục. Nhận dạng quay số. Bất kỳ người dùng nào truy cập vào hệ thống thông qua kết nối dial-up đều có kiểu nhận dạng Dial-Up. Kiểu nhận dạng này sẽ phân biệt những người dùng Dial-Up với người dùng xác thực khác. Nhận dạng Enterprise Domain Controllers. Các bộ điều khiển miền với các role và trách nhiệm mức doanh nghiệp đều có nhận diện Enterprise Domain Controllers. Kiểu nhận diện này cho phép họ thực hiện một số nhiệm vụ nào đó trong doanh nghiệp bằng những sự thực được ngầm hiểu. Nhận dạng Everyone. Tất cả người dùng đã được thẩm định, dial-up, network, tương tác đều là thành viên của nhóm Everyone. Nhóm nhận dạng này cho phép truy cập rộng vào tài nguyên hệ thống. Nhận dạng Interactive. Bất cứ người dùng nào đã đăng nhập vào hệ thống nội bộ đều có kiểu nhận dạng Interactive. Kiểu nhận dạng này chỉ cho phép người dùng nội bộ truy cập vào một tài nguyên. Nhận dạng Network. Bất cứ người dùng nào truy cập vào hệ thống thông qua một mạng cũng đều có kiểu nhận dạng Network. Kiểu nhận dạng này chỉ cho phép người dùng từ xa truy cập vào một tài nguyên. Nhận dạng Proxy. Người dùng và máy tính truy cập tài nguyên thông qua một proxy đều có kiểu nhận dạng Proxy. Kiểu nhận dạng này được sử dụng khi các Proxy được thực thi trên mạng. Nhận dạng hạn chế - Restricted. Người dùng và máy tính bị hạn chế sẽ có kiểu nhận dạng hạn chế - Restricted. Tự nhận dạng. Kiểu tự nhận dạng ám chỉ tự bản thân đối tượng và cho phép đối tượng tự thay đổi. Nhận dạng dịch vụ - Service. Bất cứ dịch vụ nào truy cập vào hệ thống cũng đều có kiểu nhận dạng Service. Kiểu nhận dạng này cho phép truy cập vào các quá trình đang được chạy bởi các dịch vụ Windows Server 2008.
- Nhận dạng hệ thống. Bản thân hệ điều hành Windows Server 2008 có kiểu nhận dạng hệ thống. kiểu nhận dạng này được sử dụng khi hệ điều hành cần thực hiện một chức năng ở mức hệ thống. Nhận dạng Terminal Server User. Bất cứ người dùng nào truy cập hệ thống thông qua Terminal Services cũng đều có kiểu nhận dạng Terminal Server User. Kiểu nhận dạng này cho phép người dùng này có thể truy cập vào các ứng dụng terminal server và thực hiện các nhiệm vụ cần thiết khác với Terminal Services.

CÓ THỂ BẠN MUỐN DOWNLOAD
-

9 mẹo nhỏ cho laptop 'rùa'
 6 p |
6 p |  202
|
202
|  45
45
-

Một số “mẹo vặt” có thể bạn chưa biết khi sử dụng Windows (Phần I)
 13 p |
13 p |  153
|
153
|  35
35
-

Một số “mẹo vặt” có thể bạn chưa biết khi sử dụng Windows (Phần II)
 12 p |
12 p |  156
|
156
|  31
31
-

Tắt cảnh báo khi chương trình gặp lỗi trong Windows 7
 5 p |
5 p |  276
|
276
|  19
19
-
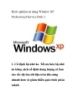
Kinh nghiệm sử dụng Window XP Professional Service Park 2
 6 p |
6 p |  165
|
165
|  19
19
-

Cách hướng dẫn xử lý một số lỗi “nhỏ” của PC
 14 p |
14 p |  140
|
140
|  18
18
-

Thao tác thông minh với file trong windows 7
 10 p |
10 p |  160
|
160
|  18
18
-
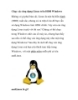
Chạy các ứng dụng Linux trên HĐH Windows
 8 p |
8 p |  139
|
139
|  14
14
-
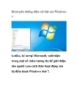
Khám phá những điểm nổi bật của Windows 7
 4 p |
4 p |  111
|
111
|  12
12
-

Kiểm tra key chính thức của Windows 7
 4 p |
4 p |  130
|
130
|  11
11
-
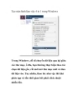
Tạo màn hình làm việc 4 in 1 trong Windows
 7 p |
7 p |  110
|
110
|  10
10
-

Phục hồi biểu tượng Show Desktop trong Windows 7
 8 p |
8 p |  143
|
143
|  9
9
-

Microsoft Word 2007: Thủ thuật cơ bản
 9 p |
9 p |  131
|
131
|  9
9
-

Một số thủ thuật sử dụng Windows 7 Explorer – P.1.
 10 p |
10 p |  102
|
102
|  8
8
-

Phóng to, thu nhỏ cửa sổ
 10 p |
10 p |  252
|
252
|  8
8
-

Một số mẹo nhỏ với MAC OS
 6 p |
6 p |  97
|
97
|  7
7
-

10 ý tưởng Apple nên đánh cắp từ Windows 7
 3 p |
3 p |  61
|
61
|  3
3
Chịu trách nhiệm nội dung:
Nguyễn Công Hà - Giám đốc Công ty TNHH TÀI LIỆU TRỰC TUYẾN VI NA
LIÊN HỆ
Địa chỉ: P402, 54A Nơ Trang Long, Phường 14, Q.Bình Thạnh, TP.HCM
Hotline: 093 303 0098
Email: support@tailieu.vn








