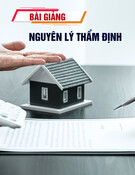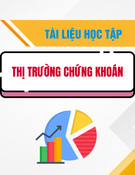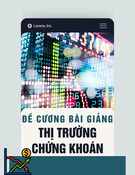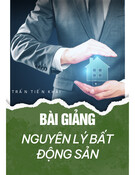Phân tích kỹ thuật Metastock P2
Phần 8: Tìm hiểu giao diện của Metastock
Các phần trước tôi đã nói sơ về việc sử dụng The Downloader và các thao tác trên
dữ liệu. Ngoài những chức năng đã đề cập, khi mở datasheet của một chứng
khoán, trên hàng menu sẽ có thêm menu Adjust (không phải chức năng Adjust
trong menu Tools) sử dụng để điều chỉnh dữ liệu khi có các nghiệp vụ tách, gộp cổ
phiếu. Tuy nhiên, quan trọng nhất trong The Downloader vẫn là 2 chức năng
Convert và Test trong menu Tools mà các bạn mới tìm hiểu nên nắm rõ. Ngoài ra,
các bạn cũng đừng quên chức năng Context Sensitive Help của The Downloader.
Bây giờ các bạn có thể mở Metastock (offline mode). Giả sử các bạn cài đặt bình
thường và chưa có bất kỳ thay đổi nào đối với giao diện Metastock, thì màn hình
Metastock sẽ có những phần sau đây (khi chưa mở chart của bất kỳ chứng khoán
nào).
Bên dưới hàng Menu (File, View, Tool, Help) đầu tiên là thanh công cụ chuẩn
(Standard Toolbar) gồm có lần lượt các nút: New, Open, Save, Print, Print
Preview, Copy, Paste, Undo (Redo) với hình dáng và chức năng hoàn toàn giống
như các nút tương tự của các phần mềm Office. Tiếp theo cũng trong Standard
Toolbar còn có các nút lần lượt từ trái qua phải như sau:
Data Window : khi chọn nút này sẽ hiện lên một cửa sổ có dữ liệu tương ứng với
các điểm trên đồ thị đang mở trên màn hình, tuỳ theo vị trí của con trỏ.
Zoom box : dùng để phóng lớn một đoạn biểu đồ nào đó. Để sử dụng nút này, các
bạn hãy nhớ thao tác drag-and-drop mà tôi nhấn mạnh ở những bài đầu tiên. Click
vào biểu tượng Zoom box, sau đó chọn vị trí trên biểu đồ, giữ và rê chuột. Để
quay trở về trạng thái như cũ, chúng ta sử dụng nút Zoom Reset ở góc phải phía
dưới màn hình mà tôi sẽ nói ở dưới đây.
Cạnh nút Zoom box là Indicator QuickList: nơi đây có tất cả các chỉ số (indicator)
của Metastock cũng như các chỉ số plug-in (do các công ty tạo ra gắn kèm với
Metastock), hoặc chỉ số customized do người sử dụng tự tạo ra. Để vẽ biểu đồ cho
một chỉ số, có thể sử dụng chức năng Tool / Insert, hoặc chọn chỉ số trong
Indicator QuickList, giữ và rê chuột đến nơi định vẽ biểu đồ cho chỉ số đó (thao
tác drag-and-drop mà tôi đã nói ở trên). Tất nhiên còn nhiều chi tiết khác khi vẽ
biểu đồ cho chỉ số (plotting an indicator) mà tôi sẽ nói kỹ hơn sau, ví dụ như xây
dựng chỉ số cho cái gì, cho chứng khoán (base security) hay chỉ số của một chỉ số
khác v.v.
Kế bên Indicator QuickList là một loạt các chức năng quan trọng và tương đối
cao cấp của Metastock, để hiểu các chức năng này cần có kiến thức về Metastock
Formula Language (tôi sẽ dần dần trình bày sau). Các chức năng này gồm:
The Downloader : đã nói ở phần trước
Expert Advisor : đưa ra những phân tích, nhận định cho từng biểu đồ (ví dụ bạn vẽ
đường MACD, nếu bật chức năng Expert Advisor của MACD thì màn hình sẽ
hiện ra những vùng xanh đỏ, vùng xanh là ám chỉ MACD đang bullish (xu hướng
tăng giá), vùng đỏ là bearish (xu hướng giảm giá), cung cấp commentary (MACD
hiện tại đang ra sao), khi có một signal (dấu hiệu mua hoặc bán) thì thông báo có
thể hiện lên màn hình hoặc gửi đến email (tất nhiên mọi người sử dụng bản crack
thì không thể thực hiện chức năng này) v.v
Indicator Builder : cho phép xây dựng các chỉ số tuỳ theo cách phân tích của
người sử dụng. Ví dụ chỉ số MACD sử dụng trong Metastock được xây dựng từ 2
đường trung bình trượt với những trọng số nhất định gán cho 2 đường (phương
pháp exponential), người sử dụng có thể tự tạo ra chỉ số MACD từ hai đường
trung bình trượt do mình quy định, ví dụ 12-day và 26-day simple moving
averages. Tuy nhiên số lượng các chỉ số có sẵn trong Metastock cũng tương đối đủ
dùng rồi.
OptionScope : dùng để phân tích các hợp đồng quyền mua/ quyền bán (options)
hoặc hợp đồng kỳ hạn (futures), hiện chưa có ở thị trường CKVN.
Enhanced System Tester : cho phép thiết lập các trading systems theo phương
pháp PTKT thuần tuý. Ví dụ thay vì bạn phân tích và mua/ bán chứng khoán GMD
tuỳ theo tình hình thị trường mà bạn theo dõi hàng ngày, bạn sẽ thiết lập một hệ
thống tự động mua (hoặc cung cấp dấu hiệu mua – buy signal) mỗi khi đường
MACD của GMD từ dưới vượt lên trên đường trung bình trượt 9 ngày của nó
(trigger line), và tự động bán (hoặc cung cấp dấu hiệu bán – sell signal) khi nó đi
từ trên xuống dưới qua đường trigger line. Ngoài ra, có thể sử dụng chức năng này
để kiểm chứng xem một chỉ số mình sử dụng đã được thiết lập phù hợp chưa, ví
dụ bạn băn khoăn không biết nên sử dụng đường MA 20 ngày hay 30 ngày, có thể
backtesting một mô hình trading dựa trên đường MA 20 ngày, và một mô hình dựa
trên đường MA 30 ngày. Mô hình nào tốt hơn sẽ cho câu trả lời nên lựa chọn 20
ngày hay 30 ngày.
The Explorer : đây là chức năng cho phép lọc ra các chứng khoán đáp ứng những
tiêu chuẩn nào đó và cung cấp các chứng khoán đó theo một danh sách, kèm thêm
một số giá trị mình chọn. Ví dụ: cứ cuối tuần, bạn lọc ra các chứng khoán tăng giá
trong 3 ngày liên tiếp, hiện các chứng khoán này thành một danh sách trong đó có
các cột tên CK, mức giá trong từng ngày, thay đổi về giá v.v.
Các nút khác có trên thanh Standard Toolbar là Metastock Community (chỉ có ở
phiên bản cao hơn 8.0) để kết nối với các website/ forum liên quan đến Metastock,
và nút Context Sensitive Help (hình mũi tên+dấu hỏi). Khi bạn không hiểu một
biểu tượng trên màn hình có ý nghĩa gì, chỉ việc click vào nút Context Sensitive
Help, và click vào biểu tượng muốn tìm hiểu.
Sau đây là sơ lược về các toolbar khác:
Kế bên Standard Toolbar (cạnh biểu tượng Context Sensitive Help) là Window
toolbar, cho phép sắp xếp các cửa sổ khi có nhiều cửa sổ cùng mở một lúc trên
màn hình.
Dòng dưới cùng sát đáy màn hình có các toolbars: Style, dùng để định dạng biểu
đồ các đường chỉ số (như dạng đồ thị, nếu là line thì vẽ nét liền hay nét rời v.v), độ
dày của các đường (thickness). Color, dùng để đặt màu cho các biểu đồ. Để áp
dụng Style hoặc Color, chỉ cần click trên đối tượng muốn định dạng, sau đó click
trên style hoặc color mong muốn.
Tiếp theo là Custom Toolbar, có các biểu tượng Internet browser để truy cập các
trang web của Equis (công ty tạo ra Metastock), các nút Apply Clean Template và
Apply Popular Template, dùng để tạo thêm 1 biểu đồ của chứng khoán đang mở
trên màn hình (gọi là “base security”), biểu đồ mới được tạo ra sẽ ở dạng Clean
Template hoặc Popular Template. Các bạn sử dụng phần mềm Office cũng biết
template là một định dạng có sẵn, trong Metastock, mỗi template sẽ có một định
dạng về màu sắc, kiểu chart, những chỉ số nào được trình bày cùng với biểu đồ giá
v.v. Clean Template chỉ thuần tuý có đường biểu diễn giá của chứng khoán (dưới
dạng bar), còn Popular Template ngoài đường giá theo dạng bar còn có các chỉ số
RSI, Stochastic, MACD và Volume.
Kế tiếp là các biểu tượng mà khi click vào đó, màn hình sẽ trình bày Broad Layout
của thị trường tiền tệ, NASDAQ và NYSE (có thể các phiên bản thấp không có
những layout này). Layout hiểu nôm na là một hình thức trình bày các chart trên
một màn hình, một layout có thể chứa nhiều chứng khoán (khác với template là
cách triển khai biểu đồ cho 1 chứng khoán nhất định). Broad Layout cho phép có
những thông tin bao quát nhất về thị trường. Ngoài ra thuật ngữ layout cũng được
sử dụng để chỉ định dạng in ấn.
Kế bên Custom Toolbar là Trading Toolbar với những công cụ thực hiện giao dịch
trực tuyến, tôi không đi sâu vào chi tiết.
Bên phải hoặc bên trái của màn hình sẽ có các toolbar khác: Trendline, có các
đường kẻ dọc, kẻ ngang, kẻ chéo để vẽ trendline. Để sử dụng các đường này, hãy
nhớ nguyên tắc click-and-drop hoặc drag-and-drop. Các toolbars Line Studies,
Gann, Regression, Data, Text v.v tương đối dễ thao tác, tuy nhiên việc sử dụng
phụ thuộc nhiều vào kiến thức phân tích kỹ thuật nên tôi không đi vào chi tiết.
Cuối cùng, khi một biểu đồ đang được mở trên màn hình thì ngoài những toolbars
ở trên, bên dưới góc phải, phía trên Trading toolbars là một số nút khác rất tiện lợi
(chỉ xuất hiện khi có chart đang mở), đó là các nút sau (theo thứ tự từ trái qua):
Refresh Data, ví dụ khi các bạn sử dụng online data (dữ liệu truyền qua mạng
nhưng không phải real time), click vào đây để cập nhật dữ liệu mới nhất về (nó
giống như thao tác khi soạn văn bản trong Word cứ vài phút lại nhấn Ctrl+Save để
lưu vậy).
Periodicity : dùng để thay đổi đơn vị thời gian (periods) để biểu diễn dữ liệu trên
biểu đồ (vd dữ liệu ngày chuyển thành dữ liệu tuần, dữ liệu tuần chuyển thành dữ
liệu tháng). Quy định về dữ liệu thì các bạn biết rồi, Open là giá close cuối cùng
của period trước, close là giá cuối cùng củ period này v.v Vì thế nếu dữ liệu ngày
chuyển thành tuần thì Open là giá close của thứ 6 tuần trước, close là giá close của
thứ 6 tuần này. Để thay đổi periodicity, click vào biểu tượng và chọn tương ứng.
Nếu không sử dụng các periods có sẵn (ngày / tháng / năm) mà tính period theo
cách riêng, ví dụ cứ 10 ngày thì tính là 1 period, thì chọn Other và chọn con số
mình muốn. Cách khác để thay đổi Periodicity là right click vào trục X (trục
ngang), chọn Periodicity hoặc X-axis properties (hãy nhớ nguyên tắc right click).
Kế tiếp là nút Rescale Y axix, sử dụng khi chúng ta có một số thay đổi về đơn vị
trên trục tung (trục đứng) như là để maximum value quá cao, và cần điều chỉnh lại.
Click vào nút này sẽ tự động chuyển trục tung về thang đo hợp lý sao cho biểu đồ
trông vừa vặn.
Nút Zoom Reset, Zoom In hay Zoom Out sẽ thay đổi view của biểu đồ, biểu thị
toàn bộ data để mình thấy rõ xu hướng, hay chỉ biểu thị một vài ngày gần nhất để
nhìn candlesticks cho rõ hơn.
Kế đến là các nút mũi tên tới, lui dùng để di chuyển qua các chứng khoán tiếp theo
(theo trình tự alphabet). Trong một bài trước tôi đã lưu ý các bạn là khi Convert dữ
liệu thì nên chọn Traverse Source Folder và bỏ chọn Traverse Destination Folder,
như vậy các file dữ liệu sẽ nằm trong cùng 1 folder, và sử dụng các nút này bạn có
thể duyệt qua tất cả các chứng khoán.
Cuối cùng là nút Choose Security, click vào đây sẽ hiện ra cửa sổ chứa danh sách
các chứng khoán xếp theo alphabet. Các bạn có thể chọn 1 chứng khoán bất kỳ để
xem chart của nó. Tuy nhiên có một cách khác để chuyển qua một chứng khoán
khác, đó là các bạn cứ gõ vào bàn phím ký tự đầu tiên liên quan đến tên (hoặc mã)
chứng khoán, cửa sổ Choose Security cũng sẽ tự động hiện ra. Lưu ý các tính năng
này chỉ có khi đang có ít nhất một chứng khoán đang được mở trên màn hình.
Lưu ý quan trọng : trong cửa sổ Choose Security có Options, trong đó có 2 tuỳ
chọn là Use Smartcharts và Use chart as template. Tôi sẽ giải thích về smartchart
sau, tuy nhiên nếu chọn Use Smartcharts thì chứng khoán bạn chọn sẽ được mở ra
y như lần cuối cùng nó được lưu lại, còn nếu chọn Use chart as template thì chứng
khoán bạn chọn sẽ được mở ra y như chứng khoán đang được mở trên màn hình.
Tác dụng của việc này là giả sử bạn nghĩ ra một kiểu vẽ chart mà bạn ưa thích và
muốn kiểu đó được áp dụng cho tất cả chart của các chứng khoán khác, bạn sẽ làm
2 cách:
Lưu kiểu chart mà bạn nghĩ ra thành một dạng template, sau đó mở chart của
chứng khoán khác ra và áp dụng template đó (click chuột phải trên biểu đồ của
chứng khoán, chọn Apply template và chọn đúng template bạn muốn).
Hoặc mở sẵn chứng khoán có kiểu chart mà bạn ưng ý, mở Choose Security, chọn
Options / Use chart as template, khi đó mỗi chứng khoán tiếp theo được mở ra sẽ
được quy luôn về dạng chart của chứng khoán đang mở sẵn. Bạn chỉ việc
Ctrl+Save là xong.
Phần 12: Tạo biểu đồ
Hẳn ai cũng muốn tôi phải nói ngay vào phần này, vì ai mà không muốn “ra sản
phẩm” liền để còn coi ngó xem chứng khoán đang tăng giảm thế nào, đặng còn
kiếm chút cháo cho kịp! Tuy nhiên khi các bạn đã sử dụng tương đối tốt
Metastock rồi thì sẽ thấy rằng những gì tôi trình bày ở trên, nếu không nhìn từ góc
độ đầu tư mà nhìn từ góc độ sử dụng một phần mềm, là rất cần thiết để mình sử
dụng sao cho tiện nhất. Ngoài ra, tin tôi đi, cuốn sách dạy Metastock nào cũng nói
về Metastock Formula Language và những thứ cao siêu đại loại thế, nhưng không
có cuốn nào nói kỹ về dữ liệu và giao diện như “cuốn sách” của tôi đâu.
Có ba dạng biểu thị biểu đồ (tôi cũng không biết phải dùng ngôn ngữ tiếng Việt
thế nào để các bạn khỏi lẫn lôn): Smartchart là dạng biểu đồ mà tất cả những gì
bạn tạo ra hay chỉnh sửa trên đó đều được lưu lại tức thì (được coi là những chỉnh
sửa cuối cùng mà không cần nhấn Ctrl+Save hay chọn Save từ menu File).
Smartchart như vậy rất tiện cho chúng ta thao tác. Tuy nhiên mỗi chứng khoán chỉ
có 1 smartchart nhưng có thể tạo vô số chart cho chứng khoán đó. Đối với Chart,
cần Save và đặt tên thì mới lưu lại được. Giả sử trên màn hình có 2 cửa sổ, một
cửa sổ là Smartchart, một cửa sổ là Chart nhưng tất cả những gì được vẽ là y
chang nhau, thì để phân biệt ta để ý rằng Smartchart sử dụng tên của chứng khoán
(mã CK) làm tên Smartchart, còn Chart thì sẽ có tên bắt đầu bằng Chart1-, Chart2-
, v.v trừ khi ta lưu và đặt tên khác. Ngoài Smartchart và Chart, còn có Layout mà
tôi đã nói ở bài trước. Smartchart được lưu tại chính folder dùng để chứa dữ liệu
của Metastock sau khi convert từ data của BSC.
Để cho tiện, từ đây về sau chúng ta sẽ ngầm hiểu rằng ta đang thao tác trên
Smartchart. Thao tác trên Chart hoàn toàn tương tự (nhưng mất công hơn vì phải
Save).
Bây giờ hãy mở biểu đồ của một chứng khoán nào đó, giả sử là AGF. Click vào
biểu tượng Open trên thanh công cụ hoặc File / Open. Trong cửa sổ Open, phần
Files of Type cần chắc chắn là Smartchart.
Nếu bạn chọn một CK trong danh sách và click Open thì Smartchart của AGF sẽ
được mở. Smartchart này tương ứng với những thay đổi lần cuối cùng mà bạn áp
dụng đối với AGF. Nếu bạn chưa từng mở AGF, thì Smartchart của AGF sẽ tự
động được tạo ra theo Default template (tôi đã giải thích template ở bài trước rồi).
Nếu bạn muốn mở theo một template khác thì trước hết bôi đen AGF, sau đó cạnh
nút Open có một mũi tên nhỏ, click vào đó chọn Open with template, chọn
template muốn áp dụng và OK.
Đây là cách mà tôi làm: tôi không quá phức tạp chuyện phân tích kỹ thuật, chỉ cần
tạo Smartchart cho mỗi chứng khoán là đủ chứ không cần tạo nhiều Chart để phân
tích nhiều góc độ khác nhau. Trong Smartchart, ngoài đường giá, tôi sẽ đưa vào
Volume, Bollinger Band, MACD, Stochastic và CMF và chỉ sử dụng những thông
số này cho mọi chứng khoán. Do đó tôi sẽ tạo smartchart cho một chứng khoán
theo đúng ý mình gồm những thông số trên, và định dạng màu sắc sao cho dễ theo
dõi. Sau đó chuyển dạng smartchart này thành default template bằng cách right
click trên chart và chọn Save as Default Template. Từ đây về sau, mọi chứng
khoán mới được bổ sung vào danh sách, khi lần đầu mở lên sẽ đều có Smartchart
như tôi muốn, sẽ tiết kiệm rất nhiều thao tác. Các bạn cũng có thể làm tương tự:
xác định cho mình một phương hướng đầu tư dựa trên PTKT, tạo Smartchart phục
vụ phương hướng đó, lưu dạng Smartchart đó thành Default template và alê hấp!
Bây giờ giả sử bạn đã mở Smartchart của AGF, bất kể trông nó như thế nào. Bạn
hãy click trên biểu đồ (hiện tại đang là đường giá) và chọn style phù hợp (dạng bar
hay candlestick, đường liền hay đường không liền nét, dày mỏng cỡ nào nếu là
dạng line), chọn color v.v dựa vào các biểu tượng trên thanh công cụ phía dưới mà
tôi đã giải thích ở bài trước.
Bạn cũng có thể right click trên biểu đồ, vào phần Properties để chỉnh lại dạng
biểu đồ thành Line, Bar, Candlestick v.v tuỳ vào phương pháp PTKT mà bạn theo,
chỉnh màu sắc của candlesticks v.v
Bạn cũng có thể chọn biểu đồ, chọn Format / Selected Objects và chỉnh sửa hoàn
toàn tương tự như khi sử dụng thanh công cụ hoặc nhấp chuột phải.
Chắc chắn bạn muốn vẽ thêm nhiều thứ khác liên quan đến AGF chứ không chỉ
trơ trọi đường giá. Có thể bạn muốn vẽ thêm đường MA trên đường giá, thêm
Bollinger Band, thêm Volume v.v, tất cả những cái này sẽ được plot trên cửa sổ
hiện tại của đường giá. Để làm điều này rất đơn giản: hãy vào Indicator QuickList,
chọn indicator mà bạn muốn (giả sử là Volume, đây không phải là một indicator
tuy nhiên vẫn có trong danh sách Indicator QuickList), giữ và rê nó đến cửa sổ của
đường giá (price chart). Khi đó biểu đồ đường giá sẽ đổi qua màu khác, bạn thả
chuột (drag-and-drop). Một cửa sổ Scaling Options sẽ hiện ra trong đó có 4 lựa
chọn: display new scale on left (giá trị của trục tung được biểu diễn bên trái),
display new scale on right (giá trị của trục tung được biểu diễn bên phải), merge
with scale on left (sử dụng trục tung có sẵn bên trái làm trục giá trị), merge with
scale on right (sử dụng trục tung có sẵn bên phải làm trục giá trị), overlay without
scale (cứ biểu diễn đồ thị nhưng không cần trục tung). Bạn cần lựa chọn kỹ option
nào phù hợp. Vì sao? Trên một cửa sổ có thể bạn muốn biểu diễn rất nhiều thứ, ví
dụ: đường giá, volume, MA, Bollinger Band, Relative Performance. Có những thứ
cùng đơn vị đo, ví dụ đường giá và đường MA (khi đó nếu đã có đường giá rồi thì
đường MA nên sử dụng trục tung có sẵn của đường giá, thường là ở bên phải), có
những thứ khác đơn vị như đường Volume và đường giá (khi đó phải chọn trục
tung bên trái). Tối đa trên một màn hình chỉ có 2 trục tung ở bên trái hoặc bên
phải, nếu đã có đường giá và MA (biểu diễn bên phải), volume (biểu diễn bên trái)
rồi thì nếu thêm đường Relative Performance, phải chọn overlay without scale
thôi.
Bạn cần để ý đến chi tiết “đường giá sẽ đổi qua màu khác” mà tôi nói ở trên. Khi
trong cửa sổ ngoài biểu đồ đường giá còn có biểu đồ đường khác, như Volume
hoặc đường trung bình trượt 5 ngày (5-day MA), nếu bạn kéo chỉ số - giả sử chỉ số
MA - từ Indicator QuiclList vào cửa sổ đó, biểu đồ nào đổi màu thì chỉ số MA mà
bạn đang kéo sẽ là MA của biểu đồ đó. Ví dụ nếu đường giá đổi màu thì bạn đang
tạo MA của đường giá, nếu Volume đổi màu thì bạn đang tạo MA của volume,
nếu đường 5-day MA đổi màu thì bạn đang tạo MA của một MA. Đường nào đổi
màu là do bạn di chuyển con trỏ qua lại trong khu vực của cửa sổ đó. Còn tất
nhiên khi trong cửa sổ mới chỉ có một biểu đồ đường giá, thì bạn di chuyển con trỏ
cỡ nào cũng chỉ có đường giá đổi màu thôi.
Bây giờ giả sử bạn muốn biểu diễn một chỉ số nhưng ở trong cửa sổ riêng. Trong
khu vực của cửa sổ hiện tại, nhấp chuột phải, chọn Inner Window, chọn tiếp New
(hoặc vào menu Window, chọn New Inner Window). Bạn sẽ tạo biểu đồ của một
chỉ số cũng bằng thao tác drag-and-drop từ Indicator QuickList vào cửa sổ con
mới mở. Lưu ý cũng phải để ý khi rê chỉ số từ QuickList vào cửa sổ mới mở, thì ở
cửa sổ kia đường nào đổi màu.
Giả sử bạn tạo biểu đồ đường MA trong một cửa sổ riêng mới mở (chưa có gì hết),
nhưng ở các cửa sổ khác vừa có đường giá của chứng khoán X, volume của chứng
khoán X, đường giá của chứng khoán Y và volume của chứng khoán Y (Y cũng có
thể là VNINDEX nếu bạn vừa muốn nhìn biến động của X vừa nhìn biến động của
thị trường). Khi đó nếu kéo MA từ Indicator QuickList vào cửa sổ con mới mở, thì
đó sẽ là MA của cái gì (giá hay volume, X hay Y?). Lúc đó bạn để ý cái gì đổi
màu thì là MA của cái đó. Nguyên tắc chung là dù trên màn hình có nhiều chứng
khoán, nhiều đường, nhưng có một chứng khoán chính – gọi là base security – đó
là chứng khoán mà bạn mở biểu đồ theo thao tác Open. Các biểu đồ của chứng
khoán khác bạn mở sau đó nếu cũng trong cùng màn hình, thì bạn phải mở bằng
cách chọn menu Insert / Security. Khi bạn không chỉ định MA của cái gì thì ngầm
định sẽ là MA của giá Close của chứng khoán gốc – base security. Nếu bạn muốn
minh hoạ MA của cái khác thì phải rê MA từ Indicator QuickList đến trên biểu đồ
của cái đó. Sau khi đường MA đó hình thành rồi thì kéo nó đi chỗ nào cũng được.
Tuy nhiên còn cách khác nữa là tạo một Customized Indicator, sử dụng cái gọi là
“the “P” data array identifier”, nếu ai biết Metastock Formula Language sẽ biết
dùng.
Quay trở lại việc tạo biểu đồ cho một chỉ số, thay vì drag-and-drop bằng cách chọn
chỉ số từ Indicator QuickList, có thể làm cách khác sử dụng menu: vào Insert /
Security. Cửa sổ Indicators sẽ hiện ra, bên trái là danh sách các indicators, giả sử
bạn chọn Moving Average. Bên phải là danh sách inner window để biểu thị
indicator MA đó. Có thể chọn “new inner window” để tạo một inner window mới
để biểu thị đường MA, hoặc chọn một Inner Window đang có (#1, #2 v.v). Trong
inner window đang có, nếu có sẵn đường giá (biểu thị bằng mã chứng khoán) và
các chỉ số khác, chọn cái nào thì sẽ biểu thị MA của cái đó.
Đến đây các bạn đã có thể tạo biểu đồ theo ý mình. Các bạn có thể thực hành mở 4
cửa sổ, trong cửa sổ thứ nhất có đường giá, hãy bổ sung thêm volume và bollinger
band. Ở 3 cửa sổ còn lại, hãy tạo biểu đồ cho RSI, MACD và OBV hoặc bất cứ
cách kết hợp chỉ số nào theo gu của bạn. Trong quá trình thao tác, sẽ có những tuỳ
chọn mà bạn phải chọn để xác định thông số cho từng indicators. Ngoài ra bạn
cũng sẽ format màu nền cho từng cửa sổ (bằng cách click chuột phải, chọn
Properties), format màu cho các đường đồ thị, có thể bỏ title của các cửa sổ con
cho thoáng màn hình (click chuột phải – inner window – properties – bỏ chọn
show title bar) v.v. Các bạn cũng nghiên cứu tất cả các chi tiết nhỏ trong quá trình
vẽ biểu đồ (horizontal line, parameters v.v). Xong xuôi rồi, hãy click chuột phải để
Save as default template. Từ đây về sau, mọi chứng khoán bạn mở ra theo
Smartchart sẽ được tự động tạo biểu đồ theo cách bạn ưa thích.