
Sổ tay thực hành thiết kế bản vẽ kiến trúc AutoCAD 2011: Phần 2
lượt xem 60
download
 Download
Vui lòng tải xuống để xem tài liệu đầy đủ
Download
Vui lòng tải xuống để xem tài liệu đầy đủ
Phần 2 của Tài liệu Thực hành thiết kế bản vẽ kiến trúc AutoCAD 2011 sau đây được biên soạn nhằm mục đích giúp các bạn bổ sung thêm kiến thức về các tập hợp sheet, cách tạo mô hình 3D; các mô hình 3D trong các cổng xem; chỉnh sửa các mô hình 3D. Mời các bạn tham khảo Tài liệu để nắm bắt nội dung chi tiết.
Bình luận(0) Đăng nhập để gửi bình luận!
Nội dung Text: Sổ tay thực hành thiết kế bản vẽ kiến trúc AutoCAD 2011: Phần 2
- chương 11 Các tập hợp Sheet MỰC ĐÍCH M ục đích của chương này: 1. G i ớ i t h i ệ u c á c tập hựp sheet. 2. M ô tả việc sử dụng Sheet Set Manager. 3. E)ưa ra một ví dụ về tập hựp sheel dựa vào thiết k ế của inột căn nl ìà hai tang. CÁC TẬP HỢP SHEET Khi một thứ bất kỳ sẽ được chế tạo hoặc xây dựng, cho dù nó là một tòa nhà một bản thiết kế kỹ thuật, một thiết bị điện tử hoặc bất kỳ dạng vật tạo tác khác được chế tạo, nhiều tài liệu khác nhau, nhiều tài liệu dưới dạng các bản vẽ kỹ thuật sẽ được cần đến để truyền đạt cho những người có trách nhiệm xáy dựng mẫu thiết kế và tất cả thông tin cần thiết để có thể tiến hành theo những mong ước của nhà thiết kế. Các tập hợp bản vẽ như vậy có thể được truyền giữa nhiều n g ư ờ i h o ặ c c ô n g ty c ó trá c h n h iệ m v ề v iệ c x â y d ự n g , c h o p h é p tấ t c ả n h ữ n g n g ư ờ i liê n q u a n đ iề u c h ỉn h h o ặ c g ợ i ý c á c th a y đ ổ i đ ố i v ớ i b ả n th iế t kế. Trong một số trường hợp có thể có một số bản vẽ đáng kể được yêu cầu trong các tập hợp bản vẽ như vậy. Trong AutoCAD 2011 tất cả bản vẽ mà từ đỏ một bản thiết kế sẽ được chế tạo có thể được thu thập lại với nhau trong một sheet set (tập hợp sheet). Chương này cho thấy một tập hợp sheet của các bản vẽ dành cho việc xây dựng một căn nhà tại đường 62 Pheasanl Drive có thể được tạo như thế nào. Một số bản vẽ khác đặc biệt các bản vẽ chi tiết sẽ được yêu cầu trong ví dụ này nhưng để tiết kiệm khoảng trống giấy, tập hợp sheet được mò tả ở đây chỉ bao gồm 4 bản vẽ với một tập hợp con 4 bản vẽ khác. ^ ■, òhưdng 11: Các tập hợp Sheet
- TẬ P HỢP SHEET CHO 62 PHEASANT DRIVr 1. Tạo m ột te m p la te 62 Pheasant Drive.dvvt dựa vào tem plate acadisco.dvvt, nhưng có một đường viền và môt khối tiêu đề. Lưu tem- plate bằng một định dạng Layoutl. Một ví dụ về khối tiêu để từ một trong các bản vẽ được tạo trong template này được minh họa trong hình 11 . 1 , A--------------- ■N 6 2 P h e a s a n t D riv e Scale: Date: Dravving No; 1:50 12:09:07 2 ÍTitle: Building plan X -- --------------------- --- ------------------ Hình 11.1 Khôi tiêu đ'ê từ bản vẽ sô 2 của các bản vẽ tập hỢp sheet 2. Tạo từng bản vẽ mà sẽ hình thành tập hợp sheet trong template bản vẽ này. Toàn bộ tập hợp bản vẽ được minh họa trong hình 11.2. Lưu các bản vẽ trong một thư mục - trong ví dụ này tập hợp bản vẽ này đã được đặt tên là 62 Pheasant Drive. Hình 11.2 Tám bản vẽ ừong tập hỢp sheet 62 Pheasant Dríve m iíiC á ị iSliẹÔ . < • 235
- 3. Nhấp Sheet Set Manager trong panel View/Palettes (hinh 11.3). Pal- ette Sheet Set Manager xuất hiện (hình 11.4). Nhấp New Sheet Set... trong menu popup ở phần trên cùng của các palette. Hộp thoại đầu tiên tro n g m ộ t lo ạ i c á c h ộ p th o ạ i Create Sheet Set x u ấ t h iệ n - h ộ p th o ạ i Create Sheet Set - Begin (hình 11.5). Nhấp nút radio kế bên Exist- ing draw ings, sau đó nhấp vào.nút Next và hộp thoại kế tiếp Sheet Set Details xuất hiện (hình 11.6). -ri C ồ '< b =10 Co 'Í g CỒ-% ____S hcet Set M anager or tr - ĩ "h e e t S et S H E tĩS E T Press F1 for more help Hình 11.3 Chọn Sheet Set Manager từ panel Vievv/Palettes X Open... ẵ-- ‘' 4-í i:ỉ Recent Wew S^; t. Sets Open... § 'Cv 1 I v> Hình 11.4 Palette Sheet Set Manager
- ►Htỳ V ' V - i:/.ền V « S ^ í í - Ỉ s t i 1*'' bv«-'í5 ■n-^a - í ; ': - ? . i « s v ;- j i c e - . í ỵ ơ n . r - ‘w à;.-s ii - £ :C ' •-»■ V i - ĩ - ^ t '^rv e ? j r f* c r- ! > > « • rí'9 v ;» -:-:» C A - D í - :'ĩ< 5 < » í ĩ>v.«r S9( Hình 11.5 Hộp thoại đâu tiên của Create Sheet Set - Begin 4. Gõ nhập các chi tiết như được thể hiện trong hộp thoại như được minh họa trong hình 11.6. Sau đó nhấp nút Next để mở hộp thoại Choose Layouts (hình 11.7). Credte Shecl Sct •?heet Set DelaiU B«on Na«eữtne“*íhítt ỉít, ị Sh«.*í íet Deiaỉ: r"h'r ữxjoỉ«L4yo^$ D e ỉ C í « i < N f < | o c < > d r > đ lị Contáin A i« { o lc k ^ « ìa í c « v « c * « -i lf> í t t i * > n 0 O í 5 l - v 0 ; I O íf y 'íí* ìC K íd ^«wỉí ^ ĩ.* fí « J>vw í s e ỉ í ó 'Jị c 1v:'!' f>ti,f H c-;»í T U i» ,i 'U t a T i .1 ì.-, âCí«»ted b y 4Ĩ c*-i-'tt.jío»s 'C : H v i te< ‘;e« N..-a:'_Ị.. ì [ Corv>d Ị Hình 11.6 Hộp thoại Sheet Set Details ị V J 'í ^ Chường 11: Các tập hợp Sheet ■ ; . 237
- Ctcđic ShMl Sct Choo^ Lđyoutỉ ã ':elecit0t>lerỉcũnl»ir. ftc o la youfv(>vg vì ii,; L*y Ì ĩh e « í hat cperMĩđ «rtij ĩò /ed i N evvS heet Set i1 ị Sheeí t«í r.4roe Ị S h « rt se l de*ei(p»Brv A DÍ crirr^'r'iÁ -m'n Ih« b>i»í»-] ■:i « il«»A*:htn i v .r ,* M v.‘ ! f^ < ^ i:4 ív (^ ír ,« ! S h e e» ? « í< 0 iJ5 e l0 C d U > n c vVc*JID C â^C K iti’tH ftir.e\ 1 : Sh íieí Vỉỉ dat4 He c fy--*9',ìrt LViv* .3-.I j
- 62 Pheasant Drive V “Q ii Sheets I 2 6 Pheasant Drive ^ I 1 - Abutỉding Site - Layoutl Hình 11.9 Palettc Sheet K J 2 ■buildirig 5it:e plõn - LayouU «L ^ ] 3 • Hoor íayouts' Layouí:! Manager cho 62 Pheas- Ếl I 4 - Front vĩew • Layouti ant Drive J2 k j 5 - R e a r v ie v v - L a y o u U h. Ị6 - S i d e V te w 0 1 - L a y o u t l ầ b j 7 - S id e View02 * L a o u tl 8 - vievvỉ - Lõyoutl t/> ẩà* Ghi chú 1. Tám bản vẽ trong tập hợp sheet được minh họa trong hình 11.9. Nếu bất kỳ bản vẽ trong tập hợp sheet được chỉnh sửa hoặc thay đổi sau đó khi bản vẽ được mở lại từ palette 62 Pheasant Drive Sheet Manger, bản vẽ sẽ bao gốm bất kỳ thay đổi hoặc chỉnh sửa. 2. Các bản vẽ chỉ có thể được đặt vào các tập hợp sheet nếu chúng đã được lưu trong một màn hình Layout, Chú ý rằng tất cả bản vẽ được hiển thị trong Sheet Set Manager 62 Pheasant Drive có L a yo u tl sau các tên bản vẽ bỏi vì mỗi bản vẽ đã được lưu sau khi được tạo trong một template L a y o u tl. 3. Các tập hợp Sheet dưới dạng các file DWF (Design Web Format) c ó th ể đ ư ợ c g ở i q u a e m a il đ ế n n h ữ n g người khác đ a n g sử d ụ n g cá c bản vẽ hoặc được đặt lên một intranet. Dưới đây là phương pháp tạo một DWF cho tập hợp Sheet 62 Pheasant Drive. DWF 62 PHEASANT DRfV£ 1. Trong Sheet Set Manager 62 Pheasant Drive nhấp biểu tượng Pub- lish sau đó nhấp vào Publish to DWF trong menu vừa xuất hiện (hình 11.10). Hộp thoại S pecity DWF File xuất hiện (hình 11.11). Gõ nhập 62 Pheasant Drive trong trường File name, sau đó nhấp vào nút Se- lect. Một cửa sổ cảnh báo (hình 11.12) xuất hiện, Nhấp nút Close của nó. Biểu tượng Publish Job In Progress ở góc bên tay phải dưới cùng cửa sổ AutoCAD 2011 bắt đầu dao động hình dạng cho thấy file DWF đang được xử lý (hình 11.12). Khi biểu tượng đứng lại, nhấp phải biểu tượng và nhấp View Plotted File... trong menu nhấp phải vừa xuất hiện (hình 11.13). cítựđng^ìứìiấc tập hỢp Shèet - • 239
- X! 1^1 L\l Sheets . ì 6 P h easãn t D nve P u b lis h t-ci P D F h rỊl i] ồ2 • r z ' \ ì ' A b u lld m g í ỉ t e • L. , b u il é n g s ite p la n r, . . . . tom t e r h. I 3 - í í o o r l a y o u t 5 * Lc Ie J ■ ^^V '‘ E đ t t S u b s e t a n d S h e e t P u b lis h S o t í i n g s Ià Ằ J 5 - R e a r v ie w - L a y c 6 - P u b lts h in R e v e r s e O r d e r S id e V i e w 0 1 - L a - J n c | , j P io t 5 ( 3 f„p ÍI Ị 7 - a d e V ie w 0 2 - L a . f , |„ t s m m q s ... li_J 8 • y»êw5 - layouU M ỏ n a g e P a g « S e t u p 5 . .. S h e e t : S e t P u b lis h O p t i o n s . . . P u b íi? í i ĩ h D ia lo g B o x . . . Hình 11.10 Biểu tưỢng Publish trong Sheet Set Manager 3 S p e c ịf y D W F n ie m S a v e in 5fe$2PbeôiartOftỳẹ'^ V lt f Q . X V i« v v í » ĨO Í^ Ì- » Sc< ĩy p « Dòte Mođih-íd set F â e F o !Je r 03/í2/2'X»7 15:ỉ Fé8 r>àrr\e Pheasant Dtive dwí L_â±EL.J F t e t oí ỉy p e O e s tg n W e b Foirr»aỉ ( ' dvvíỊ CdT.cei Hình 11.11 Hộp thoại Select DWF File Your printing or pubỉishing job is Processing in the background. C ìic k t h e p r .n t q u e u e ^ o n in t h « d p c J ! C 3 t i o r s ! 3 t j s b a r ( o v .- e r . r c h t - h ẽ r d r c ' c e tđ ils . D Do ro i r - t ỉM s r e s s â ộ e d g à r w D E q a ]s rià i:i^ X Ị~ i)|^ iF fh b ị I f >? « . . . V I * n Hình 11.12 Biểu tưỢng Publish Job in Progress Chưchig 11: Các tập hỢp Shéèt
- Vlew Plot and Publish Detdils... ViewPlottedRie... ụ Enable Balloon Notiíication^''^ 20 PíạíỉỊng ĩcAnnotótiọn ■■ Hình 11.13 Menu nhâp phải của biếu tưỢng 2. Cửa sổ Autodesk Design Revievv xuất hiện hiển thị fịle 62 Pheasant Drive (hình 11.14). Nhấp vào biểu tượng Next Page (Page on) để thấy những bản vẽ khác trong file DWF. ':V c 'l -- - 1 y Hình 11.14 Autodesk Design Review thể hiện các chi tiết của fìle 62 Pheas- ant Drive.đ\vf 3. Nếu được yêu cầu, file Design Revievv có thể được gởi giữa nhiều người bằng email dưới dạng một phần đính kèm (attachment), được mỏ trong intranet của một công ty hoặc đưa vào bên trong một trang web internet.
- TÓM TẮT 1. Để bắt đầu một tập hợp sheet mới, chọn biểu tượng Sheet Set Man- ager trong panel Tools/Palettes. 2. Các tập hợp Sheet chỉ có thể chứa các bản vẽ được lưu bằng định dạng Layout. 3. Các tập hỢp Sheet có thể được xuất dưới dạng các file Design Revievv Pormat (*.dwf) mà có thể được gỏi giữa các văn phòng bằng email, được xuất trên một intranet hoặc được xuất trên một trang web. 4. Các tập hỢp con có thể được đưa vào các tập hợp sheel. 5. Các thay đổi hoặc các chỉnh sửa đối với bất kỳ bản vẽ trong một tập hợp sheet được phản ánh trong các bản vẽ tập hợp sheet khi tập hợp sheet được mỏ. BẰI TẬ P Các phương pháp xây dựng trả iời cho các bài tập sau đáy có thể được tìm thấy trong vvebsite miễn phí: http://books.elsevier.eom/companions/978-08-096575-8 1. Hình 11.15 là một hình chiếu trực giao tách rời của các bộ phận của một piston và thanh nối của nó. Có 4 chi tiết trong bộ phận. Các bản vẽ nhỏ của tập hợp sheet được yêu cầu được minh họa trong hình 11.17. Hình 11.15 Bài tập 1 - hình chiếu trực giao ở dạng chi tiết rời ‘I 6 b ^ g ' í l : Cá'ctặp,bìợp Sheet
- -m m ÊÊÊÊÊ Ffe Hình 11.16 DWF cho bài tập 1 Xây dựng bản vẽ hình 11.15 và cả 4 bản vẽ của các chi tiết của nó. Lưu từng bản vẽ bằng một định dạng Layout và tạo tập hợp sheet chứa 5 bản vẽ (hình 11.17). Hình 11 .1 7 Bài tập 1 - năm bản vẽ trong tập hỢp sheet
- Tạo file DWF của tập hợp sheet. Thử nghiệm gỏi nó đến một người bạn qua email dưới dạng một phần đính kèm vào một tài liệu, đề nghị người này trả toàn bộ email cho bạn mà không thay đổi gi cả. Khi email được trả lại, mở file DWF của nó và lần lượt nhấp mỗi biểu tượng bản vẽ để kiểm tra nội dung của các bản vẽ. 2. Tạo một tập hợp sheet tương tự như trong câu trả lời cho bài tập 1 từ bản vẽ trực giao chi tiết rời của một trục chính điều chỉnh máy được minh họa trong hình 11.18. Hình 11.18 Bài tập 2
- Chưong 12 ữiới thiệu việc tạo mô hình 3D M Ụ C Đ ÍC H M ục đích của chương này: 1. Giới thiệu các công cụ được sử dụng cho việc xâv dựng các inô hình c ố th ể 3D. 2. Đưa ra các ví dụ về việc xây dựng các mô hình cô" th ể 3D sử dụng các công cụ từ panel H om e/C reate. 3. Dưa ra những ví dụ về các đường biên 2D thícli hợp làm cơ sở cho việc xây dựng mô hình cố thể 3D. 4. Đưa ra các ví dụ về những kích thước dõi hỏi các toán tử Boolean ' Union, Subtract và Intersect. GIÓI THIỆU Như được trình bày trong chương 1, hệ tọa độ AutoCAD có một hướng tọa độ thứ ba z, mà khi đề cập đến việc vẽ 2D trong các chương trước đã không được sử dụng. Các bản vẽ mô hình 3D tận dụng tọa độ z thứ ba này. W O R K S P A C E 3 0 B A S rC Mặc dù có thể xây dựng các bản vẽ mô hình 3D trong các vvorkspace 2D D raíting & Annotation, nhưng từ chương này trở vể sau, bạn sẽ làm việc trong vvorkspace 3D Basics hoặc 3D Modeling. Đê’ xác lập vvorkspace đầu tiên trong các w orkspace này, nhấp biểu tượng VVorkspace S ettings trong .íới.thlệuẬl
- thanh trạng thái và chọn 3D Introduction từ menu vừa xuất hiện (hình 12.1) VVorkspace 3D Basics xuất hiện (hình 12.2). 2D D ra íH n q Si A n n o ta tio n sOBaács 3 0 M o d e Ịm g ĩn itỉa í S e t u p V V o r k s p a c e S a v e C u r r e n t A s.,. { § ' } 'v V o r k s p a c e S e t t n g s . .. C u 5 to rrH 2 e ... ị vVorkspdce Svvtchhg , MODEL B □□ Hình 12.1 Chọn 3D Basics từm enu Workspace Switching VVorkspace trong hình 12.2 là cửa sổ trong đó các ví dụ trong chương này sẽ được xây dựng. CẤC PHƯƠNG PH ÁP GỌi CÁC CÔNG cụ Đ Ê TẠO MÔ HÌNH 3D Các panel mặc định của ribbon 3D Basics được minh họa trong hình 12.3, Khi gọi các công cụ để tạo các bản vẽ mô hình 3D, các công cụ 3D có thể được gọi bằng cách: 1. Nhấp vào một biểu tượng công cụ trong một panel 3D Basics. 2. Gõ nhập tên công cụ tại dòng lệnh sau đó nhấn nút Return của chuột hoặc phím Return của bàn phím. Hình 12.2 Workspace 3D Basics ị SĨWIt Ị- T i’
- LJ_/ 1- -•/TT,rt' ' ' ) r- r • h‘v V rof ■ *r ‘, r 0 íii ỉ.^. V’, V^v-rr C T i« ỉ :,- ^ Ị e r a ie K :''.r iji r < - .x V . M .a .•. T '. ' ..«r-r*LÍí ’/irí.-y « Hình 12.3 Các panel 3D Basics mặc định 3. Một s ố công cụ 3D có m ộ t chữ viết tắ t m à có thể được gõ nhập tạ i dòng lệnh thay vì tên đầy đủ của nó. 4. Sử dụng phương p h á p Dynamic Input. Ghi chú 1. Như khi xây dựng các bản vẽ 2D, bất kể phương pháp nào được sử dụng và hầu hết những người thao tác sẽ sử dụng 4 phương pháp này, kết quả của việc gọi một còng cụ sẽ làm cho các trình tự dòng nhắc xuất hiện tại dòng nhắc lệnh ( h o ặ c nếu sử dụng Dynamic Input trên màn hình) như trong ví dụ sau đây: Comm and; gõ nhập box nhâp pliái Speciíy tirst corner or [Centeri: gõ nhập 9 0, 1 2 0 nháp píiái Speciíy other corner or [Cube/Length!: gỏ nh
- [cá c dòng nhắc] : 9 0 , 1 2 0 [ c á c dòng nhắc] : 1 5 0 , 2 0 0 3. Các ví dụ được trình bày trong chương này sẽ được dựa vào các layer được xác lập như sau: a. Nhấp biểu tượng Layer Properties trong panel Home/Layers & View (hình 12.4). ọ • Ợ 'c i y B '3 rr.- ■m 2D W ire^amt Layer Layer Properties ManagKỉ layers ard tever prcpertie5 laẳ ' ^ y e r Press F1 for mơre help Hình 12.4 Biểu tưỢng Layer Properties trong panel Layers & Vievv b. Trong Layer Properties Manager vừa xuất hiện, chọn các xác lập như được minh họa trong hình 12.5. X Current layer: 0 Ếk £lì ỉy a ó » s .. Nams ,o .. Fre... L ... C dor Linetype Li^ỉey^eraht 0 : 9 '•ộ- n f ■ v A itc C ontinuous O.ŨC Biue i) ■ụí- Coníinuous ------ o.oc ý IIĨ' ■ Cyan ' 9 oỹ □ cya.i ContlriLOus ------ o.oc í- ũ e íp o in ts : 9 ■Ổ' o ỹ" ■ vvhite C ontinuous ----- : J g f3 Green ■§ -S C iỹ B green C ontinuous ------ D.oc /3^ M agenta : ộ -ờ- • oỹ' B macenta Conttnuouí; ----- 3.3C Red ■ử o f ■ ro n tin ư o u s ------ 0.3Ú » < Ị 0 » All: 7 layers dlsplayed of 7 total layers Hình 12.5 Các xác lập trong Layer Properties Manager tVo rnô hìnPỆ'*
- CÔNG Cự POLYSOLID (HÌNH Í2.8> 1. Xác lập layer Blue dưới dạng layer hiện hành 2. Tạo một hình bát giác có chiều dài cạnh 60 sử dụng công cụ Polygon. 3. Nhấp sw Isom etric trong panel Layers & Vievv (hình 12.6). 4. Gọi công cụ P olysolid từ panel Homvv/Create (hình 12.7). Dòng lệnh hiển thị: Commancl; _Polysolid Height=0, Width=0, Jusíitication=Center S|jecify start point or [ObjecựHpightAVidth/Justiíy] < O b j e c t > : gõ nhập h nhấp phải Speciíy height < 0 > : gõ nlìập 6 0 nhàp phái Heiglit=60, W idt h=0 , justitication=Center Sppciíy start point or [Object/HeigíiựWiclth/Justiíy : gõ nhập w nỉiâp phải Speciíy vvidth < 0 > : 5 H ei g h t = 60 , W id th = 5, Justification=Ct'nter \j' 1112D '.Virc"f~dr-e L a y e r m View Hình 12.6 Chọn sw ^ T,x. Isometric từ menu xô -------- xuông 3D Navigation trong panel Layers & Vỉevv [gỊba:k ::T í:ric
- ■ione D □ o- ; -ỉ Bax 9 Box Hình 12.7 Biểu tưỢng công cụ Polysolid trong Cyl?ridồf panel Home/Create WỊ Speciíy start point or (ObjecựHeightAA/idth/Justifyl ; c h ọ n hình đa giác Select Object: nhâ'p pliải Command: Và Polysolid hình thành. 5. Chọn Conceptual từ panel Layers & View (hình 12.8). Kết quả được minh họa trong hình 12.9. & g r ịịr fl^ ^ {
- 'iy' V c f ■ -= 1 ỆỆ C o rtcep tx iâ í % / \ ; t ị- IIIHHHHHB ' . V** 4 » "* 2 D ‘. V l r e r r a n i ^ í riid d e n C c r c c p t u a l ằ t P .e 3 n s:ic 5 h c :e : S n a d e d W ! t t S k e -c h y '.V -r e fr 5 P -e X -R 3 V h ' S 2v e a s a N e w V l 5 j a ỉ S r y i e . . . V Ì5 u a ỉ S ty ie s M a r a ^ c r ... Hình 12.8 Chọn sự tô bóng Conceptual từ Visuai Styles trong panel Layers & Vievv Hình 12.9 Ví dụ vê công cụ Polysolid CẤC ĐƠÒNG BIÊN 2D THÍCH HỢP CHO CÁC MÔ HÌNH 3D Khi tạo các đường biên 2D thích hỢp làm cơ sở cho việc xây dựng một sỏ hình dáng của mô hình 3D, hãy chọn một công cụ từ panel Home/Draw, hoặc gõ nhập các tên công cụ hoặc các chữ viết tắt cho các công cụ tại dòng lệnh.
- Nếu được xây dựng sử dụng các công cụ chẳng hạn như Line, C ircle và El- lipse, trước khi được sử dụng cho việc tạo mò hình 3D, các đường biên (outline) phải được thay đổi thành các vùng (region) bằng công cụ Region. Các polyline đóng có thể được sử dụng mà không cần sử dụng công cụ Region. Ví dụ - các đường biên và vùng (hình 12.10) 1. Xây dựng bản vẽ bên tay trái của hình 12.10 sử dụng các công cụ Line và Circle. 2. Unbn of 3 regions 4. Subtract region from Union Hình 12.10 Ví dụ - các đường biên và vùng (region) hình tròn 2. Gõ nhập re g io n hoặc reg tại dòng lệnh. Dòng iệnh hiển thị: Comm and : „region Select objects: tạo cứa sổ xung quanh hình chữ nhật bên tav trái 1 kxiiìd Select objects; nhấp phải 1 loop extracled. 1 Region created. Com m a nd : Và đường biên L in e được thay đổi thành một vùng. Lặp lại cho hình tròn và hình chữ nhật bên phải. Ba vùng sẽ được hình thành. 3. Bản vẽ 2 - gọi công cụ U n io n từ panel H o m e /E d it (hình 12.11). Dòng lệnh hiển thị: Com m and : _union 252 .______V_____ . \ c
- Selecl objects: chọn vùng bên tay trái 1 ío iin c l Select objects: chọn vùng hình tròíi 1 íoLind, 2to tcìl Seíect objects: chọn vùng bên tay phái 1 Íouníi, ^ total Select objects: nhcíp phải C om m a n d : (0) c® (fjj Presspu'1 u n ,o K Sũbtract Interùcc: Union /- «woTíbưies íi-eỉeaec 3D solids of a UNION P re ss F 1 fo r m ore help Hình 12.11 Chọn công cụ Union từ panel Home/Edit 4. Bản vẽ 3 - với công cụ Union, hình thành một sự hợp nhất của vùng bên tay trái và vùng hình tròn. 5. Bản vẽ 4 - gọi công cụ Subtract, cũng từ panel Home/Edit. Dòng lệnh hiển thị: Co m m an d : _subtract Select solids and region tí) subtract from... Select objects: chọn vùng vừa được hình lhàfili I tound Select objects: nhấp phải Select solids and regions to subtract ... Select objects: chọn vùng bẻn tay phái 1 íounrl Select objects; nhấp phấi Co m m an d : CÔNG Cự EXTRƯ DE cỏng cụ E xtrude có thể được gọi bằng cách nhấp vào tên của nó trong panel Home/Create (hình 12.12), hoặc bằng việc gõ nhập extrude hoặc chữ viết tắt của nó ext tại dòng lệnh.

CÓ THỂ BẠN MUỐN DOWNLOAD
-
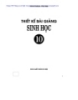
Thiết kế bài giảng Sinh học 10
 246 p |
246 p |  300
|
300
|  94
94
-
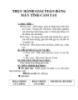
THỰC HÀNH GIẢI TOÁN BẰNG MÁY TÍNH CẦM TAY
 3 p |
3 p |  462
|
462
|  56
56
-

Bài giảng TNXH 1 bài 20: An toàn trên đường đi học
 32 p |
32 p |  346
|
346
|  52
52
-

Bài giảng Sinh học 8 bài 12: Thực hành tập sơ cứu và băng bó cho người gãy xương
 15 p |
15 p |  703
|
703
|  41
41
-

Bài giảng Công nghệ 7 bài 35: Thực hành nhận biết một số giống gà qua ngoại hình và đo kích thước
 44 p |
44 p |  477
|
477
|  37
37
-

Gíao án toán lớp 1 - THỰC HÀNH ĐO ĐỘ DÀI
 5 p |
5 p |  283
|
283
|  20
20
-

BÀI TẬP THỰC HÀNH VIẾT ĐOẠN MỞ BÀI, KẾT BÀI TRONG VĂN NGHỊ LUẬNA/ Yêu cầu
 4 p |
4 p |  195
|
195
|  16
16
-

SKKN: Kinh nghiệm hướng dẫn học sinh học và sử dụng từ vựng hiệu quả trong Tiếng Anh 7 mới
 25 p |
25 p |  92
|
92
|  15
15
-

Giáo án hình học lớp 8 - Tiết 51: ỨNG DỤNG THỰC TẾ CỦA TAM GIÁC ĐỒNG DẠNG
 10 p |
10 p |  150
|
150
|  15
15
-

Phân tích sức mạnh của tình yêu thương con người thể hiện qua “Vợ nhặt” của Kim Lân và “Vợ chồng A Phủ” của Tô Hoài
 5 p |
5 p |  133
|
133
|  6
6
-

Sáng kiến kinh nghiệm THPT: Dự án dạy học: Hình tượng người lính trong văn học - (Qua một số tác phẩm trong chương trình Ngữ văn 12: Việt Bắc - Tố Hữu, Tây Tiến - Quang Dũng, Số phận con người - Solokhop)
 45 p |
45 p |  46
|
46
|  6
6
-
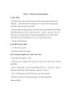
Tóan 1 - TIẾT 71 : THỰC HÀNH ĐO ĐỘ DÀI
 4 p |
4 p |  116
|
116
|  5
5
-

Giáo án lớp 1 môn Toán: Tên Bài Dạy : THỰC HÀNH ĐO ĐỘ DÀI
 6 p |
6 p |  147
|
147
|  4
4
-

Phân tích giá trị hiện thực và nhân đạo trong tác phẩm Vợ nhặt của nhà văn Kim Lân
 3 p |
3 p |  192
|
192
|  3
3
Chịu trách nhiệm nội dung:
Nguyễn Công Hà - Giám đốc Công ty TNHH TÀI LIỆU TRỰC TUYẾN VI NA
LIÊN HỆ
Địa chỉ: P402, 54A Nơ Trang Long, Phường 14, Q.Bình Thạnh, TP.HCM
Hotline: 093 303 0098
Email: support@tailieu.vn









