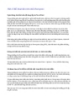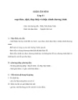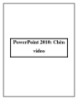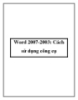Soạn thảo và chỉnh sửa các tập tin MS Office ngay trên iOS
95
lượt xem 8
download
lượt xem 8
download
 Download
Vui lòng tải xuống để xem tài liệu đầy đủ
Download
Vui lòng tải xuống để xem tài liệu đầy đủ
Ngay cả một số các ứng dụng iOS đắt tiền hơn cũng không cho phép người dùng chỉnh sửa các tài liệu Word, PowerPoint và Excel ngay trên iPhone hoặc iPad. Có rất nhiều lựa chọn để bạn có thể xem các tập tin Office trên một thiết bị iOS, nhưng việc soạn thảo và chỉnh sửa chúng là một vấn đề hoàn toàn mới. Smart Office 2 chính là một ứng dụng thông minh giúp bạn không cần phải thông qua máy tính để hiệu chỉnh một tài liệu Word hoặc Excel, mà có thể thao tác trực tiếp...
Chủ đề:
Bình luận(0) Đăng nhập để gửi bình luận!

CÓ THỂ BẠN MUỐN DOWNLOAD