
SOẠN THẢO VĂN BẢN TRONG MICROSOFT WORD
lượt xem 621
download
 Download
Vui lòng tải xuống để xem tài liệu đầy đủ
Download
Vui lòng tải xuống để xem tài liệu đầy đủ
Ban Quản lý các dự án CNTT (Ban QLDA CNTT) thành phố Hồ Chí Minh với nhiệm vụ tham mưu cho Sở Khoa học và Công nghệ giúp Ủy ban nhân dân thành phố Hồ Chí Minh tổ chức triển khai và quản lý toàn bộ các dự án CNTT nhìn nhận một thực tế: để thực hiện có hiệu quả Chương trình CNTT, trách đầu tư dàn trải và thiếu hiệu quả, nhất thiết phải nhanh chóng xem xét và áp dụng chuẩn lưu trữ và trao đổi các tài liệu điện tử số hoá, tiến tới thống nhất các chuẩn trong trao đổi...
Bình luận(1) Đăng nhập để gửi bình luận!
Nội dung Text: SOẠN THẢO VĂN BẢN TRONG MICROSOFT WORD
- CHƯƠNG 4. SOẠN THẢO VĂN BẢN TRONG MICROSOFT WORD 1. GIỚI THIỆU CHUNG 1.1. Giới thiệu về phần mềm Microsoft Word Microsoft Word là phần mềm soạn thảo văn bản chuyên dụng được sử dụng phổ biến trên thế giới. Đây là một phần mềm trong bộ phần mềm Office của hãng Microsoft. Bộ phần mềm Office đã phát triển qua nhiều phiên bản: Office 4.3 -> Office 97 -> Office 2000 -> Office XP -> Office 2003. 1.2. Cửa sổ chương trình Word 1.2.1. Cách chạy chương trình Word Có thể chạy Word theo 3 cách sau: - Cách 1: Kích đúp chuột vào biểu tượng chương trình Word trên Desktop - Cách 2: Kích nút Start / chọn mục Programs/ chọn Micrsoft Word Sau khi khởi động bằng một trong ba cách trên, cửa sổ làm việc của Micrsoft Word có dạng như hình sau (Hình 2.1) Hình 4.1 Cửa sổ chương trình Word Theo thứ tự từ trên xuống dưới thì màn hình bao gồm các phần sau: - Thanh tiêu đề: Thanh này cho biết tên cửa sổ đang làm việc (Micrsoft Word) và tên văn bản đang soạn thảo. -1-
- - Thanh thực đơn (Menu): Thanh này trình bày các thực đơn ngang, mỗi mục chọn trong thực đơn ngang sẽ hiện ra một thực đơn dọc. - Thanh công cụ (Toolbars): Trên thanh công cụ là các nút (Button), mỗi nút tương ứng với một mục chọn nào đó trong thực đơn con của thanh Menu. - Thanh định dạng (Format): Thanh này gồm các nút phục vụ cho việc định dạng văn bản, mỗi nút trên thanh định dạng tương ứng với một mục chọn trong menu Format. - Thước (Ruler): Chỉ ra lề trái , lề phải, vị trí các cột trong bảng. - Vùng soạn thảo văn bản là nơi gõ vào văn bản. - Cuối cùng là thanh trạng thái: Chỉ ra các thông tin hiện thời về tệp văn bản đang soạn thảo như trang hiện thời (Page), phần (Sec), dòng (Ln), cột (Col), … Có thể dùng chức năng Tools - Customize để thay đổi các nút trong các thanh công cụ hoặc dùng View-Toolbars... để thêm bớt các thanh. 1.2.2. Ra khỏi Word Vào menu File → chọn Exit hoặc ấn phím Alt+F4 2. SOẠN THẢO VĂN BẢN 2.1. Gõ tiếng Việt trong Word 2.1.1. Chương trình gõ tiếng Việt và phông chữ tiếng Việt Để gõ được tiếng Việt trong Word ta phải có chương trình gõ tiếng Việt và phông (font) tiếng Việt. Chương trình gõ tiếng Việt cho ta cách gõ ra tiếng Việt từ bàn phím tiếng Anh, còn phông chữ tiếng Việt cho ta nhìn thấy chữ tiếng Việt theo nhiều hình dạng khác nhau. Chương trình gõ tiếng Việt đang được sử dụng hiện nay là Vietkey2000 và Unikey. Phông tiếng Việt hiện nay đang dùng có hai loại là ABC và Unicode. 2.1.2. Gõ tiếng Việt theo kiểu Telex Các chương trình gõ tiếng Việt cho nhiều kiểu gõ khác nhau nhưng hay dùng nhất là kiểu Telex. Kiểu Telex là cách gõ tiếng Việt thuận tiện và dễ nhớ, đảm bảo có được tiếng Việt đúng chính tả, đồng thời bỏ đi những cách đặt dấu sai đã tồn tại thành thói quen. Cách gõ tiếng Việt theo kiểu Telex như sau: Gõ vào Nhận được Gõ vào Nhận được aw ă Aw Ă ow ơ Ow Ơ uw ư Uw Ư aa â AA Â oo ô OO Ô ee ê EE Ê dd đ DD Đ Gõ dấu: f: huyền ; s: sắc ; r: hỏi ; x: ngã ; j: nặng Ví dụ, để có dòng chữ " Trường Đại học Nông nghiệp Hà Nội" ta phải gõ như sau: Truwowngf DDaij hocj Noong nghieepj Haf Nooij -2-
- * Lưu ý: - Để bỏ dấu đúng ta nên gõ dấu sau từ, nghĩa là gõ xong từ rồi mới gõ dấu. Ví dụ: Truwowngf -- Trường, DDieenj -- Điện, baos -- báo - Các phím dẫu chỉ cho dấu khi gõ sau nguyên âm. Nếu gõ một mình hoặc không sau nguyên âm thì ta được chữ. - Phím xoá dấu: Ngay sau khi gõ xong một từ, nếu muốn xoá dấu đã đánh ta đưa con trỏ đến sát ký tự cuối cùng của từ và gõ phím z. - Chữ ư và ơ hay đi liền nhau nên có thể gõ bằng hai phím ] và [, đây là hai phím liền nhau trên bàn phím, vì vậy gõ sẽ nhanh hơn. ]→ư [→ơ }→Ư {→Ơ Thí dụ : tr][ngf → Trường dd][cj → được - Gõ lặp dấu: Gõ liên tiếp 2 lần phím dấu ta sẽ được chữ của phím dấu. Ví dụ, để có từ dos ta phải gõ là doss. - Nếu gõ nhầm dấu, ta chỉ việc gõ dấu mới vào mà không phải mất công xoá dấu cũ đi. Lưu ý là khi gõ sai dấu trên một từ và chúng ta đã chuyển sang gõ từ khác thì không quay về sửa dấu được mà phải xoá hết nguyên âm của từ sai rồi mới gõ lại từ đó. 2.2. Gõ chỉ số và chèn ký tự đặc biệt *) Gõ chỉ số - Gõ chỉ số trên: Ví dụ x3 Đầu tiên viết chữ x sau đó bấm tổ hợp phím Ctrl+ Shift + =, con trỏ lúc này sẽ chuyển lên vị trí cao để ta gõ số 3, gõ lại một lần nữa tổ hợp phím trên con trỏ sẽ trở lại bình thường - Gõ chỉ số dưới: Ví dụ x1 Gõ chữ x sau đó bấm tổ hợp phím Ctrl + =, con trỏ hạ xuống vị trí thấp ta bấm tiếp số 1 rồi bấm lại tổ hợp phím trên một lần nữa. *) Chèn vào văn bản một ký tự đặc biệt Đưa con trỏ soạn thảo tới vị trí cần chèn → vào menu Insert → Symbol → xuất hiện hộp thoại như dưới đây: Hình 4.2 Hộp thoại chèn ký tự đặc biệt Nếu ở ô Font chưa thấy chữ Symbol thì kích vào nút mũi tên bên phải chọn Symbol. Muốn chèn ký tự nào vào văn bản kích đúp vào ký tự hoặc kích vào ký tự rồi kích nút Insert, sau đó kích nút Close. -3-
- 2.3. Gõ công thức toán học Đưa con trỏ soạn thảo tới vị trí cần chèn, vào menu Insert → Object → Microsoft Equation 3.0 → OK → Xuất hiện thanh công cụ soạn công thức như dưới đây. Hình 4.3 Thanh công cụ soạn thảo công thức toán học Chọn ký hiệu toán học cần dùng sau đó gõ vào nội dung. Để di chuyển con trỏ soạn thảo giữa các thành phần trong công thức toán học ta ấn phím Tab hoặc Shift+Tab. Để kết thúc việc soạn công thức toán học, ấn phím ESC hoặc kích chuột vào văn bản. 2.4. Một số thao tác soạn thảo văn bản 2.4.1. Di chuyển con trỏ soạn thảo và chọn văn bản * Di chuyển con trỏ soạn thảo: Trong vùng soạn thảo văn bản có dấu | nhấp nháy, đây là con trỏ soạn thảo. Con trỏ soạn thảo đứng ở đâu thì ký tự gõ vào hoặc các đối tượng chèn vào sẽ xuất hiện ở đó. Có các cách di chuyển con trỏ soạn thảo sau: - Dùng chuột: Kích chuột vào vị trí muốn đưa con trỏ tới. - Dùng bàn phím: Sử dụng các phím mũi tên; phím Home, End, PageUp, PageDwn; ấn phím Enter để tạo đoạn mới và đưa con trỏ đến đầu đoạn mới. * Chọn văn bản: Chọn văn bản là để nhằm các thao tác và định dạng vào khối văn bản được chọn. Văn bản được chọn có bóng đen nên đôi khi việc chọn văn bản còn được gọi là bôi đen văn bản. Có các cách chọn văn bản sau: - Dùng chuột: Kéo chuột qua vùng văn bản cần chọn. Khi kéo chuột thường kéo từ trên xuống dưới, từ trái qua phải. - Dùng bàn phím: Giữ phím Shift trong khi ấn các phím mũi tên, Home, End, PageUp, PageDwn. - Kết hợp chọn cả chọn bằng chuột và bàn phím: Chọn bằng chuột trước, sau đó giữ phím Shift và ấn các phím mũi tên, Home, End, PageUp, PageDwn. - Chọn toàn bộ văn bản: Ấn Ctrl+A Để hủy chọn văn bản chỉ cần kích chuột vào văn bản hoặc ấn một trong các phím di chuyển con trỏ. 2.4.2. Sửa, xóa, chèn, thay thế - Sửa văn bản: Đưa con trỏ soạn thảo tới nơi cần sửa, ấn phím Delete hoặc BackSpace để xóa từng chữ. Trong Word có hai chế độ soạn thảo: chế độ chèn (insert) và chế độ đè (overtype). Ở chế độ chèn, chữ gõ thêm vào sẽ được chèn vào vị trí con trỏ. Còn ở chế độ đè, chữ gõ thêm vào sẽ đè nên chữ đang có tại vị trí con trỏ. Để chuyển giữa hai chế độ này ta ấn phím Insert. - Xóa văn bản: Chọn phần văn bản muốn xóa rồi ấn phím Delete - Thay thế: Chọn phần văn bản muốn thay rồi gõ vào nội dung thay thế. Ta cũng có thể vào menu Edit → Replace để tìm kiếm và thay thế. -4-
- 2.4.3. Sao chép, di chuyển văn bản - Sao chép văn bản: Chọn văn bản cần sao chép → Ấn phím Ctrl+C (hoặc vào Edit, chọn Copy) → Đưa con trỏ soạn thảo tới vị trí cần sao chép tới → Ấn phím Ctrl+V (hoặc vào Edit, chọn Paste). - Di chuyển văn bản: Chọn văn bản cần di chuyển → Ấn phím Ctrl+X (hoặc vào Edit, chọn Cut) → Đưa con trỏ soạn thảo tới vị trí cần chuyển tới → Ấn phím Ctrl+V (hoặc vào Edit, chọn Paste). 2.4.4. Undo và Redo - Undo: Trong quá trình soạn thảo, nếu ta thực hiện các thao tác sai hoặc nhầm thì có thể hủy thao tác vừa thực hiện bằng cách ấn Ctrl+Z hoặc kích nút Undo trên thanh công cụ. Kích nút Undo nhiều lần sẽ hủy các thao tác liên tiếp trước đó. - Redo: Hủy thao tác Undo. 2.5. Một số chuẩn soạn thảo văn bản - Chỉ ấn phím Enter khi muốn chuyển sang đoạn mới, còn trong một đoạn khi hết dòng Word sẽ tự động xuống dòng. Chương trình Word nhận ra đoạn văn bản nhờ dấu Enter ở cuối đoạn. Vì vậy, một đoạn văn bản trong Word có thể không có chữ nào (trường hợp chỉ ấn Enter), có thể có một vài từ, có thể có nhiều dòng. - Các dấu chấm câu như dấu phẩy, dấu chấm, dấu hai chấm, dấu chấm phẩy… phải gõ sát vào từ đứng trước, sau đó cách ra một cách để gõ từ tiếp theo (nếu có). - Các dấu nháy đơn, nháy kép, mở ngoặc, đóng ngoặc phải ôm sát vào văn bản. 3. CÁC THAO TÁC VỀ TỆP 3.1. Ghi tệp * Ghi tệp theo một trong 3 cách sau: Cách 1: Kích chuột vào biểu tượng Save trên thanh công cụ. Cách 2: Ấn tổ hợp phím Ctrl+S Cách 3: Vào menu File → Save Nếu tệp chưa có tên thì hộp thoại Save As sẽ xuất hiện, chọn nơi ghi tệp trong ô Save in, gõ tên tệp cần ghi vào ô File name, ấn nút Save. Nếu tệp đã có tên thì việc ghi tệp sẽ ghi lại sự thay đổi kể từ lần ghi trước. 1. Chọn nơi ghi tệp 2. Gõ tên mới cho tệp 3. Bấm nút Save để ghi tệp Bấm nút Cancel để hủy lệnh ghi tệp Hình 4.4 Hộp thoại ghi tệp -5-
- * Ghi tệp đang mở thành tên khác: Vào menu File → Save As → xuất hiện hộp thoại Save As như khi ghi tệp. Lưu ý là khi ghi tệp với 1 tên khác thì tệp cũ vẫn tồn tại, tệp mới được tạo ra có cùng nội dung với tệp cũ. 3.2. Mở tệp * Mở tệp mới trống để soạn thảo văn bản theo một trong 3 cách sau: Cách 1: Kích chuột vào biểu tượng New trên thanh công cụ (Toolbar). Cách 2: Ấn tổ hợp phím Ctrl+N C3: Vào menu File → New → Blank Document * Mở tệp đã ghi theo một trong 3 cách sau: Cách 1: Kích chuột vào biểu tượng Open trên thanh công cụ. Cách 2: Ấn tổ hợp phím Ctrl+O Cách 3: Vào menu File → Open Khi thực hiện một trong 3 cách này thì hộp thoại Open sẽ xuất hiện cho phép ta chọn tệp cần mở. 1. Chọn nơi chứa tệp 2. Chọn tệp cần mở Bấm nút 3. Bấm nút Open Cancel để hủy để mở tệp lệnh mở tệp Hình 4.5 Hộp thoại mở tệp 3.3. Đóng tệp Vào menu File → Close. Khi đã soạn xong văn bản và không cần dùng tới tệp văn bản nữa ta nên đóng tệp lại. Nếu mở nhiều tệp quá sẽ tốn bộ nhớ của máy tính và làm cho máy làm việc chậm. 4. ĐỊNH DẠNG VĂN BẢN 4.1. Định dạng chữ Định dạng chữ là thay đổi font chữ, cỡ chữ, kiểu chữ, kiểu gạch chân chữ… Ta có thể sử dụng menu hoặc thanh định dạng để định dạng chữ. 4.1.1. Sử dụng menu B1: Chọn văn bản muốn định dạng B2: Vào menu Format → Font ⇒ xuất hiện hộp thoại như hình 2.6 dưới đây. Chọn phông chữ ở ô Font, chọn kiểu chữ ở ô Font style, chọn cỡ chữ ở ô Size, chọn màu chữ ở ô Font Color, chọn kiểu gạch chân chữ ở ô Underline style, chọn các hiệu ứng cho -6-
- chữ ở phần Effects. Trong quá trình lựa chọn định dạng ta có thể nhìn thấy kết quả ở khung Preview. Sau khi lựa chọn xong định dạng kích nút OK. Chọn font chữ Chọn cỡ chữ Chọn màu Chọn kiểu chữ (bình thường, Chọn kiểu nghiêng, đậm, gạch chân đậm nghiêng) Khung xem trước định Hình 4.6 Hộp thoại định dạng chữ 4.1.2. Sử dụng thanh định dạng Formatting B1: Chọn văn bản cần định dạng B2: Kích vào các nút định dạng trên thanh định dạng: Chọn font chữ Chọn cỡ chữ Chữ đậm (Ctrl+B) Chữ nghiêng (Ctrl+I) Chữ gạch chân (Ctrl+U) Hình 4.7 Định dạng chữ dùng thanh định dạng 4.2. Định dạng đoạn Định dạng đoạn văn bản gồm có đặt khoảng cách giữa các đoạn, khoảng cách giữa các dòng trong đoạn, cho dòng đầu tiên lùi vào, căn lề đoạn… Có thể sử dụng menu, thanh định dạng hoặc thanh thước kẻ (Ruler) để định dạng đoạn văn bản. 4.2.1. Sử dụng menu Format/Paragraph B1: Chọn đoạn văn bản cần định dạng. B2: Vào menu Format → Paragrap ⇒ xuất hiện hộp thoại như hình 2.8 dưới đây. - Chọn căn lề đoạn ở ô Alignment, có các dạng căn lề đoạn sau: Left: Các dòng của đoạn bám sát mép lề trái Right: Các dòng của đoạn bám sát mép lề phải Center: Các dòng của đoạn nằm giữa hai mép lề trái và phải Justified: Các dòng của đoạn bám sát cả hai mép lề và phải - Đặt khoảng cách giữa các dòng của đoạn và mép lề trái, phải ở phần Indentation -7-
- Left: Khoảng cách giữa các dòng của đoạn so với mép lề trái. Khoảng cách là số dương thì các dòng của đoạn lùi vào, khoảng cách là số âm thì các dòng của đoạn lùi ra lề trái. Right: Khoảng cách giữa các dòng của đoạn so với mép lề phải. Khoảng cách là số dương thì các dòng của đoạn lùi vào, khoảng cách là số âm thì các dòng của đoạn lùi ra lề phải. Chọn căn lề đoạn Cho dòng đầu tiên của đoạn Khoảng cách tính lùi vào từ lề trái và phải Khoảng cách giữa các đoạn Khoảng cách Khung xem giữa các dòng trước định dạng Hình 4.8 Hộp thoại định dạng đoạn văn bản - Đặt khoảng cách giữa các đoạn ở phần Spacing: Before: Khoảng cách so với đoạn đứng trước, đơn vị là pt (point, điểm ảnh). After: Khoảng cách so với đoạn đứng sau, đơn vị là pt (point, điểm ảnh). - Đặt khoảng cách giữa các dòng trong đoạn ở phần Line spacing: Single: Cách nhau bình thường theo kích thước chuẩn 1.5 Line: Gấp rưỡi khoảng cách bình thường Double: Gấp đôi khoảng cách bình thường Multiple: Gấp n lần khoảng cách bình thường, giá trị n nhập vào ô By - Cho dòng đầu tiên của đoạn lùi vào ở ô Special: Kích vào ô Special, chọn First line và nhập vào khoảng cách lùi vào ở ô By. 4.2.2. Sử dụng thanh định dạng Formatting B1: Chọn đoạn văn bản cần định dạng B2: Kích vào các nút định dạng đoạn trên thanh Formatting Căn lề trái Căn giữa Căn lề phải Căn đều 2 lề (Ctrl+L) (Ctrl+E) (Ctrl+R) (Ctrl+J) Hình 4.9 Định dạng đoạn văn bản qua thanh định dạng 4.2.3. Sử dụng thanh thước kẻ B1: Chọn đoạn văn bản cần định dạng B2: Kéo các nút ở hai đầu thước -8-
- Cho các dòng của đoạn lùi vào (trừ dòng đầu tiên) Cho dòng đầu Cho các dòng lùi vào so tiên lùi vào Cho tất cả các với mép lề phải dòng lùi vào 4.3. Định dạng trang in và thực hiện in văn bản 4.3.1. Định dạng trang in Định dạng trang in nên thực hiện trước khi soạn thảo văn bản. Các công việc định dạng trang in gồm có chọn cỡ giấy, hướng in, đặt khoảng cách các lề giấy… Để định dạng trang in ta vào menu File →chọn Page Setup ⇒ xuất hiện hộp thoại như hình 2.10 sau: Hình 4.10 Hộp thoại định dạng trang in - Chọn cỡ giấy: Kích sang tờ Paper, chọn cỡ giấy trong ô Paper size. Nếu trong hệ điều hành Windows chưa cài máy in thì trong ô Paper size sẽ không có các khổ giấy để ta chọn mà chỉ có mục Custom. Trường hợp chỉ có Custom thì ta phải nhập kích thước khổ giấy vào hai ô Width và Height ở bên dưới, chẳng hạn như khổ A4 cần nhập Width bằng 21 cm, Height bằng 29.7 cm. - Đặt khoảng cách các lề giấy: Kích sang tờ Margins, nhập vào hoặc chọn kích thước các lề sau (xem hình 2.11): Top (lề trên): Thông thường đặt 2.5 cm Bottom (lề dưới): Thông thường đặt 2.5 cm Left (lề trái): Thông thường đặt 3 cm Right (lề phải): Thông thường đặt 2 cm - Chọn hướng in: Trên tờ Margins, chọn hướng in trong phần Orientation Portrait: In văn bản theo chiều dọc trang giấy Landscape: In văn bản theo chiều ngang trang giấy -9-
- Top Left Right Bottom Hình 4.11 Các lề giấy 4.3.2. In văn bản Trước khi in văn bản ta nên “in thử trên máy”, còn gọi là xem trước khi in, để tránh phải in lại. Để “in thử trên máy” ta kích vào nút Print Preview trên thanh công cụ hoặc vào menu File → Print Preview. Khi “in thử trên máy” ta sẽ nhìn thấy từng trang văn bản giống hệt như khi in ra giấy. Để phóng to một phần nào đó chỉ cần kích chuột vào phần đó, kích chuột lần nữa sẽ thu nhỏ về một trang giấy. Để thoát khỏi chế độ in thử kích vào nút Close ở phía trên hoặc ấn phím Esc. Sau khi “in thử trên máy”, nếu thấy không có lỗi gì ta thực hiện in bằng cách vào menu File → Print ⇒ xuất hiện hộp thoại in như hình 2.12 dưới đây. Hình 4.12 Hộp thoại in văn bản - Lựa chọn các trang cần in trong phần Page arrange: All: In cả văn bản Current page: In trang văn bản hiện tại (trang văn bản có con trỏ soạn thảo) - 10 -
- Pages: Gõ vào in trang số mấy hoặc từ trang nào tới trang nào. Ví dụ: nếu gõ 12, 15, 20-24 sẽ in trang 12, 15 và các trang từ 20 đến 24. - Kích nút OK để thực hiện in. 5. TẠO BẢNG BIỂU TRONG WORD 5.1. Tạo bảng mới 5.1.1. Chèn bảng biểu vào văn bản Đưa con trỏ soạn thảo tới vị trí cần chèn bảng, vào menu Table → Insert → Table ⇒ xuất hiện hộp thoại như hình 2.13. Nhập vào hoặc chọn số hàng, số cột rồi kích nút OK. Nhập số cột Nhập số hàng Chọn độ rộng các cột Độ rộng cột tự động Chọn các bảng biểu vừa khít nội dung đã thiết kế sẵn Độ rộng cột vừa với Lấy các thông số trang giấy cũng nhý trên thiết lập cho vừa với nội dung bảng biểu mới Hình 4.13 Hộp thoại chèn bảng 5.1.2. Tạo bảng bằng bút chì Ngoài cách chèn bảng vào văn bản ta có thể tạo ra bảng bằng công cụ bút chì trên thành bảng và đường viền (Tables and Borders). Hình 4.14 Thanh công cụ Tables and Borders Nếu trên cửa số Word không thấy thanh công cụ bảng và đường viền thì ta cho nó hiện ra như sau: Vào menu View → Toolbars → Tables and Borders. Để vẽ bảng ta chọn nút Draw trên thành công cụ bảng và đường viền. Lúc này con trỏ chuột chuyển thành một chiếc bút chì, bằng cách kéo chuột ta có thể vẽ nên một bảng tuỳ ý. Sau khi vẽ xong ta kích lại nút Draw để quay lại chế độ bình thường. Nếu nét vẽ sai có thể dùng công cụ tẩy trên thanh công cụ này để tẩy nét vẽ đi, cách làm như sau: Kích chuột vào nút Eraser , con trỏ chuột chuyển thành hình chiếc tẩy, kích vào các đường muốn xóa sẽ làm mất đường đó. 5.2. Các thao tác trên bảng 5.2.1. Di chuyển con trỏ soạn thảo trong bảng - Dùng chuột: Kích chuột vào ô muốn chuyển con trỏ tới. - Dùng bàn phím: Ấn phím Tab, Shift+Tab hoặc các phím mũi tên để di chuyển con trỏ soạn thảo tới các ô của bảng. - 11 -
- 5.2.2. Chọn các ô - Chọn miền ô: Kéo chuột hoặc giữ phím Shift trong khi ấn các phím mũi tên, Home, End. - Chọn cả hàng: Đưa con trỏ chuột về đầu hàng, khi con trỏ chuột chuyển thành mũi tên thì kích. - Chọn cả cột: Đưa con trỏ chuột về đỉnh cột, khi con trỏ chuột chuyển thành mũi tên thì kích. - Chọn cả bảng: Kích chuột trong bảng, vào menu Table → Select → Table - Chọn các hàng liền nhau: Chọn hàng trên cùng rồi kéo chuột xuống các hàng dưới. - Chọn các cột liền nhau: Chọn cột bên trái rồi kéo chuột xuống sang các cột bên phải. 5.2.3. Thay đổi kích thước hàng, cột * Thay đổi độ rộng cột: Di chuột vào đường khung bên phải của cột để xuất hiện mũi tên 2 chiều, sau đó kéo chuột đến độ rộng mong muốn. Ta cũng có thể kích đúp chuột để Word tự điều chỉnh độ rộng cột vừa khít với nội dung chứa trong cột. * Thay đổi chiều cao hàng: Tương tự như thay đổi độ rộng cột nhưng đưa con trỏ chuột tới đường khung bên dưới của hàng. 5.2.4. Chèn, xóa hàng và cột * Chèn hàng/cột: - Chọn các hàng/cột mà muốn chèn hàng/cột trống vào đó (số hàng/cột chèn vào sẽ bằng số hàng/cột đã chọn). - Vào menu Table → Insert → chọn ví trí chèn như dưới đây: Chèn cột vào bên trái cột đã chọn Chèn cột vào bên phải cột đã chọn Chèn hàng vào bên trên hàng đã chọn Chèn hàng vào bên dưới hàng đã chọn * Xóa hàng/cột: - Chọn các hàng/cột mà muốn xóa. - Vào menu Table → Delete → chọn xóa Xoá cả bảng hàng/cột như hình bên: Xoá các cột đã chọn Xoá các hàng đã chọn - 12 -
- 5.2.5. Tạo, bỏ đường viền * Sử dụng menu Format/Border and Shading… B1: Chọn các ô trong bảng B2: Vào menu Format → Borders and Shading… ⇒ xuất hiện hộp thoại Không có đường Kiểu đường viền viền Tạo đường viền Khung xem xung quanh trước Tạo đường Màu đường viền viền bao quanh tất cả các ô Các nút kẻ từng Độ dày đường viền đường viền Tạo đường viền theo ý muốn Hình 4.15 Hộp thoại tạo/bỏ đường viền - Tạo đường viền: Kích chọn kiểu đường viền, màu đường viền, độ dày đường viền sau đó kích tạo đường viền ở khung bên phải. Đường dọc ở giữa tương ứng với các đường dọc trong khối ô đã chọn, đường ngang ở giữa tương ứng với các đường ngang trong khối ô đã chọn, các đường xung quang tương ứng với các đường xung quanh trong khối ô đã chọn. - Bỏ đường viền: Kích vào các đường tương ứng ở khung bên phải. 5.2.6. Trộn, tách ô * Trộn nhiều ô thành 1 ô (Merge cells) - Chọn các ô cần trộn - Vào menu Table → Merge Cells (hoặc kích vào nút trộn ô trên thanh công cụ bảng và đường viền) * Chia 1 ô thành nhiều ô (Split cells) - Chọn 1 ô hoặc nhiều ô cần chia - Vào menu Table → Split Cells ⇒ xuất hiện hộp thoại Split Cells, nhập số cột và số hàng vào ô Number of columns và Number of rows, sau đó kích nút OK. Word sẽ chia ô thành số hàng, số cột đã xác định. 6. VẼ HÌNH TRONG WORD 6.1. Sử dụng thanh công cụ vẽ để vẽ hình * Thanh công cụ vẽ: Để vẽ hình trong Word ta phải sử dụng thanh công cụ vẽ (Drawing Toolbar). Thanh công cụ vẽ thường nằm phía dưới vùng soạn thảo văn bản và có dạng như sau: Nếu không thấy thanh công cụ vẽ thì cho nó hiện ra như sau: Kích phải vào một thanh công cụ nào đó rồi chọn Drawing. - 13 -
- Trên thanh công cụ vẽ có các nút với tên và chức năng như sau (theo thứ tự từ trái sang phải): Draw : Kẻ lưới, quay hình, chọn thứ tự hình… Select Object : Chọn đối tượng vẽ AutoShapes : Chứa các công cụ vẽ nhiều hình khác nhau Line : Vẽ đường thẳng Arrow : Vẽ mũi tên Rectangle : Vẽ hình chữ nhật hoặc hình vuông Oval : Vẽ hình tròn hoặc Ellipse Text Box : Tạo một hộp chứa văn bản Insert WordArt : Chèn chữ nghệ thuật Insert Diagram : Chèn sơ đồ tổ chức Insert Clip Art : Chèn ảnh clip trong thư viện ảnh của Word Insert Picture : Chèn tệp ảnh Fill Color : Chọn màu nền cho những hình khép kín Line Color : Chọn màu đường vẽ Font Color : Chọn màu cho chữ Line Style : Chọn kiểu đường vẽ liền Dash Style : Chọn kiểu đường vẽ đứt đoạn Arow Style : Chọn kiểu mũi tên Shadow : Cho hình có bóng 3-D : Cho hình sang không gian 3 chiều Trong nút Draw chúng ta có thể tìm được các chức năng sau: Order/Bring to Front : Chuyển một hình vẽ ở dưới lên phía trên Order/Send to Back : Chuyển hình vẽ ở trên xuống dưới Order/Bring in Front of Text : Đưa hình che lên trên văn bản Order/Send Behind Text : Cho văn bản hiện lên trên hình Group : Gộp một số hình thành một nhóm Ungroup : Tách một nhóm hình thành các hình riêng rẽ Rotate or Flip/Flip Horiontal : Lật hình theo chiều ngang Rotate or Flip/Flip Vertical : Lật hình theo chiều đứng Rotate or Flip/Rotate Right : Quay hình 90o theo chiều kim đồng hồ Rotate or Flip/Rotate Left : Quay hình 90o ngược chiều kim đồng hồ Grid : Thiết lập/bỏ chức năng cho hình bám theo đường lưới - 14 -
- * Cách vẽ hình: Chọn một công cụ vẽ trên thanh công cụ vẽ, đưa con trỏ chuột vào vùng soạn thảo, con trỏ chuột sẽ chuyển thành hình dấu +, kéo chuột để được hình vẽ có kích thước mong muốn. 6.2. Các thao tác trên hình vẽ 6.3.1. Chọn các hình - Chọn một hình: Kích chuột vào hình, hình được chọn sẽ có các hình vuông (hoặc tròn) bao quanh. - Chọn nhiều hình: Giữ phím Shift trong khi kích vào các hình. Hoặc ta có thể sử dụng công cụ Select Object để chọn nhiều hình như sau: Chọn công cụ này rồi kéo chuột sao cho các hình muốn chọn nằm hoàn toàn trong khung chọn. 6.3.2. Di chuyển, sao chép và xóa hình * Di chuyển hình: B1: Chọn hình muốn di chuyển B2: Đưa con trỏ chuột trỏ vào hình được chọn, khi con trỏ chuột xuất hiện mũi tên thì kéo chuột để di chuyển hình tới vị trí muôn muốn. * Sao chép hình: B1: Chọn hình muốn sao chép B2: Đưa con trỏ chuột trỏ vào hình được chọn, khi con trỏ chuột xuất hiện mũi tên thì giữ phím Ctrl trong khi kéo chuột để sao chép hình tới vị trí mong muốn. Ta cũng có thể thực hiện sao chép hình như sao chép văn bản. * Xóa hình: Chọn các hình muốn xóa rồi ấn phím Delete trên bàn phím. 6.3.3. Thay đổi kích thước các hình Kích vào hình để xuất hiện các hình vuông nhỏ bao quanh, đưa con trỏ chuột tới một trong các hình vuông nhỏ, khi con trỏ chuột chuyển thành mũi tên thì kéo chuột để thay đổi kích thước của hình. 6.3.4. Gộp các hình và bỏ gộp * Gộp các hình thành một khối: B1: Chọn các hình muốn gộp B2: Kích vào nút Draw trên thanh công cụ vẽ, chọn Group Các hình sau khi đã gộp thành một khối sẽ gắn chặt với nhau. Ta có thể di chuyển, sao chép, thay đổi kích thước hay xóa cả khối hình. * Bỏ gộp các hình: Chọn khối hình đã gộp, kích vào nút Draw trên thanh công cụ vẽ rồi chọn Ungroup. 6.3.5. Định dạng hình vẽ * Tô màu hình: - Tô màu đường vẽ: Chọn hình vẽ → kích nút Line Color → chọn một màu nào đó. - Tô màu nền cho hình: Chọn hình vẽ → kích nút Fill Color → chọn một màu nào đó. Nếu là hình vẽ vẽ không khép kín thì chỉ có thể tô màu đường vẽ. - 15 -
- * Thay đổi kiểu đường vẽ: - Chọn hình vẽ → kích nút Dask Style - chọn một kiểu đường vẽ. * Thay đổi độ dày đường vẽ: - Chọn hình vẽ → kích nút Line Style - chọn một độ dày cho đường. * Thay đổi thứ tự của hình vẽ: Khi vẽ hình, hình vẽ sau sẽ che lên trên hình vẽ trước. Muốn thấy hình vẽ trước ta thực hiện: Chọn hình vẽ sau → kích vào nút Draw → chọn Order → chọn nút Send to Back. Ngược lại, hình vẽ sau có thể đưa lên trước bằng cách chọn hình rồi kích vào nút Draw → chọn Order → chọn nút Bring to Front. * Quay hoặc lật hình: Chọn hình muốn quay → kích nút Draw → chọn Rotate or Flip → lựa chọn: - Rotate Right để quay hình đi 90o theo chiều kim đồng hồ; - Rotate Left để quay hình đi 90o ngược chiều kim đồng hồ; - Free Rotate để quy hình đi một góc tùy ý bằng cách đưa con trỏ chuột tới một hình tròn xanh bao quanh hình rồi kéo chuột đi một góc tùy ý; - Flip Horizontal để lật hình theo chiều ngang; - Flip Vertical để lật hình theo chiều đứng. * Viết chữ trong hình: - Kích phải vào hình rồi chọn Add Text. - Tạo hộp chứa chữ: Kích nút Text Box trên thanh công cụ, kéo chuột để được hộp mà có thể gõ chữ bên trong. - 16 -
- 7. BÀI TẬP CHƯƠNG 4 Bài 1: CỘNG HOÀ XÃ HỘI CHỦ NGHĨA VIỆT NAM Độc lập - Tự do - Hạnh phúc GIẤY CAM ĐOAN BẢO VỆ MÔI TRƯỜNG ĐIỆN NƯỚC Kính gửi: ................................................................................. Tên tôi là: ........................................................................ Công tác tại: .................................................................... Nơi ở: .............................................................................. Tôi làm giấy này xin cam đoan trong quá trình cải tạo, nâng cấp căn hộ của gia đình, không làm điều gì ảnh hưởng tới hệ thống điện, nước chung của cả khu vực. Tôi xin cam đoan sẽ đảm bảo vệ sinh môi trường, không để vật liệu ảnh hưởng đến đường đi và quang cảnh chung của cả khu. Trong quá trình xây dựng không làm ảnh hưởng đến móng, tường nhà của 2 hộ bên cạnh, nếu xảy ra điều gì tôi hoàn toàn chịu trách nhiệm. Hà nội, ngày ... tháng ... năm ....... Người viết đơn CỘNG HOÀ XÃ HỘI CHỦ NGHĨA VIỆT NAM Độc lập - Tự do - Hạnh phúc --------- o O o --------- ĐỀ CƯƠNG NGHIÊN CỨU KHOA HỌC CẤP TRƯỜNG Tên đề tài: Một số chương trình quản lý hệ thống thông tin đất Chủ nhiệm đề tài: ........................................................ Những người tham gia: ............................................... 1-Mục đích Xây dựng chương trình để quản lý các thông tin đất một cách tự động là nhiệm vụ quan trọng của một kỹ sư ngành Quản lý đất đai trong thời kỳ hiện nay. Đối với sinh viên ngành Quản lý đất đai nắm được cách tổ chức các cơ sở dữ liệu và cách tổ chức các chương trình về thông tin đất có hệ thống là việc làm vô cùng cần thiết. Xuất phát từ các vấn đề trên chúng tôi chọn đề tài: “Một số chương trình quản lý hệ thống thông tin đất”. - 17 -
- Bài 2: TRƯỜNG ĐẠI HỌC NÔNG NGHIỆP HÀ NỘI CỘNG HOÀ XÃ HỘI CHỦ NGHĨA VIỆT NAM Phòng HCKH-VT Độc lập - Tự do - Hạnh phúc Số: /CV-HC V/v làm danh bạ điện thoại Hà nội, ngày 25 tháng 11 năm 2000 Kính gửi : Các đơn vị trong toàn trường Hiện nay cuốn danh bạ điện thoại không cung cấp đầy đủ số máy của các cá nhân và tập thể trong trường. Vì vậy, phòng HCKH-VT sẽ phát hành cuốn “Danh bạ điện thoại của Trường Đại học Nông nghiệp I - năm 2001”. Kính đề nghị các cá nhân, tập thể cung cấp đầy đủ và chính xác số điện thoại mới của mình cho phòng HCKH-VT trước ngày 15/12/1999. Chúng tôi mong nhận được sự cộng tác chặt chẽ của các đơn vị và cá nhân trong toàn trường. Xin chân thành cảm ơn. TRƯỞNG PHÒNG HÀNH CHÍNH KẾ HOẠCH - VẬT TƯ BẢNG ĐIỂM THI HỌC KỲ II NĂM HỌC 2003 - 2004 Lớp 12 B Trường PTTH Trần Hưng Đạo Điểm thi TT Họ và tên Ngày sinh Hạnh kiểm Điểm Tin Điểm Toán Điểm Lý 1 Lê Thu An 20-10-83 7 5 5 Tốt 2 Trần Thi Hà 15-01-82 8 6 7 Tốt 3 Đỗ Văn Minh 22-11-84 9 7 8 Tốt 4 Ngô Thị Thái 18-03-83 5 6 9 Khá 5 Lê Văn Thư 01-10-84 6 8 6 Tốt - 18 -
- Bài 3: CỘNG HOÀ XÃ HỘI CHỦ NGHĨA VIỆT NAM Độc lập - Tự do - Hạnh phúc ĐƠN XIN HỢP ĐỒNG Kính gửi : ............................................................................................... Tên tôi là: ........................................ Ngày sinh: .................................................... Chỗ ở hiện nay: ...................................................................................................... Trình độ văn hoá: ................................................................................................... Hiện nay, do Bộ môn thiếu cán bộ kỹ thuật nên đề nghị khoa và phòng Tổ chức cán bộ cho tôi được ký hợp đồng làm việc tại bộ môn từ 1-1-2000 đến 1-1-2001 . Nếu được thu nhận tôi xin cam đoan tuyệt đối chấp hành nội qui học tập và lao động. Nếu vi phạm nội qui, kỷ luật hoặc tự ý thôi việc tôi xin bồi thường những tổn thất đã gây ra theo quy định của Nhà nước và của nhà trường đơn vị công tác. Kính mong các cấp giải quyết. Hà Nội, ngày … tháng … năm …… Người làm đơn BẢNG DANH SÁCH LÊN LƯƠNG NĂM 2006 Trường Đại học Nông nghiệp I – Hà Nội BẬC LƯƠNG TT HỌ VÀ TÊN ĐƠN VỊ GHI CHÚ Cũ Mới 1 Trần Ngọc Anh Phòng HC 3.37 3.62 2 Lê Văn Khanh Phòng ĐT 2.95 3.37 3 Bùi Ngọc Bình Phòng ĐT 4.12 4.42 Phó phòng 4 Ngô Bình Minh Phòng QT 5.05 5.37 Trưởng phòng 5 Đỗ Minh Thanh Phòng HC 2.90 3.24 BẢNG THỐNG KÊ HÀNG NHẬP Kho A Kho B TT Tên hàng Ngày nhập Số lượng Đơn giá Ngày nhập Số lượng Đơn giá 1 Vải hoa 01/01/98 100 10000 12/01/98 200 10000 2 Vải lụa 01/01/98 200 15000 11/01/98 300 14000 3 Khăn 02/01/98 50 7000 21/01/98 150 8000 4 Bột giặt 03/01/98 100 6500 30/01/98 400 6000 5 Bánh 05/01/98 120 6000 11/02/98 220 5000 - 19 -
- Bài 4: ĐỀ THI CHẤT LƯỢNG MÔN TOÁN (Thời gian làm bài: 90 phút) Câu 1: Cho hàm số: y = x3 + 3x2 + (m+1)x + 4m (1) 1/ Khảo sát và vẽ đồ thị của (1) khi m = -1 2/ Với giá trị nào của m hàm (1) đồng biến trên khoảng (-1, 1) Câu 2: Trong mặt phẳng toạ độ Oxy cho 2 điểm F1(-3,0); F2(3,0) 1/ Viết phương trình chính tắc của elíp nhận F1; F2 là các tiêu điểm và trục lớn có độ dài bằng 10. 2/ Tìm trên elíp nói trên những điểm M(x0,y0) sao cho khoảng cách từ đó tới đường thẳng cho bởi phương trình x + y = 6 là nhỏ nhất. Câu 3: Chứng minh: sin(α±β) = sinαcosβ ± cosαsinβ Hà nội, ngày 20 tháng 4 năm 2000 CHỦ TỊCH HỘI ĐỒNG THI BẢNG THỐNG KÊ TIỀN THUẾ NĂM 2000 Quý I Quý II TT Tên hợp tác xã Tháng 1 Tháng 2 Tháng 3 Tháng 4 Tháng 5 Tháng 6 1 Bát tràng 50000000 60000000 50000000 50000000 40000000 50000000 2 Cổ bi 35000000 55000000 35000000 35000000 55000000 75000000 3 Dương xá 22000000 42000000 22000000 22000000 32000000 25000000 4 Đa tốn 20000000 50000000 20000000 20000000 50000000 60000000 5 Trâu quỳ 40000000 80000000 40000000 40000000 20000000 50000000 DANH SÁCH ĐỀ NGHỊ NÂNG LƯƠNG NĂM 2006 NĂM SINH TT HỌ VÀ TÊN ĐƠN VỊ CHỨC DANH Nam Nữ 1 Đào Anh Quý 1968 Công nghệ thông tin Nhân viên KT 2 Nguyễn Quốc Huy 1976 Đất và môi trường Giảng viên 3 Lê Thị Tuyết 1980 Kinh tế PTNN Kỹ thuật viên 4 Hoàng Tuấn Tú 1950 Công nghệ thực phẩm Gv, Phó BM 5 Nguyễn Thị Hân 1976 Chăn nuôi thú y Giảng viên - 20 -

CÓ THỂ BẠN MUỐN DOWNLOAD
-
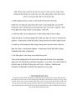
Khắc phục lỗi soạn thảo văn bản bằng Microsoft Word
 15 p |
15 p |  1281
|
1281
|  512
512
-

MICROSOFT WORD VÀ SOẠN THẢO VĂN BẢN
 40 p |
40 p |  679
|
679
|  183
183
-

Đề tài thảo luận " Các chức năng tự động trong soạn thảo của phần mềm Microsoft Word "
 42 p |
42 p |  468
|
468
|  178
178
-

Lưu ý khi soạn thảo văn bản
 4 p |
4 p |  387
|
387
|  111
111
-

Một số chỉnh sửa cần thiết khi soạn thảo văn bản trên Microsoft Word 2003
 8 p |
8 p |  429
|
429
|  54
54
-

Chương 4: Soạn thảo văn bản trong Microsoft Word
 0 p |
0 p |  226
|
226
|  46
46
-

Bài giảng Chương 4: Soạn thảo văn bản với Microsoft Word
 71 p |
71 p |  244
|
244
|  23
23
-

Bài giảng Định dạng văn bản trong Microsoft Word (formating) - ThS. Nguyễn Khắc Quốc
 12 p |
12 p |  214
|
214
|  18
18
-

Bài giảng Tin học cơ bản - Phần 2: Microsoft Word (Phần mềm phục vụ cho công việc soạn thảo văn bản)
 38 p |
38 p |  92
|
92
|  12
12
-

Bài giảng Microsoft word ( 61 slide)
 61 p |
61 p |  84
|
84
|  11
11
-

Phần 3: Phần mềm soạn thảo văn bản MS-Word 2000
 81 p |
81 p |  181
|
181
|  10
10
-

Giáo trình Soạn thảo văn bản Microsoft Word (Nghề: Tin học văn phòng - Trung cấp) - Trường Cao đẳng Cơ điện Xây dựng Việt Xô
 54 p |
54 p |  32
|
32
|  10
10
-

Giáo trình Soạn thảo văn bản điện tử (Nghề: Tin học ứng dụng - Trình độ Trung cấp) - Trường Cao đẳng Nghề An Giang
 50 p |
50 p |  27
|
27
|  9
9
-
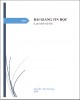
Bài giảng học phần Tin học: Phần 1 - Nguyễn Trần Phượng
 72 p |
72 p |  85
|
85
|  8
8
-

Giáo trình Soạn thảo văn bản điện tử (Nghề: Tin học văn phòng - Trình độ: Trung cấp/Cao đẳng) - Trường Cao đẳng nghề Cần Thơ
 55 p |
55 p |  14
|
14
|  8
8
-

Bài giảng Tin học đại cương: Chương 3.1 - Trần Phước Tuần
 36 p |
36 p |  86
|
86
|  4
4
-

Bài giảng Tin học ứng dụng - Chương 2: Soạn thảo văn bản
 19 p |
19 p |  67
|
67
|  3
3
Chịu trách nhiệm nội dung:
Nguyễn Công Hà - Giám đốc Công ty TNHH TÀI LIỆU TRỰC TUYẾN VI NA
LIÊN HỆ
Địa chỉ: P402, 54A Nơ Trang Long, Phường 14, Q.Bình Thạnh, TP.HCM
Hotline: 093 303 0098
Email: support@tailieu.vn








