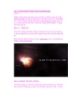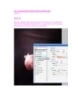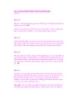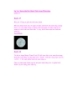Sự Va Chạm giữa Hai Hành Tinh trong Photoshop (phần 2)
69
lượt xem 8
download
lượt xem 8
download
 Download
Vui lòng tải xuống để xem tài liệu đầy đủ
Download
Vui lòng tải xuống để xem tài liệu đầy đủ
Sự Va Chạm giữa Hai Hành Tinh trong Photoshop (phần 2) Bước 6 Thật không may, ngay cả với phiên bản Ctrl + Alt + F, tôi vẫn thấy cần phải sử dụng một Brush tẩy xóa lớn và xóa đi một số phần không cần thiết.
Chủ đề:
Bình luận(0) Đăng nhập để gửi bình luận!

CÓ THỂ BẠN MUỐN DOWNLOAD