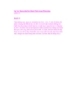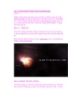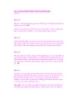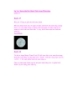Sự Va Chạm giữa Hai Hành Tinh trong Photoshop (phần 4)
54
lượt xem 5
download
lượt xem 5
download
 Download
Vui lòng tải xuống để xem tài liệu đầy đủ
Download
Vui lòng tải xuống để xem tài liệu đầy đủ
Sự Va Chạm giữa Hai Hành Tinh trong Photoshop (phần 4) Bước 23 Bây giờ, chúng ta thêm một Outer Glow cho layer này với các thiết lập như hiển thị. Khi gắn một cái gì đó với các edge mềm mại, sẽ làm tăng thêm độ mềm mại và bổ sung màu sắc cho Egde.
Chủ đề:
Bình luận(0) Đăng nhập để gửi bình luận!

CÓ THỂ BẠN MUỐN DOWNLOAD