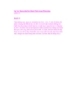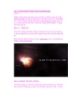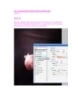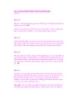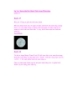Sự Va Chạm giữa Hai Hành Tinh trong Photoshop (phần 5)
79
lượt xem 3
download
lượt xem 3
download
 Download
Vui lòng tải xuống để xem tài liệu đầy đủ
Download
Vui lòng tải xuống để xem tài liệu đầy đủ
Sự Va Chạm giữa Hai Hành Tinh trong Photoshop (phần 5) Bước 30 Đây là nơi bây giờ chúng ta đang đứng. Bước 31 Tiếp theo, tôi chọn một hình ảnh khác từ iStockPhoto. Tôi đã chọn hình ảnh này vì ánh sáng chiếu sáng tạo nên một hiệu ứng ánh sáng rất thực và lý tưởng và sẽ làm cho hiệu ứng nổ của chúng ta lấp lánh.
Chủ đề:
Bình luận(0) Đăng nhập để gửi bình luận!

CÓ THỂ BẠN MUỐN DOWNLOAD