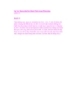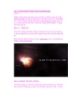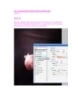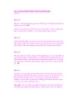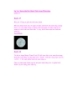Sự Va Chạm giữa Hai Hành Tinh trong Photoshop (phần 3)
53
lượt xem 4
download
lượt xem 4
download
 Download
Vui lòng tải xuống để xem tài liệu đầy đủ
Download
Vui lòng tải xuống để xem tài liệu đầy đủ
Sự Va Chạm giữa Hai Hành Tinh trong Photoshop (phần 3) Bước 12 Bây giờ, tôi quyết định sau nhiều lần thử nghiệm khác nhau, tôi thấy màu tía là màu phù hợp nhất, vì vậy tôi đã tô màu một layer mới bằng màu tía và thiết lập blending mode của nó sang Overlay.
Chủ đề:
Bình luận(0) Đăng nhập để gửi bình luận!

CÓ THỂ BẠN MUỐN DOWNLOAD