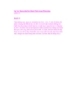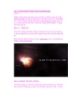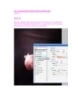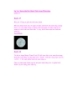Sự Va Chạm giữa Hai Hành Tinh trong Photoshop - phần 5
79
lượt xem 5
download
lượt xem 5
download
 Download
Vui lòng tải xuống để xem tài liệu đầy đủ
Download
Vui lòng tải xuống để xem tài liệu đầy đủ
Sự Va Chạm giữa Hai Hành Tinh trong Photoshop (phần 5) Bước 38 Bây giờ, cảnh tượng không gian trong Photoshop sẽ không hoàn thiện mà không có các vết lóe Chúng ta tạo một layer mới bên trên các layer khác, tô màu nó bằng màu đen, và vào Filters Render Lens Flare.
Chủ đề:
Bình luận(0) Đăng nhập để gửi bình luận!

CÓ THỂ BẠN MUỐN DOWNLOAD