
Tài liệu hướng dẫn đăng ký và cập nhật thông tin tài khoản
lượt xem 5
download
 Download
Vui lòng tải xuống để xem tài liệu đầy đủ
Download
Vui lòng tải xuống để xem tài liệu đầy đủ
Tài liệu hướng dẫn đăng ký và cập nhật thông tin tài khoản dành cho tổ chức và doanh nghiệp gồm 2 phần có nội dung như sau: phần 1: Tổng quan, đi sâu tìm hiểu khái niệm về các dịch vụ hành chính công, dịch vụ công trực tuyến các mức; phần 2: Các bước đăng ký tài khoản mới hoặc cập nhật thông tin tài khoản đã có. Mời các bạn cùng tham khảo.
Bình luận(0) Đăng nhập để gửi bình luận!
Nội dung Text: Tài liệu hướng dẫn đăng ký và cập nhật thông tin tài khoản
- BỘ NÔNG NGHIỆP VÀ PHÁT TRIỂN NÔNG THÔN TRUNG TÂM TIN HỌC – THỐNG KÊ TÀI LIỆU HƯỚNG DẪN ĐĂNG KÝ VÀ CẬP NHẬT THÔNG TIN TÀI KHOẢN Dành cho tổ chức và doanh nghiệp
- Tài liệu hướng dẫn doanh nghiệp đăng ký tài khoản hoặc cập nhật thông tin tài khoản đã có MỤC LỤC PHẦN I. TỔNG QUAN ............................................................................................... 2 I. Các khái niệm về dịch vụ hành chính công, dịch vụ công trực tuyến các mức .......... 2 PHẦN II. CÁC BƯỚC ĐĂNG KÝ TÀI KHOẢN MỚI HOẶC CẬP NHẬT THÔNG TIN TÀI KHOẢN ĐÃ CÓ........................................................................................... 2 A. Doanh nghiệp Đăng ký tài khoản mới ................................................................ 7 B. Cập nhật thông tin tài khoản đã có trên hệ thống .............................................. 11 Trung tâm Tin học - Thống kê Trang 1/26
- Tài liệu hướng dẫn doanh nghiệp đăng ký tài khoản hoặc cập nhật thông tin tài khoản đã có PHẦN I. TỔNG QUAN A. Các khái niệm về dịch vụ hành chính công, dịch vụ công trực tuyến các mức – Theo Nghị định số 43/2011/NĐ-CP ngày 13/6/2011 của Chính phủ chúng ta có những khái niệm về dịch vụ hành chính công, dịch vụ công trực tuyến các mức như sau: – 1. Dịch vụ hành chính công: là những dịch vụ liên quan đến hoạt động thực thi pháp luật, không nhằm mục tiêu lợi nhuận, do cơ quan nhà nước có thẩm quyền cấp cho tổ chức, cá nhân dưới hình thức các loại giấy tờ có giá trị pháp lý trong các lĩnh vực mà cơ quan nhà nước đó quản lý. Mỗi dịch vụ hành chính công gắn liền với một thủ tục hành chính để giải quyết hoàn chỉnh một công việc cụ thể liên quan đến tổ chức, cá nhân. – 2. Dịch vụ công trực tuyến: là dịch vụ hành chính công và các dịch vụ khác của cơ quan nhà nước được cung cấp cho các tổ chức, cá nhân trên môi trường mạng: a) Dịch vụ công mức độ 1: là dịch vụ bảo đảm cung cấp đầy đủ các thông tin về thủ tục hành chính và các văn bản có liên quan quy định về thủ tục hành chính đó. b) Dịch vụ công mức độ 2: là dịch vụ công trực tuyến mức độ 1 và cho phép người sử dụng tải về các mẫu văn bản và khai báo để hoàn thiện hồ sơ theo yêu cầu. Hồ sơ sau khi hoàn thiện được gửi trực tiếp hoặc qua đường bưu điện đến cơ quan, tổ chức cung cấp dịch vụ. c) Dịch vụ công mức độ 3: là dịch vụ công trực tuyến mức độ 2 và cho phép người sử dụng điền và gửi trực tuyến các mẫu văn bản đến cơ quan, tổ chức cung cấp dịch vụ. Các giao dịch trong quá trình xử lý hồ sơ và cung cấp dịch vụ được thực hiện trên môi trường mạng. Việc thanh toán lệ phí (nếu có) và nhận kết quả được thực hiện trực tiếp tại cơ quan, tổ chức cung cấp dịch vụ. d) Dịch vụ công mức độ 4: là dịch vụ công trực tuyến mức độ 3 và cho phép người sử dụng thanh toán lệ phí (nếu có) được thực hiện trực tuyến. Việc trả kết quả có thể được thực hiện trực tuyến, gửi trực tiếp hoặc qua đường bưu điện đến người sử dụng. PHẦN II. CÁC BƯỚC ĐĂNG KÝ TÀI KHOẢN MỚI HOẶC CẬP NHẬT THÔNG TIN TÀI KHOẢN ĐÃ CÓ Các bước kiểm tra hệ thống: Để có thể đăng ký tài khoản và cài đặt được chữ ký số thì người dùng cần đảm bảo các điều kiện sau: Điều kiện 1: Hệ thống đã được cài đặt Net framework 4.5 trở lên. Cách kiểm tra như sau: Chọn Control Panel -> Programs and Features -> Kết quả như hình dưới Trung tâm Tin học - Thống kê Trang 2/26
- Tài liệu hướng dẫn doanh nghiệp đăng ký tài khoản hoặc cập nhật thông tin tài khoản đã có Nếu không có các kết quả như trên hình là chưa cài đặt Máy tính chưa được cài thì thực hiện các bước như sau: B1: Dowload bộ cài trên mạng xuống với từ khóa Dowload Net framework 4.5. B2: Nhấn cài đặt tự động. B3: Khi cài đặt thành công sẽ có kết quả như hình dưới Điều kiện 2: Kiểm tra máy tính cài hệ điều hành Win64 hoặc Win32. Cách làm như sau: B1: Chọn MyComputer B2: Nhấn chuột phải chọn Properties. B3: Kết quả nhìn thấy trên hình Trung tâm Tin học - Thống kê Trang 3/26
- Tài liệu hướng dẫn doanh nghiệp đăng ký tài khoản hoặc cập nhật thông tin tài khoản đã có Chú ý: Đây là win64 Điều kiện 3: Chọn trình duyệt để có thể cập nhật chữ ký số. Các doanh nghiệp nên để trình duyệt Chrome khi thao tác cập nhật chữ ký số cho tài khoản của công ty mình Các bước cài đặt chữ ký số: Bước 1: Cài đặt công cụ Chữ ký số 1.1. . Cài đặt trình điều khiển USB chữ ký số: Người dùng tải trình điều khiển USB ký số tương ứng với phiên bản Windown mình đang sử dụng theo địa chỉ bên dưới: - Đối với Win 64-bit: http://portal.ca.gov.vn/KnowledgeSharing/TaiPhanMem/gca01- client-v2-x64-8.3.msi Trung tâm Tin học - Thống kê Trang 4/26
- Tài liệu hướng dẫn doanh nghiệp đăng ký tài khoản hoặc cập nhật thông tin tài khoản đã có - Đối với Win 32-bit: http://portal.ca.gov.vn/KnowledgeSharing/TaiPhanMem/gca01- client-v2-x32-8.3.msi Tiếp theo, người dùng tiến hành cài đặt trình điều khiển USB bằng cách bấm chuột trực tiếp vào file cài đặt vừa tải xuống và bấm nút Run Người dùng bấm nút Next để tiếp tục quá trình cài đặt Tiếp theo, người dung lựa chọn dòng “I accept the license agreement” và bấm vào nút Next Trung tâm Tin học - Thống kê Trang 5/26
- Tài liệu hướng dẫn doanh nghiệp đăng ký tài khoản hoặc cập nhật thông tin tài khoản đã có Tiếp theo, người dùng lựa chọn chế độ cài đặt “Standard” và bấm vào nút Next Trung tâm Tin học - Thống kê Trang 6/26
- Tài liệu hướng dẫn doanh nghiệp đăng ký tài khoản hoặc cập nhật thông tin tài khoản đã có Cuối cùng người dùng bấm vào nút Finish để hoàn tất quá trình cài đặt trình điều khiển USB ký số. 1.2. . Cài đặt công cụ ký số Esign: Người dùng tải công cụ ký số Esign theo địa chỉ bên dưới: https://dvc1.mard.gov.vn/portaldvc/Download/Esign/esign-setup.rar Tiếp theo, người dùng tiến hành cài đặt công cụ ký số Esign bằng cách bấm chuột vào file mard-esign-setup.exe vừa tải xuống và bấm nút Next sau đó là nút Install Trung tâm Tin học - Thống kê Trang 7/26
- Tài liệu hướng dẫn doanh nghiệp đăng ký tài khoản hoặc cập nhật thông tin tài khoản đã có Cuối cùng người dùng bấm vào nút Finish để hoàn tất quá trình Cài đặt công cụ ký số Esign. Trung tâm Tin học - Thống kê Trang 8/26
- Tài liệu hướng dẫn doanh nghiệp đăng ký tài khoản hoặc cập nhật thông tin tài khoản đã có Bước 2: Cắm USB ký số và mở ứng dụng công cụ ký số Esign trên máy tính Người dùng cắm USB ký số vào máy tính đang đăng ký tài khoản sau đó bấm chuột vào biểu tượng công cụ ký số Esign vừa cài đặt để mở ứng dụng này lên Bước 3: Đăng ký tài khoản mới hoặc cập nhật thông tin tài khoản A. Doanh nghiệp Đăng ký tài khoản mới 1. Vào Cổng cung cấp Dịch vụ công trực tuyến của Bộ Nông nghiệp và PTNT Người dùng mở trình duyệt trên máy tính (hệ thống hỗ trợ tốt nhất trên trình duyệt Chrome và Cốc cốc) sau đó nhập vào địa chỉ Cổng cung cấp dịch vụ công của Bộ Nông nghiệp và Phát triển nông thôn: http://dvc.mard.gov.vn, tại góc trên cùng phía bên phải người dùng bấm vào nút Đăng ký 2. Lựa chọn loại tài khoản đăng ký Hệ thống cho phép người dùng lựa chọn loại tài khoản đăng ký là tài khoản dành cho cá nhân hay doanh nghiệp. Tài khoản Cá nhân dành cho cá nhân không có con dấu pháp nhân và không có chữ ký Trung tâm Tin học - Thống kê Trang 9/26
- Tài liệu hướng dẫn doanh nghiệp đăng ký tài khoản hoặc cập nhật thông tin tài khoản đã có số. Chỉ dành để đăng ký các thủ tục dành cho hộ, cá thể, gia đình. Tài khoản Doanh nghiệp dành cho doanh nghiệp có con dấu pháp nhân và có chữ ký số. Dành để đăng ký các thủ tục cho doanh nghiệp hoạt động làm các thủ tục dịch vụ công đã được quy định tại Việt Nam Cách làm với tài khoản doanh nghiệp, người dùng lựa chọn loại tài khoản cho doanh nghiệp Trung tâm Tin học - Thống kê Trang 10/26
- Tài liệu hướng dẫn doanh nghiệp đăng ký tài khoản hoặc cập nhật thông tin tài khoản đã có 3. Cập nhật dữ liệu vào form đăng ký thông tin Người dùng có thể thao tác cập nhật chữ ký số ngay bước đầu tiên tại ô số 1. Khi đó cửa sổ mới được mở ra, doanh nghiệp kiểm tra thật kĩ xem thông tin chữ ký số đã đúng với tên của doanh nghiệp chưa. Nếu chưa đúng thì doanh nghiệp hiệu chỉnh bằng 2 cách: C1: Liên hệ lại với nhà cung cấp để đổi các thông tin hiển thị cho đúng với yêu cầu của doanh nghiệp (vì thông tin này sẽ hiển thị trực tiếp trên tờ khai làm thủ tục của doanh nghiệp) Lưu ý: Đối với những doanh nghiệp thuộc cơ quan nhà nước mà có sử dụng chữ ký số do Ban cơ yếu Chính phủ cấp thì bắt buộc thực hiện theo C1 C2: Thay đổi thông tin qua mạng. Đối với Itoken VNPT. 1. Bước 1: Kết nối thiết bị VNPT-CA vào USB máy tính. Trung tâm Tin học - Thống kê Trang 11/26
- Tài liệu hướng dẫn doanh nghiệp đăng ký tài khoản hoặc cập nhật thông tin tài khoản đã có Ngay sau khi kết nối thiết bị vào máy tính, kiểm tra biểu tượng VNPT-CA ở góc dưới bên phải thanh taskbar đã sẵn sàng chưa. Nếu đã sẵn sàng thì việc kết nối của bạn đã thành công và sẵn sàng sử dụng. Cài đặt VNPT CA Biểu tượng chữ ký số VNPT sẵn sàng Click đôi vào biểu tượng hoặc click vào liên kết PKI Token Manager theo đường dẫn Start --> All Program --> VNPT-CA --> PKI Token --> PKI Token Manager để khởi chạy chương trình. Chương trình xuất hiện như bên dưới: Trung tâm Tin học - Thống kê Trang 12/26
- Tài liệu hướng dẫn doanh nghiệp đăng ký tài khoản hoặc cập nhật thông tin tài khoản đã có Cài đặt chữ ký số VNPT 2. Bước 2: Đổi tên PKI Token: Click chọn “Đổi tên PKI Token” để đổi tên thiết bị. Nhập vào tên mới và Click Chấp nhận. Chương trình sẽ thông báo thay đổi tên thành công. Cài đặt VNPT CA Lưu ý không cho phép nhập tên tiếng Việt có dấu. Trong trường hợp nhập sai chương trình sẽ thông báo: Cài đặt chữ ký số VNPT 3. Bước 3: Thay đổi Pin Code: Click chọn “Thay đổi PIN Code” để thay đổi mật khẩu mới. Nhập vào mật khẩu củ. Trong trương hợp lần đầu thì mật khẩu mặc định là: 12345678 Trung tâm Tin học - Thống kê Trang 13/26
- Tài liệu hướng dẫn doanh nghiệp đăng ký tài khoản hoặc cập nhật thông tin tài khoản đã có Nhập vào mật khẩu mới và nhập lại mất khẩu mới theo ô tương ứng. Lưu ý là độ dài mật khẩu phải từ 8 đến 12 ký tự. Cài đặt mật khẩu cho chữ ký số VNPT Click Chấp nhận để hoàn tất thay đổi mật khẩu. 4. Bước 4: Quản trị chứng thư số VNPT-CA: Click chọn “Chứng thư số”. Nhập vào mật khẩu đã được thiết lập. Đổi mật khẩu chữ ký số VNPT Click chấp nhận để đăng nhập thông tin “Chứng thư số”. Trung tâm Tin học - Thống kê Trang 14/26
- Tài liệu hướng dẫn doanh nghiệp đăng ký tài khoản hoặc cập nhật thông tin tài khoản đã có Quản trị chữ ký số VNPT Click chọn mục tương ứng: “Chứng thư số”, “Khóa công khai”, “Khóa riêng” --> Hiển thịđể xem thông tin chi tiết về về “Chứng thư số” Trung tâm Tin học - Thống kê Trang 15/26
- Tài liệu hướng dẫn doanh nghiệp đăng ký tài khoản hoặc cập nhật thông tin tài khoản đã có Kiểm tra chữ ký số VNPTCA Đối với Itoken Viettel. Trung tâm Tin học - Thống kê Trang 16/26
- Tài liệu hướng dẫn doanh nghiệp đăng ký tài khoản hoặc cập nhật thông tin tài khoản đã có Quá trình đổi mã PIN chữ ký số Viettel thành công Hướng dẫn đổi tên chữ ký số Viettel Trong một số trường hợp, bạn cần thay đổi tên Token VIETTEL thành thông tin Doanh nghiệp của mình để thể hiện sự đồng bộ hóa và chuyên nghiệp hơn. Việc này không hề khó chút nào, chúng tôi xin hướng dẫn bạn các bước như sau: Các bước thực hiện đổi tên Token Viettel Sau khi cài đặt xong, bạn sẽ thấy biểu tượng logo Viettel của chương trình quản lý này nằm dưới thanh Notification Bar như sau hình sau: Biểu tượng logo Viettel Để chạy chương trình quản lý Token, bạn thực hiện theo 02 cách : Cách 1 : Click đúp vào logo Viettel trên Notification Bar. Cách 2 : Chạy chương trình theo các bước sau: Bước 1: StartPrograms Viettel-CAViettel Token Manager. Kích chuột vào biểu tượng Viettel-CAViettel Token Manager Giao diện chương trình quản lý Token của Viettel-CA như sau : Trung tâm Tin học - Thống kê Trang 17/26
- Tài liệu hướng dẫn doanh nghiệp đăng ký tài khoản hoặc cập nhật thông tin tài khoản đã có Giao diện quản lý Token của Viettel-CA Để đổi tên Token, bạn click chọn mục Cấu hình, tiếp đến chọn mục Đổi tên PKI Token, sau đó thực hiện điền thông tin mới và chọn Chấp nhận. Quá trình đổi mã PIN chữ ký số Viettel thành công Người dùng nhập đầy đủ dữ liệu vào form đăng ký thông tin của hệ thống, các trường thông tin đều có hướng dẫn cách nhập cho chính xác trong đó các trường có chứa dấu (*) là những trường thông tin bắt buộc. Trung tâm Tin học - Thống kê Trang 18/26
- Tài liệu hướng dẫn doanh nghiệp đăng ký tài khoản hoặc cập nhật thông tin tài khoản đã có Người dùng cần đặc biệt chú ý nhập đầy đủ và chính xác 2 trường thông tin sau: - Trường Số điện thoại trong phần THÔNG TIN DOANH NGHIỆP: Số điện thoại này sẽ làm nhiệm vụ nhận mã OTP trong trường hợp hệ thống cần phải xác thực thông tin doanh nghiệp trước khi gửi hồ sơ trực tuyến. Chú ý: Người nào làm thủ tục thì update số điện thoại tại ô này vì mã OTP sẽ gửi vào số điện thoại người làm thủ tục này. Trong trường hợp đổi người làm thủ tục thì người dùng mới vào cập nhật lại số điện thoại để có thể nhận mã OTP. - Trường Cập nhật thông tin ký số trong mục THÔNG TIN NGƯỜI ĐẠI DIỆN: thông tin ký số của doanh nghiệp sẽ làm nhiệm vụ xác thực tính chính xác thông tin của doanh nghiệp và thông tin của người đại diện chịu trách nhiệm của doanh nghiệp đó trong quá trình thực hiện các dịch vụ công trực tuyến. Đối với doanh nghiệp chưa cập nhật thành công thông tin ký số, nút này sẽ có màu vàng. Các doanh nghiệp đã cập nhật thành công thông tin ký số, nút này sẽ có màu xanh. * Chú ý: Người dùng chỉ có thể cập nhật thông tin ký số doanh nghiệp của mình thành công khi bảo đảm đầy đủ 2 điều kiện: một là máy tính đang đăng ký tài khoản phải được cắm công cụ USB ký số của doanh nghiệp; hai là trình ký số Esign trên máy tính này phải đang được bật. Trung tâm Tin học - Thống kê Trang 19/26

CÓ THỂ BẠN MUỐN DOWNLOAD
-

Hướng dẫn khắc phục lỗi Genuine
 1 p |
1 p |  2382
|
2382
|  125
125
-

Hướng dẫn đăng ký và upload dữ liệu lên Mediafire.com
 5 p |
5 p |  1083
|
1083
|  63
63
-

TÀI LIỆU HƯỚNG DẪN SỬ DỤNG PHẦN MỀM KHAI BÁO HẢI QUAN ĐIỆN TỬ ECUS-EX2
 134 p |
134 p |  353
|
353
|  62
62
-

HƯỚNG DẪN ĐĂNG KÝ SỬ DỤNG BẢN QUYỀN PHẦN MỀM CỦA AUTODESK
 5 p |
5 p |  234
|
234
|  51
51
-

Hướng dẫn sử dụng phần mềm Quark để dàn trang
 104 p |
104 p |  703
|
703
|  39
39
-

Thủ thuật sử dụng máy tính: Hướng dẫn đăng ký IDM ko cần dùng Cr@ck
 3 p |
3 p |  164
|
164
|  37
37
-

Hướng dẫn sử dụng phần mềm dtip
 26 p |
26 p |  945
|
945
|  22
22
-

HƯỚNG DẪN THỰC HIỆN DẠNG CHUẨN 3NF
 18 p |
18 p |  195
|
195
|  20
20
-
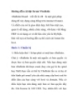
Tài liệu hướng dẫn cài đặt forum Vbulletin
 7 p |
7 p |  141
|
141
|  20
20
-

HƯỚNG DẪN ĐĂNG KÝ VÀ SỬ DỤNG TÀI KHOẢN MONEYBOOKERS
 18 p |
18 p |  228
|
228
|  20
20
-

Tài liệu hướng dẫn tạo nhiều tài khoản Gmai cùng lúc
 5 p |
5 p |  548
|
548
|  18
18
-

Hướng dẫn tìm kiếm tài liệu tham khảo
 43 p |
43 p |  70
|
70
|  17
17
-

Báo cáo: Hướng dẫn đăng ký vào lớp CCNA1
 19 p |
19 p |  166
|
166
|  16
16
-

Cách đăng ký Gmail mới không cần số điện thoại
 8 p |
8 p |  733
|
733
|  12
12
-

Tài liệu hướng dẫn sử dụng onedrive
 40 p |
40 p |  118
|
118
|  10
10
-

Đăng ký Gmail, tạo lập tài khoản Gmail miễn phí nhanh nhất
 5 p |
5 p |  308
|
308
|  8
8
-
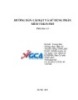
Hướng dẫn Cài đặt và sử dụng phần mềm VSIGN
 33 p |
33 p |  53
|
53
|  7
7
Chịu trách nhiệm nội dung:
Nguyễn Công Hà - Giám đốc Công ty TNHH TÀI LIỆU TRỰC TUYẾN VI NA
LIÊN HỆ
Địa chỉ: P402, 54A Nơ Trang Long, Phường 14, Q.Bình Thạnh, TP.HCM
Hotline: 093 303 0098
Email: support@tailieu.vn








