
Tài liệu Hướng dẫn thiết kế một số hoạt động trò chơi trên Powerpoint 2013 - Huỳnh Đức Lưu
lượt xem 110
download
 Download
Vui lòng tải xuống để xem tài liệu đầy đủ
Download
Vui lòng tải xuống để xem tài liệu đầy đủ
Tài liệu Hướng dẫn thiết kế một số hoạt động trò chơi trên Powerpoint 2013 do Huỳnh Đức Lưu biên soạn nhằm giới thiệu tới các bạn về cách thức thiết kế một số trò chơi thường gặp trong hoạt động dạy và học với Powerpoint 2013 như trò chơi chiếc nón kỳ diệu và trò chơi ô chữ. Mời các bạn tham khảo tài liệu để bổ sung thêm kiến thức ở lĩnh vực này.
Bình luận(0) Đăng nhập để gửi bình luận!
Nội dung Text: Tài liệu Hướng dẫn thiết kế một số hoạt động trò chơi trên Powerpoint 2013 - Huỳnh Đức Lưu
- Tài liệu hướng dẫn THIẾT KẾ MỘT SỐ HOẠT ĐỘNG TRÒ CHƠI TRÊN POWERPOINT 2013 Biên soạn: HUỲNH ĐỨC LƯU
- TÀI LIỆU HƯỚNG DẪN THIẾT KẾ MỘT SỐ HOẠT ĐỘNG TRÒ CHƠI TRÊN POWERPOINT 2013 Việc ứng dụng CNTT vào trong các hoạt động dạy học đã đem lại nhiều hiệu quả tích cực, tạo hứng thú học tập cho học sinh. Một trong các hoạt động đã tạo nên sự sinh động trong tiết học là tổ chức trò chơi. Nhờ có CNTT mà việc thiết kế và tổ chức một trò chơi đã trở nên dễ dàng, và cũng vì thế mà có nhiều ý tưởng đã tạo ra các hoạt động vui chơi rất bổ ích không chỉ trong hoạt động dạy học mà còn được ứng dụng vào trong các hoạt động ngoại khóa. Có những trò chơi được lập trình, thiết kế chuyên nghiệp bằng flash, … nhưng đa phần các trò chơi tổ chức cho học sinh được thiết kế trên nền PowerPoint, một phần mềm được sử dụng nhiều trong thiết kế các bài giảng điện tử. Tài liệu này chỉ hướng dẫn thiết kế một số trò chơi thường gặp trong hoạt động dạy và học với PowerPoint 2013 I. Trò chơi chiếc nón kỳ diệu 1. Ý tưởng: Giao diện của trò chơi gồm một mặt tròn được chia thành các phần, mỗi phần là một hình quạt tròn có ghi số điểm, nhân đôi điểm, mất lượt, chia đôi điểm, … tương tự như trò chơi chiếc nón kỳ diệu. Mỗi lần nhấp chuột vào mặt tròn, mặt tròn sẽ xoay và dừng lại, kim chỉ vào ô điểm số nào thì học sinh được chọn một câu hỏi (hoặc trả lời câu hỏi), nếu trả lời câu hỏi đúng học sinh đó nhận được số điểm tương ứng và được thực hiện tiếp lượt quay, trả lời sai mất lượt. Kết thúc trò chơi học sinh nào nhiều điểm hơn là người thắng cuộc. 2. Chuẩn bị: - Vào mạng Internet tìm kiếm hình ảnh với từ khóa “Chiếc nón kỳ diệu” và tải xuống một mặt xoay của trò chơi. - Chuẩn bị các câu hỏi và phần trả lời - Quà (nếu có thưởng sau khi kết thúc) Biên soạn: Huỳnh Đức Lưu Trang 2
- 3. Thiết kế: Bước 1. Thiết kế giao diện: Hãy sử dụng các công cụ của PowerPoint thực hiện việc chèn và xử lí các đối tượng để có được giao diện trò chơi theo ý tưởng. Minh họa về giao diện chính của trò chơi Bước 2. Thêm hiệu ứng: - Chọn hiệu ứng nhấn mạnh Spin cho mặt nón Hiệu ứng Spin Biên soạn: Huỳnh Đức Lưu Trang 3
- - Chọn biến cố kích hoạt hiệu ứng là khi nhấp chuột vào mặt nón 3. Chọn tên mặt nón 2. Chọn Trigger rồi chọn On click of 1. Chọn hiệu ứng - Thực hiện tương tự để có 6 lần (hoặc nhiều hơn để tránh lặp) nhấp chuột vào mặt nón như hình minh họa phía dưới: Biên soạn: Huỳnh Đức Lưu Trang 4
- - Đặt hướng quay, góc quay: 1. Nháy chuột phải vào hiệu ứng chọn Effect Options… 2. Nhấp vào đây tùy chỉnh 3. OK Quay một phần tư vòng (900) Mỗi hiệu ứng ta đặt góc quay khác Quay nửa vòng (1800) nhau (custom), có thể thay đổi hướng quay để không bị nhàm chán. Góc Quay một vòng (3600) quay càng lớn, số vòng quay càng nhiều… Chọn số góc quay sao cho kết Tùy chọn góc quay (nhập số) quả quay không lặp lại, lúc dừng lại kim chỉ chính xác vào một hình quạt Hướng quay dương tròn. Hướng quay âm Bước 3. Liên kết câu hỏi: - Chèn thêm 6 slide, mỗi slide chứa nội dung câu hỏi và đáp án tương ứng các số từ 1 đến 6 (theo mẫu này là 6, tùy bạn thiết kế nhé!). - Nháy chuột phải vào từng ô số chọn lệnh Hyperlink … 1. Nháy chuột phải vào ô số chọn lệnh Hyperlink … Biên soạn: Huỳnh Đức Lưu Trang 5
- 3. Chọn Slide tương ứng với số câu hỏi để tạo liên kết 2. Chọn Place in This Documnent 4. Chọn OK Bước 4. Liên kết trở về: 2. Chọn tab INSERT 3. Chọn Shapes 1. Chọn Slide câu hỏi 4. Chọn biểu tượng Home rồi vẽ lên vị trí góc trang Biên soạn: Huỳnh Đức Lưu Trang 6
- 5. Chọn Slide tại mục Hyperlink to… 6. Chọn Slide 1 7. Chọn OK Copy đối tượng ngôi nhà (Home) vừa tạo dán trên các slide câu hỏi còn lại. Bước 5. Tạo hiệu ứng biến mất số câu hỏi đã chọn: Chọn các số câu hỏi rồi thêm một hiệu ứng biến mất (Exit). Mỗi hiệu ứng thiết lập trigger tương ứng, khi nhấp vào số nào thì hiệu ứng biến mất này sẽ được kích hoạt. Đến đây đã hoàn tất việc thiết kế trò chơi. Biên soạn: Huỳnh Đức Lưu Trang 7
- Cũng với các thao tác và kỹ như trên quý thầy cô giáo thiết kế linh hoạt để có được nhiều hình thức hấp dẫn, phong phú hơn. Chẳng hạn: bỏ hoạt động quay nón, thay các ô số bởi các hộp quà, hoặc hình ảnh cánh cửa,… sẽ có được các trò chơi “Mở quà”; “Cánh cửa bí mật”; … Hoặc tạo trò chơi “Xem hình đoán ý” bằng cách chọn một tấm ảnh theo chủ đề rồi dùng các ô số đặt sát nhau che kín tấm ảnh, mỗi lẫn học sinh chọn một số sẽ làm lộ một phần tấm ảnh. Ai đoán được chủ đề bức ảnh trước sẽ chiến thắng. Giao diện trò chơi cùng tùy biến để không gây nhàm chán, kết hợp âm thanh, ảnh động để tăng phần hấp dẫn. Nếu có thể dùng ngôn ngữ lập trình VBA để tạo và lưu điểm cho các đội chơi ngay trên màn hình hoặc điều khiển đối tượng … II. Trò chơi ô chữ Trò chơi này không mới, nhưng được sử dụng nhiều. 1. Ý tưởng: Trên màn hình sẽ hiển thị các hàng ngang, mỗi hàng ngang là các ô vuông, mỗi ô vuông chứa 1 kí tự, các kí tự tạo thành một từ hoặc một cụm từ. Ứng với mỗi từ hoặc cụm từ đó là một câu hỏi. Mỗi hàng được đánh số. Học sinh chọn số câu hỏi, sẽ cho biết có bao nhiều kí tự và một câu gợi ý để học sinh đoán. Trả lời đúng sẽ được ghi điểm, kết thúc trò chơi ai nhiều điểm sẽ chiến thắng. 2. Chuẩn bị: Chọn chủ đề, các câu hỏi, các từ hoặc cụm từ hàng ngang. Có thể bố trí cột dọc làm từ khóa của chủ đề. 3. Thiết kế: Bước 1. Thiết kế giao diện: Hãy sử dụng các công cụ của PowerPoint thực hiện việc chèn và xử lí các đối tượng để có được giao diện trò chơi theo ý tưởng. Biên soạn: Huỳnh Đức Lưu Trang 8
- Bước 2. Tạo mặt nạ: Hãy tạo hai lớp mặt nạ cho mỗi dòng bằng cách coppy mỗi hàng ngang rồi xóa chữ trong mỗi ô và đổi màu nền. Một lớp mặt nạ ở giữa hiển thị khi chọn để phân biệt với các câu còn lại; một mặt nạ lớp trên cùng để che khuất các lớp dưới. Bước 3. Thêm hiệu ứng biến mất cho lớp mặt nạ trên và lớp mặt nạ giữa; Bước 4. Dùng kỹ thuật Trigger để gán biến cố kích hoạt các hiệu ứng biến mất vào các ô số. Biên soạn: Huỳnh Đức Lưu Trang 9
- Bước 5. - Thêm hiệu ứng xuất hiện và hiệu ứng biến mất cho mỗi câu hỏi. - Đặt biến cố kích hoạt bằng chuột cho hiệu ứng xuất hiện; biến cố tự động xuất hiện cùng lúc cho hiệu ứng biến mất. - Di chuyển và sắp xếp mỗi hiệu ứng vào trigger tương ứng. o Nhấp lần thứ nhất: Biến mất lớp mặt nạ trên cùng. o Nhấp lần thứ hai: Xuất hiện câu gợi ý o Nhấp lần thứ ba: Cùng lúc biến mất lớp mặt nạ giữa và câu gợi ý. Chú ý: Phải xác định đúng tên đối tượng (group và textbox) để sắp xếp và đặt trigger cho đúng. Có thể hiển thị danh sách các đối tượng để xác định hoặc đổi tên để dễ nhận biết. Đến đây trò chơi đã hoàn chỉnh! Biên soạn: Huỳnh Đức Lưu Trang 10
- MỤC LỤC I. Trò chơi chiếc nón kỳ diệu ...........................................................2 1. Ý tưởng: ................................................................................................................. 2 2. Chuẩn bị: ............................................................................................................... 2 3. Thiết kế: ................................................................................................................. 3 II. Trò chơi ô chữ ..............................................................................8 1. Ý tưởng: ................................................................................................................. 8 2. Chuẩn bị: ............................................................................................................... 8 3. Thiết kế: ................................................................................................................. 8 Biên soạn: Huỳnh Đức Lưu Trang 11

CÓ THỂ BẠN MUỐN DOWNLOAD
-

Tài liệu hướng dẫn Tính toán và thiết kế kết cấu SAP 2000 - Bùi Quang Hiếu
 0 p |
0 p |  207
|
207
|  55
55
-
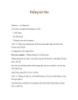
HƯỚNG DẪN THIẾT KẾ WEB_JOOMLA WEB_THỐNG KÊ SITE
 5 p |
5 p |  187
|
187
|  43
43
-
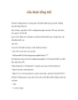
HƯỚNG DẪN THIẾT KẾ WEB_JOOMLA WEB_CẤU HÌNH TỔNG THỂ
 3 p |
3 p |  129
|
129
|  32
32
-
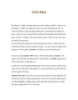
HƯỚNG DẪN THIẾT KẾ WEB_JOOMLA WEB_GIỚI THIỆU
 3 p |
3 p |  128
|
128
|  24
24
-

Hướng dẫn thiết kế Iphone 4S bằng Solidworks
 18 p |
18 p |  80
|
80
|  17
17
-
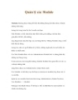
HƯỚNG DẪN THIẾT KẾ WEB_JOOMLA WEB_QUẢN LÝ CÁC MODULE
 5 p |
5 p |  105
|
105
|  16
16
-

HƯỚNG DẪN THIẾT KẾ WEB_JOOMLA WEB_TỔNG QUAN VỀ ADMINISTRATOR QUẢN TRỊ VIÊN
 9 p |
9 p |  94
|
94
|  14
14
-
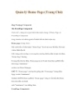
HƯỚNG DẪN THIẾT KẾ WEB_JOOMLA WEB_QUẢN LÝ HOME PAGE
 4 p |
4 p |  120
|
120
|  13
13
-
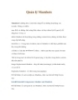
HƯỚNG DẪN THIẾT KẾ WEB_JOOMLA WEB_QUẢN LÝ MAMBOTS
 5 p |
5 p |  121
|
121
|  13
13
-
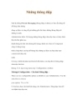
HƯỚNG DẪN THIẾT KẾ WEB_JOOMLA WEB_NHỮNG THÔNG ĐIỆP
 5 p |
5 p |  106
|
106
|  13
13
-
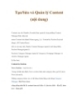
HƯỚNG DẪN THIẾT KẾ WEB_JOOMLA WEB_TẠO/SỬA VÀ QUẢN LÝ CONTENT
 9 p |
9 p |  106
|
106
|  13
13
-
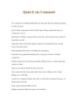
HƯỚNG DẪN THIẾT KẾ WEB_JOOMLA WEB_QUẢN LÝ CÁC COMMENT
 10 p |
10 p |  93
|
93
|  12
12
-
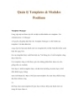
HƯỚNG DẪN THIẾT KẾ WEB_JOOMLA WEB_QUẢN LÝ TEMPLATES & POSITIONS
 5 p |
5 p |  110
|
110
|  12
12
-
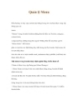
HƯỚNG DẪN THIẾT KẾ WEB_JOOMLA WEB_QUẢN LÝ MENU
 6 p |
6 p |  103
|
103
|  12
12
-
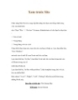
HƯỚNG DẪN THIẾT KẾ WEB_JOOMLA WEB_XEM TRƯỚC SITE
 2 p |
2 p |  80
|
80
|  10
10
-
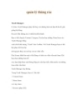
HƯỚNG DẪN THIẾT KẾ WEB_JOOMLA WEB_QUẢN LÝ THÙNG RÁC
 4 p |
4 p |  84
|
84
|  9
9
-
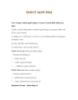
HƯỚNG DẪN THIẾT KẾ WEB_JOOMLA WEB_QUẢN LÝ NGƯỜI DÙNG
 8 p |
8 p |  126
|
126
|  9
9
Chịu trách nhiệm nội dung:
Nguyễn Công Hà - Giám đốc Công ty TNHH TÀI LIỆU TRỰC TUYẾN VI NA
LIÊN HỆ
Địa chỉ: P402, 54A Nơ Trang Long, Phường 14, Q.Bình Thạnh, TP.HCM
Hotline: 093 303 0098
Email: support@tailieu.vn








