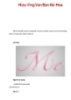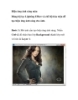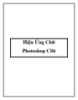Tạo các hiệu ứng văn bản động với Boris Red (P1)
206
lượt xem 47
download
lượt xem 47
download
 Download
Vui lòng tải xuống để xem tài liệu đầy đủ
Download
Vui lòng tải xuống để xem tài liệu đầy đủ
TẠO CÁC HIỆU ỨNG VĂN BẢN ĐỘNG VỚI BORIS RED Độ khó: 4/10 Một chức năng cơ bản mà các chương trình biên tập và làm kỹ xảo trên phim phải có là bắn chữ CG (Character Generator). Thực chất của chức năng này là tạo chuyển động cho các ký tự theo một đường dẫn định sẵn. Boris RED cho phép bạn dễ dàng tạo ra các hiệu ứng văn bản động (animated text effects). Tab Path cho phép văn bản trên một đường dẫn – nghĩa là văn bản bao (wraps) chung quanh một đối tượng chốt trục (spline)....
Chủ đề:
Bình luận(0) Đăng nhập để gửi bình luận!

CÓ THỂ BẠN MUỐN DOWNLOAD