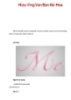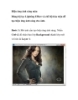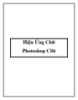Tạo các hiệu ứng văn bản động với Boris Red (P2)
197
lượt xem 47
download
lượt xem 47
download
 Download
Vui lòng tải xuống để xem tài liệu đầy đủ
Download
Vui lòng tải xuống để xem tài liệu đầy đủ
TẠO CÁC HIỆU ỨNG VĂN BẢN ĐỘNG VỚI BORIS RED Nếu cửa sổ Tool không xuất hiện, mở cửa sổ Tool bằng cách chọn Window Show Tool Window hoặc nhấn tổ hợp phím Ctrl + 6 (Command–6 trong Macintosh). Nhấn tổ hợp phím Ctrl + 3 mở cửa sổ Composite. Với rãnh Text Path đã chọn, chọn công cụ Oval tool creates oval spline objects, L từ cửa sổ Tool và vẽ một hình tròn trong cửa sổ Composite. Nếu muốn, nhấn phím Shift để khống chế công cụ này vẽ một hình tròn thay vì hình bầu dục. Phím Shift cũng...
Chủ đề:
Bình luận(0) Đăng nhập để gửi bình luận!

CÓ THỂ BẠN MUỐN DOWNLOAD