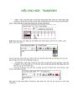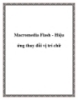Nhập chữ và tạo hiệu ứng với Flash MX phần 1
341
lượt xem 119
download
lượt xem 119
download
 Download
Vui lòng tải xuống để xem tài liệu đầy đủ
Download
Vui lòng tải xuống để xem tài liệu đầy đủ
Bài tập thực hành trên nền Flash MX nếu bạn dùng các phiên bản Flash mới hơn như Flash MX 2004, Flash 8 việc thực hành không ảnh hưởng nhiều. Trong bài tập này, các bạn sẽ làm quen với công cụ Text, các công cụ màu tô và các hiệu ứng màu. Bạn sẽ nhập dòng chữ FLASH MX sau đó cải biên chữ MX đi, thay đổi vị trí các ký tự trong chữ FLASH sau đó thực hiện hiệu ứng đổi màu trên chữ FLASH. Đầu tiên bạn hãy mở một file mới bằng cách nhấp chọn...
Chủ đề:
Bình luận(0) Đăng nhập để gửi bình luận!

CÓ THỂ BẠN MUỐN DOWNLOAD