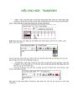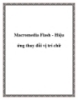Nhập chữ và tạo hiệu ứng với Flash MX phần 2
515
lượt xem 42
download
lượt xem 42
download
 Download
Vui lòng tải xuống để xem tài liệu đầy đủ
Download
Vui lòng tải xuống để xem tài liệu đầy đủ
Khi đã thiết đặt xong các thông số, trên thanh thước xuất hiện một mũi tên (đường motion tweening) từ frame 2 đến frame 39. Tương tự như ở frame 1, trên thanh thước Timeline nhấp chọn frame 40 sau đó chọn lệnh Motion ở mục Tween và thiết đặt các thông số đi kèm. Sau khi hoàn tất việc chọn lệnh Motion, bạn nhấp chọn frame 10 của Layer 2 và nhấn phím F6 để chèn thêm một keyframe vào vị trí này. Sau khi chèn thêm một keyframe, trên thanh Timeline nhấp chọn keyframe này sau đó nhấp chuột chọn chữ...
Chủ đề:
Bình luận(0) Đăng nhập để gửi bình luận!

CÓ THỂ BẠN MUỐN DOWNLOAD