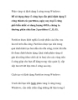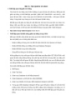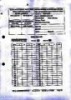Tạo phân vùng trong quá trình cài đặt Windows 7
180
lượt xem 21
download
lượt xem 21
download
 Download
Vui lòng tải xuống để xem tài liệu đầy đủ
Download
Vui lòng tải xuống để xem tài liệu đầy đủ
Tạo phân vùng trong quá trình cài đặt Windows 7 Trong quá trình cài đặt Windows 7, bạn cần phải tạo phân vùng để cài đặt hệ điều hành. Theo hướng dẫn của Microsoft, bạn phải dành ít nhất 16GB cho phân vùng này. Tuy nhiên, đây chỉ là kích cỡ nhỏ nhất và được khuyến cáo là không nên để như vậy. Như bạn đã biết, phân vùng dành cho hệ điều hành là nơi nên được để dành nhiều khoảng trống hơn. Các ứng dụng như Hotfixes, Patches, Service Packs sẽ chiếm nhiểu khoảng trống trong phần vùng này....
Chủ đề:
Bình luận(0) Đăng nhập để gửi bình luận!

CÓ THỂ BẠN MUỐN DOWNLOAD