
Tạo và sử dụng đĩa khôi phục mật khẩu cho máy tính không phải thành viên miền trong Windows XP
lượt xem 53
download
 Download
Vui lòng tải xuống để xem tài liệu đầy đủ
Download
Vui lòng tải xuống để xem tài liệu đầy đủ
Tạo và sử dụng đĩa khôi phục mật khẩu cho máy tính không phải thành viên miền trong Windows XP - 11/4/2007 14h:11 Đây là bài miêu tả cách tạo và sử dụng đĩa khôi phục mật khẩu cho
Bình luận(0) Đăng nhập để gửi bình luận!
Nội dung Text: Tạo và sử dụng đĩa khôi phục mật khẩu cho máy tính không phải thành viên miền trong Windows XP
- Tạo và sử dụng đĩa khôi phục mật khẩu cho máy tính không phải thành viên miền trong Windows XP - 11/4/2007 14h:11 Đây là bài miêu tả cách tạo và sử dụng đĩa khôi phục mật khẩu cho một máy tính nếu không phải là thành viên trong một miền trong Microsoft Windows XP, là hoặc không kết nối với mạng máy tính. Bạn có thể sử dụng một đĩa khôi phục mật khẩu để được vào được máy tính sử dụng Windows XP nếu quên mật khẩu. Nếu bạn gặp phải vấn đề nào đó, hãy theo từng bước gỡ rối trong bài này. Cách tạo một đĩa khôi phục mật khẩu Để tạo một đĩa khôi phục mật khẩu cho tài khoản người dùng cục bộ, sử dụng một trong những cách sau. Các thủ tục Những phương thức dưới đây đều cần có một đĩa mềm trống, đã format. Sử dụng tài khoản Administrator máy tính Nếu bạn đăng nhập vào máy tính bằng cách sử dụng tài khoản administrator, những bước sau sẽ tạo được một đĩa khôi phục mật khẩu cho tài khoản người dùng: 1. Kích vào Start, sau đó chọn Control Panel. 2. Trong Control Panel, chọn User Accounts. 3. Trong User Accounts, kích vào tài khoản mà bạn muốn khôi phục mật khẩu 4. Dưới Related Tasks, kích vào Prevent a forgotten password để bắt đầu Forgotten Password Wizard, sau đó kích tiếp Next. 5. Đưa đĩa mềm trống, đã format vào ổ A, kích tiếp Next. 6. Trong hộp thoại Current user account password, gõ mật khẩu cho tài khoản người dùng mà bạn chọn trong bước 3 và kích tiếp Next. Chú ý, Nếu tài khoản người dùng không có mật khẩu, không được gõ mật khẩu trong hộp thoại Current user account password. Forgotten password Wizard sẽ tự tạo đĩa. 7. Khi thanh tiến trình đã hoàn thành 100%, kích Next, sau đó chọn Finish. 8. Lấy đĩa ra và ghi nhãn đĩa khôi phục mật khẩu. Cất đĩa tại vị trí an toàn.
- Sử dụng tài khoản có giới hạn Nếu đăng nhập vào máy tính bằng tài khoản bị giới hạn, những bước sau sẽ tạo lại một mật khẩu cho tài khoản của bạn: 1. Kích vào Start, sau đó chọn Control Panel. 2. Phía dưới Pick a category, kích User Accounts. 3. Dưới Related Tasks, kích vào Prevent a forgotten password để bắt đầu Forgotten Password Wizard. 4. Kích tiếp vào Next. 5. Đưa một đĩa mềm trắng, đã format vào ổ A, sau đó kích vào Next. 6. Trong hộp thoại Current user account password, gõ mật khẩu của bạn, sau đó kích Next. Chú ý, Nếu tài khoản dùng không có mật khẩu, bạn không được gõ mật khẩu trong hộp thoại Current user account password. Forgotten password Wizard sẽ tự tạo đĩa. 7. Khi thanh tiến trình đã hoàn thành 100%, kích Next, sau đó chọn Finish. 8. Lấy đĩa ra và ghi nhãn đĩa khôi phục mật khẩu. Cất đĩa tại vị trí an toàn. Đăng nhập vào máy tính bằng cách sử dụng đĩa khôi phục mật khẩu như thế nào Nếu quên mật khẩu, bạn có thể đăng nhập vào máy tính bằng cách sử dụng mật khẩu mới mà bạn tạo bằng cách sử dụng Password Reset Wizard và đĩa khôi phục mật khẩu. Để làm được, bạn thực hiện những bước sau: 1. Ở màn hình đăng nhập Windows XP, kích vào tên người dùng bạn muốn sử dụng. Hộp Type your password xuất hiện. Ấn phím Enter hoặc kích vào nút mũi tên bên phải. Bạn nhận được thông báo sau: D i you d forget your passw ord? B ạn quên ật ẩu có m kh không? Y ou can i the cl ck "?" button to see your passw ord nt. hi B ạn thể có kích vào ấu d “?” O r you can use your passw ord để thấy g ợi ý cho ật kh ẩu m reset sk. di Ho ặc ử ụng a s d đĩ khôi ph ục m ật ẩu ủa ạn kh c b Please type your passw ord agai n. Hãy ử ại m ật ẩu ần th gõ l kh l
- n ữa Be sur e t o use t he correct Và ắc ắn ử ụng úng ch ch s d đ upper case and l ow ercase l etters. các ữ ch hoa ữ ường và ch th 2. Kích vào mục chọn sử dụng đĩa khôi phục mật khẩu. Password Reset Wizard bắt đầu khởi chạy. Password Reset Wizard cho phép bạn tạo một mật khẩu mới cho tài khoản người dùng. 3. Kích Next 4. Đưa đĩa khôi phục mật khẩu vào ổ A, sau đó kích Next. 5. Gõ mật khẩu mới trong hộp Type a new password. 6. Gõ lại mật khẩu mới trong hộp Type the password again to confirm. 7. Trong hộp Type a new password hint, gõ vào gợi ý để nhắc mật khẩu của bạn nếu quên. Chú ý, Gợi ý này hiện rõ để bất cứ ai thử đăng nhập vào máy tính bằng cách dùng tài khoản của bạn 8. Kích vào Next, sau đó là Finish. Thoát khỏi Password Reset Wizard, trở lại màn hình đăng nhập Windows XP. Chú ý, đĩa khôi phục mật khẩu sẽ tự động cập nhập thông tin mật khẩu mới. Vì vậy bạn không cần phải tạo lại đĩa khôi phục mật khẩu. 9. Gõ mật khẩu mới của bạn trong hộp Type your password, sau đó kích nút mũi tên để đăng nhập vào máy tính. Gỡ rối • Đĩa khôi phục mật khẩu không thể sử dụng xác lập lại mật khẩu trên máy tính khác. Đĩa khôi phục mật khẩu mà bạn tạo lại chỉ sử dụng được trên chính máy tính đã tạo ra nó. Ví dụ, nếu bạn có 2 máy tính sử dụng Windows XP giống cả tên người dùng và mật khẩu, nhưng một đĩa khôi phục mật khẩu đã tạo trên máy tính thứ nhất không thể sử dụng để xác lập lại mật khẩu trên máy tính thứ hai. • Đĩa khôi phục mật khẩu sẽ chứa những thông tin nhạy cảm. Một số người dùng khác có thể sử dụng đĩa khôi phục mật khẩu để truy cập không hợp pháp vào máy tính của bạn. Vì vậy, hãy lưu trữ đĩa này ở một vị trí an toàn và bảo mật.

CÓ THỂ BẠN MUỐN DOWNLOAD
-

Hướng dẫn tạo và sử dụng System Repair Disc trong Windows 7- P1
 5 p |
5 p |  193
|
193
|  30
30
-

Các hướng dẫn tạo file Ghost và bung Ghost
 8 p |
8 p |  148
|
148
|  29
29
-
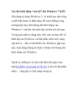
Tạo đĩa khởi động “cứu hộ” khi Windows 7 bị lỗi
 9 p |
9 p |  180
|
180
|  28
28
-

Tự động khóa máy tính khi bị đột nhập
 12 p |
12 p |  147
|
147
|  27
27
-
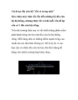
Cách tạo đĩa cứu hộ "tất cả trong một"
 10 p |
10 p |  172
|
172
|  25
25
-

Hướng dẫn tạo đĩa Live CD “cứu hộ” hệ thống
 8 p |
8 p |  179
|
179
|  25
25
-

Cách tạo DOS Boot CD
 6 p |
6 p |  197
|
197
|  16
16
-
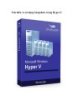
Tìm hiểu và sử dụng Snapshots trong Hyper-V
 12 p |
12 p |  277
|
277
|  13
13
-
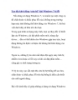
Cách tạo đĩa khởi động “cứu hộ” khi Windows 7 bị lỗi
 8 p |
8 p |  117
|
117
|  13
13
-
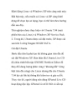
Khởi động Linux và Windows XP trên cùng một máy
 13 p |
13 p |  111
|
111
|  11
11
-
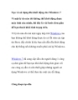
Tạo và sử dụng đĩa khởi động cho Windows 7
 12 p |
12 p |  116
|
116
|  10
10
-

Tạo hệ thống dualboot với Windows 7 và 8 sử dụng VHD – P.3
 7 p |
7 p |  90
|
90
|  9
9
-

5 công cụ miễn phí để tạo một USB khởi động
 4 p |
4 p |  78
|
78
|  8
8
-

Bài giảng Cấu trúc máy tính - Chương 3: Khởi động PC về dấu nhắc lệnh
 44 p |
44 p |  75
|
75
|  8
8
-

Bài giảng Kiến trúc máy tính - Chương 3: Khởi động PC về dấu nhắc lệnh
 44 p |
44 p |  52
|
52
|  8
8
-

Thêm tính năng khởi động cho đĩa flash USB
 4 p |
4 p |  83
|
83
|  7
7
-

Khởi động Linux bằng EXTLINUX
 5 p |
5 p |  72
|
72
|  4
4
Chịu trách nhiệm nội dung:
Nguyễn Công Hà - Giám đốc Công ty TNHH TÀI LIỆU TRỰC TUYẾN VI NA
LIÊN HỆ
Địa chỉ: P402, 54A Nơ Trang Long, Phường 14, Q.Bình Thạnh, TP.HCM
Hotline: 093 303 0098
Email: support@tailieu.vn








