
Thiết Kế Ảnh trong Photoshop: Chủ Đề Phác Thảo (phần 1)
lượt xem 20
download
 Download
Vui lòng tải xuống để xem tài liệu đầy đủ
Download
Vui lòng tải xuống để xem tài liệu đầy đủ
Thiết Kế Ảnh trong Photoshop: Chủ Đề Phác Thảo (phần 1) Hướng dẫn này sẽ mô tả cách làm thế nào để tạo một photo manipulation đầy màu sắc chỉ sử dụng 4 bức ảnh có sẵn và một texture background.
Bình luận(0) Đăng nhập để gửi bình luận!
Nội dung Text: Thiết Kế Ảnh trong Photoshop: Chủ Đề Phác Thảo (phần 1)
- Thiết Kế Ảnh trong Photoshop: Chủ Đề Phác Thảo (phần 1) Hướng dẫn này sẽ mô tả cách làm thế nào để tạo một photo manipulation đầy màu sắc chỉ sử dụng 4 bức ảnh có sẵn và một texture background. Chúng ta sẽ quan sát cách sử dụng Pen Tool, tạo ra các thiết kế đầy màu sắc ngẫu nhiên, và hiển thị một cách lựa chọn hình ảnh một cách chính xác để sử dụng photo manipulation của chúng ta. Xem trước hình ảnh của sản phẩm chúng ta sẽ tạo ra Trước khi bắt đầu, chúng ta hãy xem hình ảnh chúng ta sẽ được tạo ra. Nhấp vào hình dưới đây để xem hình ảnh có kích thước đầy đủ. Như mọi khi, file Photoshop layered có sẵn thông qua thành viên PSDtuts + Plus của chúng tôi. Giới thiệu Hướng dẫn này thể hiện một cách đ ơn giản để biến một ý tưởng sáng tạo thành một tác phẩm tuyệt vời của nghệ thuật. Điều đầu tiên, bạn muốn làm là lấy cảm hứng. Cách tôi đã làm đ iều này là nhìn vào các trang web có đồ họa tuyệt vời một cách ngẫu nhiên. Sau khi tôi nhìn quanh, khái niệm cho hình ảnh này xuất hiện trong tôi, vi vây, tôi quyết định làm tạo ra nó. Khi bạn có một ý tưởng, bước tiếp theo của bạn là tìm kiếm hình ảnh có sẵn để sử dụng trong photo manipulation của bạn. Tôi tìm tất cả các hình ảnh có sẵn của tôi trênSXC. Họ có một bộ sưu tập ảnh lý tưởng cực kỳ lớn và có độ phân giải tốt. Ngoài ra, tôi đ ã sử dụng TextureKing cho một hình ảnh.
- Tôi chọn ra mười lăm hình ảnh, bạn nên làm điều tương tự bởi vì có nhiều ảnh càng tốt. Khi bạn đã có những chọn lựa, bạn nên xem qua tất cả. Sau đó, thu hẹp lựa chọn của bạn xuống 3 hoặc 4 hình ảnh tùy thuộc vào thiết kế của bạn. Khi chọn các hình ảnh có sẵn, hãy chắc rằng bạn có thể dễ dàng được đưa ra. Các hình ảnh có sẵn bị che mờ trong những phạm vi rất khó để cắt ra, và chúng sẽ giống như một cái gì đó ko thích hợp đặt trên một khung hình xinh xắn. Vì vậy, hãy đ ảm bảo rằng bạn đã tìm thấy những hình ảnh có chất lượng tốt. Những hình ảnh sau được sử dụng cho hướng dẫn này: Background Texture Airplane Hand Balloon Book. Hướng dẫn sử dụng Pen Tool Một công cụ chính mà mỗi người sử dụng Photoshop sẽ phải thông thạo đó là Pen Tool. H ãy xem lại một tóm tắt nhanh về cách sử dụng nó. Bây giờ, nếu bạn đ ã biết cách sử dụng Pen Tool, nếu không tiếp tục chỉ cần bỏ qua bước tiếp theo. Để bắt đầu, nhấp chuột vào Pen Tool. Sau đó, sử dụng các cách cài đặt hiển thị bên dưới. Tiếp theo, chúng ta nhấp chuột vào đ ầu của một điểm. Sau đó, di chuyển chuột đến hết điểm, nhấp chuột một lần nữa. Nếu hình d ạng đã cong, hoặc nếu bạn muốn đặt một đường cong trên đó, bạn phải giữ nút chuột trái và di chuyển chuột lên xuống. Sau đó, khi bạn đ ã hoàn thành nó sẽ giống như hình ảnh đầu tiên dưới đây, nếu nó là thẳng. Bây giờ, đối với bước 2, chúng ta sẽ drag chuột vào phần giữa của Line mà chúng ta có. Sau đó, nhấp chuột phải và nhấn Create Anchor Point. Khi b ạn đ ã hoàn thành bạn sẽ thấy một chiếc hộp nhỏ trên Line của bạn. Sau đó, giữ Ctrl và sử dụng Button bên trái để định hướng Line này theo cách mà bạn muốn. Bạn có thể xem tất cả những cái tôi đã làm là drag chuột lên tưg một Line thẳng để làm cho nó có một đường cong. Bây giờ, đối với bước thứ 3, chúng ta sẽ kết nối điểm mà chúng ta đã bắt đầu. Bạn có thể thực hiện bằng cách mang chuột của bạn lại điểm bắt đầu. Bạn sẽ thấy một vòng hơi tròn, khi bạn nhìn thấy bạn có thể nhấp chuột để kết nối chúng lại với nhau. Bây giờ, đối với bước cuối cùng, tất cả nhũng gì bạn cần phải làm là thêm một Anchor Point khác giống như cái bạn đã làm trong bước 2. Sau đó, mang nó vào trong đường cong đầu tiên. Bây giờ, đây là một loại Shape mà b ạn đ ã tạo ra. Bạn có thể tạo hàng triệu các shape khác bằng cách làm
- rối với các anchor points. Chỉ cần giữ việc thực hiện các theo dõi và tạo ra các Shape ngẫu nhiên của riêng bạn, và bạn sẽ nhận ra ý nghĩa của nó. Bây giờ, chúng ta có thể bắt đầu trên thiết kế hiện tai. Bước 1 Hãy chắc chắn rằng bạn đã download Background Texture này. Sau đó, tạo ra một document mới bằng cách vào File > New . Sử dụng các kích thước 1516px x 724px. Sau đó, Insert texture này vào trong file mới. Nếu texture của bạn nhỏ hơn khung hình của bạn, sao chép nó và làm cho nó tỏa ra xung quanh khung hình. Nếu bạn đang sử dụng cùng một texture như của tôi, nó không có vấn đề gì vì nó được hòa trộn rất tốt.
- Bước 2 Tiếp theo. H ãy thêm một số hình ảnh có sẵn. Hình ảnh đầu tiên mà chúng ta thêm là trọng tâm của thiết kế. Trong trường hợp này, đó là cuốn sách thần thoại, tất cả mang lại cho thiết kế một sự sống. Download hình ảnh của Cuốn sách này. Sau đó, cắt nó ra bằng cách sử dụng Pen Tool, và định vị nó vào trong khung hình bạn đang làm việc. Chúng ta cần phải scale cuốn sách. Nhấn Ctrl + T trên layer với hình ảnh của cuốn sách. Điều này sẽ mang lại Transforming Options. Sau đó, trong khi đang giữ phím Shift, nhấp chuột vào Diagonal Points, và Drag xuống để làm cho cuốn sách nhỏ hơn. Bây giờ, khi bạn đang thực hiện việc này, hãy nhớ mọi thứ nên theo tỷ lệ. Có nghĩa là cuốn sách của bạn không nên lớn hơn so với b àn tay. Nó nên giống như được một ai đó chụp từ đời thực. Mọi thứ đều có kích thước của nó.
- Bước 3 Hãy làm việc trên các bản vẽ trong cuốn sách. Hãy chắc chắn rằng bạn đã download quả khinh khí cầu , vì nó làm cho một trong các bản vẽ phồng lên. Sau đó, cắt nó ra và biến đổi, làm cho nó nhỏ hơn. Tiếp theo, đặt nó trên một trang trong cuốn sách. Bây giờ, hãy làm cho hình của quả bóng hơi nghiêng một chút, để nó trông giống như đang nằm trong cuốn sách thật. Bây giờ, chọn balloon image layer. Sau đó, vào Edit > Transform > Perspective. Trong khi giữ phím Shift, Drag Top và Bottom hai bên để mang lại cho nó một viễn cảnh như đang vẽ trên một cuốn sách. Bây giờ, làm cho nó trông giống thực sự được vẽ bằng bút chì. Đầu tiên, loại bỏ màu sắc bằng cách chọn Layer này và nhấn Ctrl+Shift+U. Khi tất cả màu sắc của nó đã biến mất, lấy Eraser Tool. Chọn một Brush kiểu Grunge xinh xắn. Sau đó, thiết lập opacity của eraser khoảng 40%. Xóa các phần nhỏ của quả bóng cho đến khi nó giống như đã bị hao mòn. Sau đó, chọn lại một lần nữa và vào Filter > Artistic > Colored Pencil. Tiếp theo, đặt các lựa chọn như 4-8-25 và nhấn OK. Khi bạn đã hoàn thành việc đó, hãy thiết lập layer này sang Color Burn. Làm như vậy sẽ tạo ra một hiệu ứng đẹp trông như một ai đó đã vẽ nó với một cây viết chì. Hãy xem kết quả bên dưới.

CÓ THỂ BẠN MUỐN DOWNLOAD
-

Tạo chữ đẹp với Photoshop P2
 17 p |
17 p |  1561
|
1561
|  550
550
-

Thiết kế nhãn CD với photoshop : Tạo hiệu ứng chữ
 16 p |
16 p |  960
|
960
|  381
381
-

Tạo chữ đẹp với Photoshop P1
 11 p |
11 p |  1283
|
1283
|  342
342
-

Thiết kế website bằng phần mềm Adobe Dreamweaver CS5
 13 p |
13 p |  761
|
761
|  230
230
-

Các cách tạo chữ trong photoshop
 3 p |
3 p |  386
|
386
|  81
81
-

Hướng dẫn sử dụng Photoshop CS5 - Phần 28
 18 p |
18 p |  138
|
138
|  63
63
-
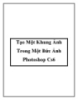
Tạo Một Khung Ảnh Trong Một Bức Ảnh Photoshop Cs6
 6 p |
6 p |  306
|
306
|  53
53
-

Hướng Dẫn Photoshop: Hiệu Ứng Ánh Sáng 2
 28 p |
28 p |  169
|
169
|  44
44
-

Hiệu ứng chữ lá Photoshop Cs6
 10 p |
10 p |  189
|
189
|  39
39
-

Chữ 3D Trong Photoshop CS6
 9 p |
9 p |  183
|
183
|  26
26
-

Thiết Kế Ảnh trong Photoshop: Chủ Đề Phác Thảo (phần 2)
 7 p |
7 p |  121
|
121
|  19
19
-

PHOTOSHOP CS6 : Tạo hiệu ứng chữ 2013
 12 p |
12 p |  115
|
115
|  19
19
-
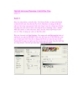
Thiết Kế Ảnh trong Photoshop: Chủ Đề Phác Thảo (phần 3)
 11 p |
11 p |  110
|
110
|  19
19
-

Giáo trình Xử lý ảnh nâng cao (Nghề: Thiết kế đồ họa - Cao đẳng): Phần 2 - Trường Cao đẳng Cơ điện Xây dựng Việt Xô
 143 p |
143 p |  26
|
26
|  10
10
-

Giáo trình Thiết kế đồ họa (Nghề: Quản trị mạng máy tính - Trình độ Cao đẳng) - Trường Cao đẳng Nghề An Giang
 80 p |
80 p |  26
|
26
|  9
9
-
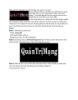
Photoshop CS: Lồng ảnh cho chữ
 4 p |
4 p |  97
|
97
|  8
8
-
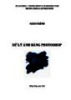
Giáo trình Xử lý ảnh bằng photoshop - Trường Trung cấp Tháp Mười
 99 p |
99 p |  14
|
14
|  8
8
Chịu trách nhiệm nội dung:
Nguyễn Công Hà - Giám đốc Công ty TNHH TÀI LIỆU TRỰC TUYẾN VI NA
LIÊN HỆ
Địa chỉ: P402, 54A Nơ Trang Long, Phường 14, Q.Bình Thạnh, TP.HCM
Hotline: 093 303 0098
Email: support@tailieu.vn








