
THIẾT KẾ BIỂU MẪU DÙNG CÁC ĐIỀU KHIỂN - CHỈ ĐỊNH VỊ TRÍ CƠ SỞ DỮ LIỆU - 7
lượt xem 5
download
 Download
Vui lòng tải xuống để xem tài liệu đầy đủ
Download
Vui lòng tải xuống để xem tài liệu đầy đủ
Tham chiếu đến thư viện ADO bằng cách chọn Project\References\ActiveX Data Object 2.0 Library. Chọn OK. Bước 4: Đặt một điều khiển ListBox lên Form (Name: lstName) Bước 4: Xử lý sự kiện Form_Load như sau: Set m_Connection = New ADODB.Connection m_Connection.ConnectionString = _ "File Name=C:\Program Files\Common Files\System\Ole DB\Biblio.udl" m_Connection.Open Set m_RecordSet = New ADODB.Recordset m_RecordSet.Open "Select Name FROM Publishers", m_Connection Do While Not m_RecordSet.EOF lstName.AddItem m_RecordSet!Name m_RecordSet.MoveNext Loop Bước 5: Chạy chương trình, điều gì xảy ra? Đoạn mã trên là một ví dụ điển hình về việc sử dụng phương thức Open để nhận về một tập hợp...
Bình luận(0) Đăng nhập để gửi bình luận!
Nội dung Text: THIẾT KẾ BIỂU MẪU DÙNG CÁC ĐIỀU KHIỂN - CHỈ ĐỊNH VỊ TRÍ CƠ SỞ DỮ LIỆU - 7
- TT. Visual Basic Bước 3: Tham chiếu đến thư viện ADO bằng cách chọn Project\References\ActiveX Data Object 2.0 Library. Chọn OK. Bước 4: Đặt một điều khiển ListBox lên Form (Name: lstName) Bước 4: Xử lý sự kiện Form_Load như sau: Set m_Connection = New ADODB.Connection m_Connection.ConnectionString = _ "File Name=C:\Program Files\Common Files\System\Ole DB\Biblio.udl" m_Connection.Open Set m_RecordSet = New ADODB.Recordset m_RecordSet.Open "Select Name FROM Publishers", m_Connection Do While Not m_RecordSet.EOF lstName.AddItem m_RecordSet!Name m_RecordSet.MoveNext Loop Bước 5: Chạy chương trình, điều gì xảy ra? Đoạn mã trên là một ví dụ điển hình về việc sử dụng phương thức Open để nhận về một tập hợp các Records từ cơ sở dữ liệu. Bước 6: Thay vì khởi tạo đối tượng Connection nhờ đặt thuộc tính ConnectionString như trên (dùng tập tin DataLink), hãy khởi tạo đối tượng này như trong phần mô tả ở lý thuyết (sử dụng thuộc tính Provider & ConnectionString). Sau đó chạy chương trình. Nhận xét. Bài tập 6-4 LƯU RECORSET RA TẬP TIN Bước 1: Trước khi bắt đầu, cần kiểm tra tập tin DataLink của bài 6-2 có được tạo ra hay là không? Bước 2: Tạo một dự án mới trong VB ở thư mục Basic\Bt6-4. Bước 3: Tham chiếu đến thư viện ADO bằng cách chọn Project\References\ActiveX Data Object 2.0 Library. Chọn OK. Bước 4: Thêm một điều khiển mở rộng vào hộp công cụ Toolbox nhờ chọn Project\Components. Chọn Microsoft Common Dialog Control 6.0 và Microsoft DataGrid Control 6.0. Chọn OK. Bước 5: Tạo giao diện như sau: Trang 91
- TT. Visual Basic 1 Hình VI.8: Lưu Recordset ra tập tin 2 3 5 4 1: TextBox: Name: txtSQL; MultiLine: True. 2: CommandButton: Name: cmdTT; Caption: Thực thi. 3: CommandButton: Name: cmdLuu; Caption: Lưu tập tin 4: CommandButton: Name: cmdMo; Caption: Mở tập tin 5: DataGrid: Name: grdResult Ngoài ra, chương trình còn có sử dụng hộp thoại mở & lưu tập tin; do đó, ta thêm vào một Common Dialog vào ứng dụng với thuộc tính Name: dlgFile. Bước 6: Khi chương trình thực thi, mỗi khi người dùng nhập vào một câu lệnh SQL vào TextBox rồi nhấp chọn Thực thi, câu SQL này sẽ thực thi và hiển thị kết quả ở lưới bên phải. Do đó sự kiện cmdTT_Click dược xử lý như sau: Private Sub cmdTT_Click() Dim m_RecordSet As ADODB.Recordset Set m_RecordSet = New ADODB.Recordset m_RecordSet.CursorLocation = adUseClient m_RecordSet.CursorType = adOpenStatic m_RecordSet.Open txtSQL.Text, _ "File Name=C:\Program Files\Common Files\System\OLE DB\Biblio.udl" Set grdResult.DataSource = m_RecordSet End Sub Bước 7: Lưu RecordSet vào tập tin sẽ được thực hiện nhờ hàm Save. Ở đây, ta sử dụng hộp thoại CommonDialog để mở và lưu tập tin. Sự kiện cmdLuu_Click được xử lý: Private Sub cmdLuu_Click() On Error GoTo xuly Dim m_RecordSet As ADODB.Recordset Set m_RecordSet = grdResult.DataSource Trang 92
- TT. Visual Basic Set grdResult.DataSource = Nothing Dim strFileName As String dlgFile.Filter = "Record Set Files (*.dat)|*.dat" dlgFile.ShowSave strFileName = dlgFile.FileName ' Luu cac mau tin m_RecordSet.Save strFileName Exit Sub xuly: MsgBox Err.Description, vbCritical + vbSystemModal, "Loi" End Sub Bước 8: Mỗi khi tập hợp mẩu tin được lưu lên tập tin, chúng sẽ không phụ thuộc vào vào các nối kết với nguồn dữ liệu. Để mở dữ liệu được lưu, sử dụng hàm Open với tên tập tin là đối số. Sự kiện cmdOpen_Click được xử lý: Private Sub cmdMo_Click() On Error GoTo xuly Dim strFileName As String dlgFile.Filter = "Record Set Files (*.dat)|*.dat" dlgFile.ShowOpen strFileName = dlgFile.FileName Dim m_RecordSet As ADODB.Recordset Set m_RecordSet = New ADODB.Recordset m_RecordSet.Open strFileName Set grdResult.DataSource = m_RecordSet Exit Sub xuly: MsgBox Err.Description, vbCritical + vbSystemModal, "Loi" End Sub Bước 9: Chạy chương trình, nhập câu lệnh SQL vào TextBox, nhấp Thực thi. Sau đó lưu tập mẩu tin này lên đĩa. Mỗi khi muốn mở lại tập tin nào đó, sử dụng Mở tập tin. II. BÀI TẬP TỰ LÀM 1) Sử dụng ADO, thiết kế Form nhập liệu cho bảng THangHoa (hình dưới). Ở đây thay vì hiển thị MaLoai, ta lại hiển thị TenLoai: Trang 93
- TT. Visual Basic Hình VI.9: Form nhập liệu 2) Sử dụng ADO, thiết kế Form nhập liệu cho bảng TNhanVien. 3) Sử dụng ADO, thiết kế Form cho phép nhập (sửa, xóa) thông tin về một phát sinh về một mặt hàng nào đó trong ngày. Lưu ý: Trường STT là kiểu AutoNumber (Access), Ngay: lấy ngày hệ thống (hàm Now). Trang 94
- TT. Visual Basic Chương 7 MÔI TRƯỜNG DỮ LIỆU Mục tiêu: Chương này gồm các bài tập nhằm rèn luyện cho sinh viên cách thức sử dụng môi trường dữ liệu (Data Environment) của VB để lập trình CSDL. Học xong chương này, sinh viên phải nắm bắt được các vấn đề sau: Sử dụng thành thạo môi trường dữ liệu gồm: - Tạo đối tượng Connection. - Tạo đối tượng Command. - Viết mã lệnh thao tác với môi trường dữ liệu. Kiến thức có liên quan: - Giáo trình Visual Basic, Chương 12. Tài liệu tham khảo: - Visual Basic 6 Certification Exam Guide – Chapter 10, Page 277 - Dan Mezick & Scot Hillier - McGraw-Hill - 1998. - Tự học Lập trình cơ sở dữ liệu với Visual Basic 6.0 trong 21 ngày (T1) - Chương 9, trang 395 - Nguyễn Đình Tê (chủ biên) – Nhà xuất bản Giáo dục - 2001. Trang 95
- TT. Visual Basic I. HƯỚNG DẪN Bài 7-1 DATA ENVIRONMENT Data Environment cho phép chúng ta tạo ứng dụng cơ sở dữ liệu với OLEDB một cách nhanh chóng và hiệu quả. Trong bài tập này, ta sẽ tìm hiểu về Data Environment và Report Designer của VB. Bước 1: Tạo thư mục Basic\Bt7-1. Tạo một dự án kiểu Stardard EXE lưu vào trong thư mục đó. Bước 2: Nếu mục Data Environment không có sẵn trong Project Explorer, ta chọn Project\Components…, đánh dấu vào mục Data Environment trong tùy chọn Designers, nhấp OK. Chọn Project\More ActiveX Designers… để thêm Data Environment vào môi trường soạn thảo. Bước 3: Trong Data Environment, nhấp chuột phải vào đối tượng Connection1, chọn Properties…, chọn Microsoft Jet 3.51 OLE DB Provider. Bước 4: Trong mục chọn Connection, chọn cơ sở dữ liệu mình muốn thao tác trong mục Select or Enter a Database Name Box; ở đây ta chọn CSDL BIBLIO.MDB (thường ở đường dẫn C:\Program Files\Microsoft Visual Studio\VB98\BIBLIO.MDB). Nhấp nút Test Connection để kiểm tra nối kết với CSDL có bị lỗi hay không? Ta sẽ nhấp OK nếu nối kết này thành công (nếu không ta phải kiểm tra lại). Bước 5: Trong Data Environment, nhấp chuột phải vào đối tượng Connection1 và chọn RENAME để đổi tên thành BIBLIO. Bước 6: Nhấp chuột phải vào BIBLIO và chọn ADD COMMAND trên menu, một đối tượng command được tạo ra với tên là Command1 trong Data Environment. Nhấp chuột phải vào đối tượng mới tạo này, chọn RENAME để đổi tên thành Publishers. Bước 7: Nhấp chuột phải vào Publishers và chọn mục Properties, một hộp thoại quy định các thuộc tính cho đối tượng Publishers được mở ra. Trong mục chọn General, chọn Source Data là SQL Statement và ta nhập câu SQL sau vào khung nhập: SELECT PubID, Name FROM Publishers WHERE Name LIKE ? Câu SQL trên phải nhận vào một tham số từ chương trình gọi nó (dấu chấm hỏi). Nghĩa là để câu SQL này thực thi được, ta cần cung cấp một tham số đầu vào cho nó. Bước 8: Để định nghĩa tham số, ta chuyển sang mục chọn Parameters, ta thấy có một tham số đã được định nghĩa tên là Param1. Mặc nhiên của tham số này là kiểu số, tuy nhiên ta sẽ đổi chúng thành kiểu chuỗi với các thuộc tính như sau: Data Type adVarChar Host Data Type String Size 255 Bước 9: Tạo một recordset con cho đối tượng Publishers command bằng cách nhấp chuột phải vào vào đối tượng này và chọn ADD CHILD COMMAND trên menu. Các Trang 96
- TT. Visual Basic câu truy vấn này dùng để tìm thông tin về các sách dựa vào nhà xuất bản nào đó. Khi một command con được thêm vào, nó có tên là COMMAND1. Bước 10: Trong command con này, nó cần phải có một câu SQL để truy xuất thông tin. Câu truy vấn này có nhiệm vụ kết nối thông tin từ các bảng Title và Author đối với từng loại nhà xuất bản. Bước 11: Mở cửa sổ Data View bằng cách chọn View\Data View Window trên menu. Trong Data View, xác định thư mục Data Environment Connections. Đối tượng connection BIBLIO được hiển thị trong thư mục này. Mở đối tượng connection và xác định thư mục Tables. Trong thư mục này, chọn bảng Titles. Nhấp đúp vào bảng Titles này để hiển thị nội dung của bảng. Bước 12: Khi đã hiển thị nội dung của bảng, ta mở Data Tools bằng cách chọn VIEW\SHOW PANES trên menu. Chọn tất cả các mục trong phần này (Diagram, Grid, SQL, Results). Bước 13: Khi tất cả các mục của Data Tool được chọn, ta kéo các bảng Title Author và Authors vào khung diagram của Data Tools. Sau đó ta phải kiểm tra các liên kết của các bảng: bảng Titles có liên kết với bảng Title Author bởi trường ISBN không? Bảng Title Author có liên kết với bảng Authors bởi trường Au_ID không? Nếu không có các mối liên kết này ta phải chọn đúng trường trong bảng Title Author và kéo chúng vào trường tương ứng trong 2 bảng Titles và Authors. Bước 14: Để tạo ra câu truy vấn, ta đánh dấu chọn vào trường PubID, Title trong bảng Titles; trường Author trong bảng Authors. Kế tiếp, kiểm tra khung Grid ta thấy có một dòng có dấu * (như hình dưới) biểu thị là ta đã chọn tất cả các trường của tất cả các bảng. Ta không cần chọn tất cả thông tin, do đó ta nhấp vào dòng có dấu * và bấm phím Delete để xóa chúng. Lúc đó trong khung SQL ta thấy có câu SQL sau: SELECT Titles.PubID AS Expr1, Titles.Title AS Expr2, Authors.Author AS Expr3 FROM Titles, `Title Author`, Authors WHERE Titles.ISBN = `Title Author`.ISBN AND `Title Author`.Au_ID = Authors.Au_ID Trang 97
- TT. Visual Basic Hình VII.1: SQL Builder Bước 15: Chọn câu SQL hiển thị bên trên rồi nhấp Edit\Copy. Bước 16: Nhấp đúp trở lại vào Data Environment, nhấp chuột phải vào command con đã có và chọn PROPERTIES trên menu. Sau đó đổi tên của command trong mục General thành Titles. Chọn Source Data là SQL Command; sau đó dán nội dung câu SQL đã copy ở trên vào khung nhập câu SQL (chọn Edit\Paste). Bước 17: Chọn mục RELATION , ta thấy trường PubID của cả hai bảng Publishers và Titles được hiển thị. Nhấp nút ADD để xác định liên kết giữa câu command cha và command con. Bước 18: Đóng các cửa sổ và lưu dự án lại. XÂY DỰNG GIAO DIỆN CHƯƠNG TRÌNH Bước 19: Thêm vào một điều khiển vào dự án bằng cách chọn Project\Components trên menu; tìm đến mục Microsoft Hierachial Flexgrid Control 6.0 (OLEDB). Đánh dấu tùy chọn này và nhấp OK. Bước 20: Mở Form1, tạo giao diện cho chương trình như dạng sau (hình bên dưới): Item 1: Label Name: lblCompany Caption: Company Name Item 2: TextBox Name: txtCompany Text: micro Item 3: CommandButton Name: cmdGO Caption: GO Default: TRUE Item 4: Hierarchial FlexGrid Name: grdTitles AllowUserResizing: 1-flexResizeColumns DataSource: DataEnvironment1 DataMember: Publishers FixedCols: 0 Hình VII.2: Giao diện ứng dụng Trang 98
- TT. Visual Basic Bước 21: Nhấp chuột vào phải vào Hierarachical FlexGrid trên Form1, hộp thoại thuộc tính của Hierarachical được mở ra. Chọn mục BANDS trong hộp thoại này. Chọn Band0 (Publishers) sau đó không đánh dấu vào trường PubID (với tên là Expr1) để nó không hiển thị khi thực hiện câu SQL. Cũng vậy, không đánh dấu vào trường PubID của Band1 (hình dưới): Hình VII.3: Chọn trường hiển thị trên lưới Bước 22: Đổi tên của các cột trong Band1 từ Expr2, Expr3 thành Title và Author bằng cách: Nhấp chuột 2 lần vào mục cần đổi tên trong Column Caption, nhập tên mới vào; sau đó chọn OK. Bước 23: Mục đích của chương trình này là: Khi chương trình thực thi, trong TextBox có một từ là micro, từ được đề nghị tìm kiếm. Khi nhấp chuột vào nút nhấn; đoạn văn bản trong TextBox được dùng để thực thi câu SQL Publishers; câu SQL này sẽ truy tìm tất cả các công ty mà tên của chúng chứa chuỗi được nhập vào trong TextBox; kết quả trả về được hiển thị trên lưới. Do đó, ta sẽ xử lý sự kiện cmdGO_Click bằng đoạn mã sau: MousePointer = vbHourglass With DataEnvironment1 .rsPublishers.Close .Publishers "%" & txtCompany.Text & "%" End With ' Thiet lap tren luoi Set grdTitles.DataSource = DataEnvironment1 grdTitles.CollapseAll MousePointer = vbDefault Bước 24: Lưu dự án và chạy chương trình. Sử dụng micro để tìm kiếm (ta có thể thử với từ khác như: hill hay mill) TẠO BÁO CÁO (REPORT) Trang 99
- TT. Visual Basic Bước 25: Nếu Data Report Designer không hiển thị dưới menu PROJECT, mở hộp thoại COMPONENTS, chọn Data Report Designer trong mục chọn Designers. Sau đó ta thêm Data Report Designer vào dự án bằng cách chọn PROJECT\ADD DATA REPORT trên menu. Bước 26: Liên kết Data Report Designer với Data Environment nhờ việc thiết lập thuộc tính DataSource của Data Report là DataEnvirronment1 và thuộc tính DataMember là Publishers. Bước 27: Nhấp chuột phải trên Data Report Designer và chọn RETRIEVE STRUCTURE trên menu. Một hộp thoại xác nhận hiện lên và ta chọn YES. Bước 28: Ta nhận thấy trên report gồm các phần: report header, page header, publisher information, title information, page footer, và report footer. Bước 29: Chọn phần Report Header, trong phần này, thêm một Report Label vào, đặt Caption là Book Report; ta có thể đổi Font chữ và kích thước Font tương ứng. Bước 30: Chọn Group header, trong phần này thêm một Report TextBox vào; đặt thuộc tính DataMember là Publishers và DataField là Name. Bước 31: Chọn phần Detail của Report. Trong phần này, thêm 2 Report TextBox vào, đặt 2 điều khiển này cạnh nhau trong phần Detail; chọn TextBox thứ nhất và đặt thuộc tính DataMember là Titles và DataField là Expr2, đối với TextBox thứ hai: DataMember: Titles, DataField: Expr3. Bước 32: Lưu dự án lại. Bước 33: Chọn Form1 trong môi trường soạn thảo; tạo một menu trong Form1 bằng cách chọn Tools\Menu Editor; trong Menu Editor, tạo một Report menu với các phần tử là Preview và Print với các thuộc tính sau: Item 1 – Menu Name: mnuReport Caption: Report Item 2 – Menu Name: mnuPreview Caption: Preview Item 3 – Menu Name: mnuPrint Caption: Print Bước 34: Ta có thể xem báo cáo trước khi in nhờ hàm Show của đối tượng Report. Trong hàm xử lý sự kiện mnuPreview, thêm đoạn mã sau: DataReport1.Show Bước 35: In báo cáo được thực hiện nhờ hàm PrintReport của đối tượng Report. Trong hàm xử lý sự kiện mnuPrint, thêm đoạn mã sau: DataReport1.PrintReport Bước 36: Lưu và chạy chương trình. Thử hiển thị và in report. Trang 100
- TT. Visual Basic Bài 7-2 BIỂU MẪU NHẬP LIỆU VỚI DATA ENVIRONMENT o Tạo một dự án mới; bổ sung Data Enviroment vào dự án của ta nhờ chọn Project/Add Data Environment. Khi lựa chọn mục này, môi trường DED sẽ hiển thị; sử dụng cửa sổ Properties để thiết lập thuộc tính Name là: datHH. Ở đây, ta sẽ sử dụng DED để kết nối với CSDL HANGHOA.MDB. o Sửa lại thuộc tính Name của Connection1 là conHH; sau đó chuột phải lên conHH, chọn Properties. Ở hộp thoại đầu tiên, ta phải chọn một trình cung cấp dữ liệu, ở đây chọn Microsoft Jet 4.0 OLE DB Provider, nhấn Next để tiếp tục. Tiếp theo ta cần nhập chính xác đường dẫn đến tập tin CSDL, chẳng hạn ở đây là: H:\Visual Basic\HangHoa.Mdb. Cuối cùng, nhấn nút Test Connection để kiểm tra việc nối kết dữ liệu chính xác hay không? Hình VII.4: Tạo Connection Tạo đối tượng Command: o Xây dựng một đối tượng Command kết nối trực tiếp với Table (bảng) THANGHOA trong file dữ liệu HangHoa.mdb. o Nhấp chuột phải trên kết nối dữ liệu conHH & chọn Add Command; sửa Command Name là: comHH; chọn Table từ Combo Box Database Object, chọn THANGHOA từ Combo Box Object Name. o Trước khi đóng hộp thoại này, ta chuyển qua nhãn Advanced & thiết lập LockType là 3 – Optimistic (mặc nhiên là 1 – Read Only); Cursor Location: Use client-side cursor. Nhờ vậy ta mới có thể cập nhật Record Set từ chương trình của ta. Trang 101
- TT. Visual Basic o Trở lại giao diện DED, ta được: Hình VII.5: Đối tượng Command Tạo một ứng dụng nhập liệu với DED o Ở môi trường DED, ta kéo các trường của Command comHH vào Form1, chỉnh sửa lại cho thích hợp. o Ở đây ta có sử dụng một lưới để hiển thị dữ liệu; do vậy ta chọn Project\Component; chọn Microsoft DataGrid Control 6.0 (OLE DB); sau đó kéo điều khiển này vào Form, thiết lập các thuộc tính cho thích hợp. Name: grdHH. DataSource: datHH DataMember: comHH o Nhấp chuột phải lên điều khiển DataGrid, chọn Retrieve Structure. Sau đó, lưu dự án & chạy chương trình ta được: Hình VII.6: Kết quả thực thi ứng dụng Trang 102
- TT. Visual Basic o Thêm các nút hành động (Thêm, Sửa, Xóa,…). Chẳng hạn các sự kiện cmd_Them_Click, cmdXoa_Click, cmdLuu_Click, cmdHuy_Click được xử lý: Hình VII.7: Giao diện đầy đủ Private Sub cmdThem_Click() With datHH.rscomHH .AddNew End With End Sub Private Sub cmdXoa_Click() With datHH.rscomHH .Delete .Update Me.Refresh End With End Sub Private Sub cmdHuy_Click() With datHH.rscomHH .CancelUpdate Me.Refresh End With End Sub Private Sub cmdLuu_Click() On Error GoTo Xuly With datHH.rscomHH .Update Trang 103
- TT. Visual Basic End With Me.Refresh Exit Sub Xuly: MsgBox Err.Description, vbCritical + vbSystemModal, "Error" End Sub Như vậy, ta đã thiết kế xong một Form cho phép hiển thị thông tin các hàng hóa, Form này cho phép sửa đổi, thêm mới các mẩu tin trong bảng THANGHOA của CSDL HANGHOA.MDB. II. BÀI TẬP TỰ LÀM 1) Sử dụng DataEnviroment, thiết kế Form nhập liệu cho bảng THangHoa (hình dưới). Ở đây thay vì hiển thị MaLoai, ta lại hiển thị TenLoai: Hình VII.8: Form nhập liệu 2) Sử dụng DataEnviroment, thiết kế Form nhập liệu cho bảng TNhanVien. 3) Sử dụng DataEnviroment, thiết kế Form cho phép nhập (sửa, xóa) thông tin về một phát sinh về một mặt hàng nào đó trong ngày. Lưu ý: Trường STT là kiểu AutoNumber (Access), Ngay: lấy ngày hệ thống (hàm Now). Trang 104
- TT. Visual Basic Chương 8 THIẾT LẬP BÁO CÁO VÀ XUẤT THÔNG TIN Mục tiêu: Chương này nhằm giới thiệu cho sinh viên cách thức để tạo báo biểu, thành phần không thể thiếu trong các ứng dụng cơ sở dữ liệu. Học xong chương này, sinh viên phải nắm bắt được các vấn đề sau: Sử dụng Data Report để tạo các loại báo biểu sau: - Báo cáo dạng bình thường. - Báo cáo có phân nhóm dữ liệu. - Báo cáo dạng phân cấp. Kiến thức có liên quan: - Giáo trình Visual Basic, chương 13. Tài liệu tham khảo: - Visual Basic 6.0 và Lập trình cơ sở dữ liệu - Chương 21, trang 636 - Nguyễn Ngọc Mai (chủ biên) – Nhà xuất bản Giáo dục - 2000. - Tự học Lập trình cơ sở dữ liệu với Visual Basic 6.0 trong 21 ngày (T1) - Chương 5, trang 183 - Nguyễn Đình Tê (chủ biên) - Nhà xuất bản Giáo dục - 2001. Trang 105

CÓ THỂ BẠN MUỐN DOWNLOAD
-

Bài giảng Visual Basic 2
 72 p |
72 p |  262
|
262
|  110
110
-
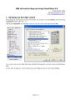
Một số control nâng cao trong Visual Basic 6.0
 14 p |
14 p |  401
|
401
|  89
89
-

Bài giảng Thiết kế Form (mẫu biểu)
 44 p |
44 p |  193
|
193
|  32
32
-

Bài giảng môn Thiết kế web - Phần 1: Ngôn ngữ thiết kế Web HTML
 30 p |
30 p |  152
|
152
|  27
27
-

Bài giảng Thiết kế Website: Chương 2 - ThS. Dương Thành Phết
 52 p |
52 p |  90
|
90
|  20
20
-

Bài giảng môn Thiết kế web - Phần 4: MacroMedia Dreamweaver
 58 p |
58 p |  133
|
133
|  18
18
-

Bài giảng Thiết kế và lập trình Website: Chương 1 - ThS. Dương Thành Phết
 70 p |
70 p |  135
|
135
|  13
13
-
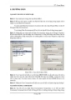
THIẾT KẾ BIỂU MẪU DÙNG CÁC ĐIỀU KHIỂN - CHỈ ĐỊNH VỊ TRÍ CƠ SỞ DỮ LIỆU - 8
 9 p |
9 p |  101
|
101
|  8
8
-

THIẾT KẾ BIỂU MẪU DÙNG CÁC ĐIỀU KHIỂN - CHỈ ĐỊNH VỊ TRÍ CƠ SỞ DỮ LIỆU - 5
 15 p |
15 p |  86
|
86
|  8
8
-

Bài giảng Hệ thống thông tin: Chương 8 - GV. Lê Thị Quỳnh Nga
 37 p |
37 p |  104
|
104
|  7
7
-

Bài giảng Phân tích và thiết kế hệ thống thông tin: Chương 3 - PGS.TS. Nguyễn Mậu Hân
 134 p |
134 p |  66
|
66
|  7
7
-

THIẾT KẾ BIỂU MẪU DÙNG CÁC ĐIỀU KHIỂN - CHỈ ĐỊNH VỊ TRÍ CƠ SỞ DỮ LIỆU - 3
 15 p |
15 p |  65
|
65
|  5
5
-

Bài giảng Chương 1: Thiết kế biểu mẫu dùng các điều khiển
 114 p |
114 p |  84
|
84
|  4
4
-

THIẾT KẾ BIỂU MẪU DÙNG CÁC ĐIỀU KHIỂN - CHỈ ĐỊNH VỊ TRÍ CƠ SỞ DỮ LIỆU - 4
 15 p |
15 p |  77
|
77
|  4
4
-
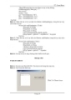
THIẾT KẾ BIỂU MẪU DÙNG CÁC ĐIỀU KHIỂN - CHỈ ĐỊNH VỊ TRÍ CƠ SỞ DỮ LIỆU - 2
 15 p |
15 p |  66
|
66
|  4
4
-
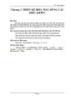
THIẾT KẾ BIỂU MẪU DÙNG CÁC ĐIỀU KHIỂN - CHỈ ĐỊNH VỊ TRÍ CƠ SỞ DỮ LIỆU - 1
 15 p |
15 p |  101
|
101
|  3
3
-

Bài giảng Nhập môn hệ quản trị cơ sở dữ liệu: Chương 6 - Trịnh Anh Phúc, Nguyễn Thị Thu Hương
 44 p |
44 p |  3
|
3
|  1
1
Chịu trách nhiệm nội dung:
Nguyễn Công Hà - Giám đốc Công ty TNHH TÀI LIỆU TRỰC TUYẾN VI NA
LIÊN HỆ
Địa chỉ: P402, 54A Nơ Trang Long, Phường 14, Q.Bình Thạnh, TP.HCM
Hotline: 093 303 0098
Email: support@tailieu.vn








