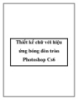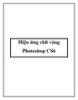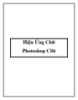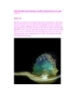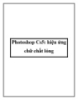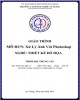Thiết Kế Hiệu Ứng Photoshop: Chủ Đề Sự Huyền Bí của cây xanh (phần 4)
125
lượt xem 13
download
lượt xem 13
download
 Download
Vui lòng tải xuống để xem tài liệu đầy đủ
Download
Vui lòng tải xuống để xem tài liệu đầy đủ
Thiết Kế Hiệu Ứng Photoshop: Chủ Đề Sự Huyền Bí của cây xanh (phần 4) Bước 24: Bây giờ, chọn một brush lớn, mềm màu đen, mềm và chọn‘black background’ layer. Tôi vẽ qua Edge bên phải của background đang hiển thị gần với Edge bên trái của ‘light lights’.
Chủ đề:
Bình luận(0) Đăng nhập để gửi bình luận!

CÓ THỂ BẠN MUỐN DOWNLOAD