
Thiết Kế Report
lượt xem 6
download
 Download
Vui lòng tải xuống để xem tài liệu đầy đủ
Download
Vui lòng tải xuống để xem tài liệu đầy đủ
Bước 1 : tạo Query làm nguồn dữ liệu cho Report(nếu cần). Bước 2 : tại cửa sổ Database, chọn mục Report, nhấn nút New.
Bình luận(0) Đăng nhập để gửi bình luận!
Nội dung Text: Thiết Kế Report
- 1) Thiết Kế Report Bước 1 : tạo Query làm nguồn dữ liệu cho Report(nếu cần). Bước 2 : tại cửa sổ Database, chọn mục Report, nhấn nút New. Chọn nguồn dữ liệu cho Report (nếu cần) Nhắp nút OK. Hiện màn hình thiết kế Report có dạng sau.
- a) Khởi động hay tắt bỏ thành phần Report Header/Footer Vào menu View, chọn Report Header/Footer. b) Khởi động hay tắt bỏ thành phần Page Header/Footer Vào menu View, chọn Page Header/Footer. c) Tạo các đối tượng dạng Label, TextBox, Unbound Object, Frame, Line, Rectangle hay các Fields – Đồng thời chèn ngày giờ làm việc, đáng số trang cho Report in ấn: các thao tác tương tự như đã trình bày trong chương thiếtkế Report. d) Sao chép hay di chuyển các đối tượng : Bước 1 : Nhắp chọn các đối tượng cần sao chép hay di chuyển. Bước 2 : Nhắp menu Edit chọn Copy(sao chép) hay Cut (di chuyển).
- Bước 3 : Chọn thành phần đích (nếu muốn sao chép hay di chuyển sang thành phần khác). Bước 4 : Nhắp menu Edit,chọn Paste. e) Tạo dòng GROUP (phân nhóm) – Sắp xếp dữ liệu cho báo biểu Nhắp menu View chọn Sorting And Grouping (hay nhắp biểu tượng Sorting And Grouping trên Report Design toolbar). Access hiển thị hộp thoại :
- Field/Expression : chọn Field (hay gõ biểu thức) làm chỉ tiêu phân nhóm (hay sắp xếp dữ liệu cho báo biểu). Lưu ý : Nếu là biểu thức thì phải có dấu bằng ở đầu. Sort Order : Chọn ghỉ tiêu sắp xếp dữ liệu. Ascending : sắp xếp dữ liệu theo thứ tự tăng dần. Descending : sắp xếp dữ liệu theo thứ tự giảm dần. Group Properties : Qui định các thuộc tính của nhóm. Group Header : Aån/Hiện (No/Yes) tiêu đề đầu nhóm. Group Footer : Aån/Hiện (No/Yes) tiêu đề cuối nhóm.
- Group On : Qui định phương thức xử lý lập nhóm cho các Field/Expression làm chỉ tiêu phân nhóm. Group Interval : qui định khoảng giá trị có hiệu lực cho phương thức xử lí lập nhóm trên tại mục Group On. Nếu tại mục Group On là Each Value thì tại mục Group Interval phải qui định là 1). Chú ý : Ngoài phương thức Each Value, tại mục Group On còn có một số phương thức khác tùy thuộc vào kiểu dữ liệu của Field/Expression làm chỉ tiêu phân nhóm (Text, date/time hay number). Các phương thức này tương tự như đã trình bày trong mục report bằng Wizard. Keep Together : Một số qui định trình bày khi in. No : In theo chế độ mặc nhiên.
- Whole Group : Ngắt trang khi hết nhóm. With First Detail : In tiêu đề của đầu nhóm và dòng chi tiết đầu tiên của nhóm trên cùng một trang. f) Các hàm dùng để tổng kết dữ liệu trong báo cáo có phân nhóm : Hàm COUNT : COUNT() Đếm số Record trong phạm vi mà tại đó biểu thức có giá trị. Hàm SUM : SUM() Tính tổng giá trị của biểu thức trên các Record trong phạm vi. Hàm AVG : AVG() Tính trung bình giá trị của biểu thức trên các Record trong phạm vi. Hàm MAX : MAX()
- Tính giá trị lớn nhất của biểu thức ứng với các Record trong phạm vi. Hàm MIN : MIN() Tính giá trị nhỏ nhất của biểu thức ứng với các Record trong phạm vi. Chú ý : Phạm vi của các Record tham gia tính toán tùy thuộc theo vị trí của đối tượng chứa công thức đặt ở thành phần nào. Ví dụ : Để biểu diễn Tổng học bổng của mỗi lớp thì tại thành phần Malop footer ta tạo TextBox với công thức sau =SUM(hocbong). g) Điều chỉnh cỡ lớn của đối tượng trong khung chứa đối tượng dạng Unbound object, Image hay Bound Object Frame : Nhắp chọn đối tượng, nhắp Menu View, chọn Properties :
- Có thể sử dụng tính chất sau tại mục Size Mode : Clip : cỡ lớn của đối tượng không thay đổi khi thay đổi kích thước của kung. Strech : điều chỉnh kích thước của đối tượng sao cho vừa với khung. Có thể làm méo hình. Zoom : Điều chỉng kích thước của đối tượng nhưng vẫn không làm méo hình. h)Đánh số thứ tự trong báo biểu Sử dụng đối tượng dạng TextBox đặt tại thành phần Detail thuộc tính của đối tượng: Control Source : (Nguồn dữ luệu của đối tượng) gõ vào =1 Định tính chất tại mục Running Sum : Over Group : đánh số thứ tự theo từng nhóm.
- Over All : Đánh số thứ tự trên toàn bộ báo biểu (Tức là đánh số từ 1 đến hết báo biểu).

CÓ THỂ BẠN MUỐN DOWNLOAD
-

Crystal Report
 27 p |
27 p |  250
|
250
|  59
59
-

Hướng dẫn tạo và chỉnh sửa báo cáo trong SQL Server Reporting Services- P1
 5 p |
5 p |  245
|
245
|  36
36
-

Bài giảng Microsoft Access 2010 - Chương 6: Thiết kế báo cáo (Report)
 23 p |
23 p |  187
|
187
|  36
36
-

THIẾT KẾ BÁO CÁO (REPORT) MS ACCESS
 39 p |
39 p |  146
|
146
|  27
27
-

Bài tập thực hành Nhập môn Công nghệ phần mềm
 55 p |
55 p |  378
|
378
|  23
23
-

Bài giảng Lập trình trực quan - Bài 7: Crystal Report
 12 p |
12 p |  215
|
215
|  20
20
-

Bài giảng Cơ sở dữ liệu: Chương IV - Report
 39 p |
39 p |  132
|
132
|  10
10
-

Bài giảng Lập trình Windows: Bài 9 - Trần Ngọc Bảo
 26 p |
26 p |  118
|
118
|  8
8
-
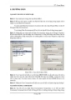
THIẾT KẾ BIỂU MẪU DÙNG CÁC ĐIỀU KHIỂN - CHỈ ĐỊNH VỊ TRÍ CƠ SỞ DỮ LIỆU - 8
 9 p |
9 p |  100
|
100
|  8
8
-

Bài giảng Tin quản lý Visual Foxpro - Bài 5: Thiết kế báo cáo (Report)
 14 p |
14 p |  145
|
145
|  7
7
-

Bài giảng Hệ thống thông tin: Chương 8 - GV. Lê Thị Quỳnh Nga
 37 p |
37 p |  104
|
104
|  7
7
-

Bài giảng Lập trình trên môi trường Window: Chương 7 - ThS. Dương Thành Phết
 30 p |
30 p |  44
|
44
|  6
6
-

Bài giảng Access: Chương 4 - Nguyễn Sơn Hải
 16 p |
16 p |  39
|
39
|  5
5
-

Bài giảng Hệ quản trị cơ sở dữ liệu II: Lập báo cáo - Phan Hiền
 19 p |
19 p |  81
|
81
|  5
5
-

Bài giảng Quản lý và xử lý dữ liệu cơ bản: Chương 1 - CĐ CNTT Hữu nghị Việt Nhật
 25 p |
25 p |  83
|
83
|  4
4
-

Bài giảng Tin học ứng dụng trong kinh doanh: Bài 5 - ThS. Thiều Quang Trung
 58 p |
58 p |  42
|
42
|  4
4
-
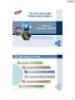
Bài giảng Tin học ứng dụng trong kinh doanh 2: Chương 4 - Lê Thị Minh Nguyện
 23 p |
23 p |  80
|
80
|  3
3
-

Bài giảng Tin học ứng dụng trong kinh doanh 2: Chương 4 - ThS. Nguyễn Minh Thành
 24 p |
24 p |  48
|
48
|  3
3
Chịu trách nhiệm nội dung:
Nguyễn Công Hà - Giám đốc Công ty TNHH TÀI LIỆU TRỰC TUYẾN VI NA
LIÊN HỆ
Địa chỉ: P402, 54A Nơ Trang Long, Phường 14, Q.Bình Thạnh, TP.HCM
Hotline: 093 303 0098
Email: support@tailieu.vn








