
Thiết lập đơn vị và tạo tiêu chuẩn Việt Nam cho thanh cốt thép trong ASD 2011
lượt xem 9
download
 Download
Vui lòng tải xuống để xem tài liệu đầy đủ
Download
Vui lòng tải xuống để xem tài liệu đầy đủ
Mời các bạn cùng tìm hiểu tài liệu "Thiết lập đơn vị và tạo tiêu chuẩn Việt Nam cho thanh cốt thép trong ASD 2011" để nắm bắt một số vấn đề cơ bản về khởi động môi trường làm việc; thiết lập đơn vị và tạo tiêu chuẩn. Cùng tìm hiểu để nắm bắt nội dung thông tin tài liệu.
Bình luận(0) Đăng nhập để gửi bình luận!
Nội dung Text: Thiết lập đơn vị và tạo tiêu chuẩn Việt Nam cho thanh cốt thép trong ASD 2011
- AutoCAD Structural Detailing – Bố trí cốt thép - Reinforcement 1 THIẾT LẬP ĐƠN VỊ VÀ TẠO TIÊU CHUẨN VIỆT NAM CHO THANH CỐT THÉP TRONG ASD 2011 1.1 KHỞI ĐỘNG MÔI TRƯỜNG LÀM VIỆC Việc khởi động môi tường làm việc được thực hiện trong các bối cảnh như trình bày dưới đây. 1.1.1 Khởi động khi đã đóng hết tất cả các bản vẽ 1. Ra lệnh như ASD – Start Reinforcement. 2. Hộp thoại hiện ra. Nhấn Yes – đồng ý tạo dự án mới. 3. Các công cụ của mô đun đã chọn hiện ra để làm việc. 1.1.2 Khởi động khi đang ở môi trường khác 1. Chúng ta có thể khởi tạo các mô đun bằng một trong các cách sau: • Nhấn nút như hình dưới và chọn Reinforcement. Nguyễn Văn Thiệp
- 2 AutoCAD Structural Detailing – Bố trí cốt thép - Reinforcement • Nhấn nút dưới đáy màn hình: • Đánh dấu ASD Reinforcement. 2. Công cụ tương ứng hiện ra để làm việc. 1.2 THIẾT LẬP ĐƠN VỊ VÀ TẠO TIÊU CHUẨN 1.2.1 Kích hoạt thiết lập 1. Ra lệnh bằng một trong các cách sau: • Trình đơn: Reinforcement Job preferences. • Ruy băng: ASD - Reinforcement Settings Job preferences. • Thanh công cụ: Tools Job Preferences . • Phím tắt: RBCR_JOB_PREF. Nguyễn Văn Thiệp
- AutoCAD Structural Detailing – Bố trí cốt thép - Reinforcement 3 2. Hộp thoại hiện ra để tạo tiêu chuẩn và thiết lập theo tiêu chuẩn. 3. Tại đây, trước hết gõ tên tiêu chuẩn tại ô trên cùng để thiết lập tên tiêu chuẩn thay cho Standard mặc định. Ví dụ gõ “TCVietNam”. 4. Nhấn Default để chuyển TCVietNam thành mặc định. 1.2.2 Thiết lập đơn vị 1. Nhấn mục Units tại cột bên trái. Nhấn chọn Metric như hình dưới. Nguyễn Văn Thiệp
- 4 AutoCAD Structural Detailing – Bố trí cốt thép - Reinforcement 2. Các đơn vị đều chọn là mm. Ví dụ: • Work units: đơn vị làm việc. Có thể chọn là m, cm và mm. Nên chọn mm. • Type: kiểu. Mặc định là Decimal – thập phân. • Các ô có 0.000 là số chữ số thập phân sau dấu phẩy, có thể chọn tùy ý. 3. Nhấn Save, kết thúc lệnh thiết lập cho mục này. Tiếp tục chọn mục khác hoặc nhấn OK, kết thúc lệnh. 1.2.3 Chọn bảng mã các loại thanh thép và vật liệu Trong AutoCAD Structural Detailing, mỗi một bảng mẫu chỉ có một số loại thép với đường kính thường dùng trong nước đó. Để có thép theo tiêu chuẩn Việt Nam hay dùng chúng ta phải chọn code – mã hiệu phù hợp. 1. Nhấn mục Codes/Materials tại cột bên trái hộp thoại nói trên. Nguyễn Văn Thiệp
- AutoCAD Structural Detailing – Bố trí cốt thép - Reinforcement 5 2. Nội dung các thông số chủng loại thép và vật liệu hiện ra. 3. Nhóm Codes - mã cốt thép RC gồm có các thông số: • Nhấn mũi tên tại RC Design, danh sách các mã của các nước hiện ra. • Các ký hiệu phân biệt như sau: o American code: ACI 318-08/M o British code BS 8110 o Eurocode 2 o Eurocode 2 (Italian NAD) o French code BAEL 99 o Belgian code: NBN B 15-002 o Polish codes: PN-84/B-03264 and PN-B-03264:1999 o Romanian code: STAS 10107/0-90 o Russian code: SNiP 2.03.01-84 o Ukrainian code: DSTU 3760-98 o Spanish code: EHE 98 o Norwegian code NS 3473E: 1999 o Italian code: DM 9/96 o South African code: SABS 82: 1997 o German code: DIN 1045 Nguyễn Văn Thiệp
- 6 AutoCAD Structural Detailing – Bố trí cốt thép - Reinforcement o Swedish code: BBK 04 o Danish code: DS 411 o Austrian code: ONORM B 4700 o Indian code: IS 456: 2000 o Singaporean code: CP65 • Để phù hợp với tiêu chuẩn Việt Nam, chúng ta chọn SNiP 2.03.01-84. • Khi chọn mã RC, Reinforcement (Drawing) codes tự động cập nhật phù hợp với mã RC đã chọn ở trên. • Các mã tương ứng như sau: o American code: ACI 318-08/M. o British code: BS 8666: 2000. o Eurocode 2. o Eurocode 2 (Italian NAD). o French code: NF P 02-016. o Belgian code: NBN B 15-002. o Polish code: PN-ISO 4066:1194. o Romanian code: STAS. o Russian code: GOST 21.501-93. o Spanish code: EHE 98. o Norwegian code: NS 3473. o Italian code: DM 9/96. o South African code: SABS 82: 1997. o German code: DIN 1045. o Swedish code: BBK 04. o Singaporean code: CP65. • Seismic Dispositions: ON có tính đến động đất (địa chấn). nếu chon trường hợp này, các thông số như chiều dài móc, bán kính uốn sẽ theo tiêu chuẩn phù hợp. 4. Nhóm Reinforcement Bars - chọn các thông số thanh cốt thép: • Database: cơ sở dữ liệu. Nhấn nút , hộp thoại hiện ra, nhấn chọn tệp chứa dữ liệu của các thanh cốt thép. Trong trường hợp theo TCVN, chúng ta chọn tệp “ba_SNIP2.03.01-84”. Nhấn Open. Nguyễn Văn Thiệp
- AutoCAD Structural Detailing – Bố trí cốt thép - Reinforcement 7 • Steel grade: loại thép. Các giá trị của cột này được hiển thị theo tệp dữ liệu đã chọn bên trên. • Symbol - các ký hiệu thường mặc định theo mã số thanh thép nhưng cũng có thể chọn tùy ý. • Lap splice: chỗ nối. • Longitudinal: thanh dọc. • Transversal: thanh ngang. • Distributed: cốt đai. 5. Nhóm Wire Fabrics – lưới thép gồm có các thông số: • Database: cơ sở dữ liệu. • Steel: loại thép. • Chọn giống như thanh cốt thép nói trên. 6. Nhóm Steel Profiles – thép định hình gồm có các thông số: Nguyễn Văn Thiệp
- 8 AutoCAD Structural Detailing – Bố trí cốt thép - Reinforcement • Database: cơ sở dữ liệu. Nhấn nút , chọn tệp cơ sở dữ liệu. • Material: vật liệu. Nhấn nút , hộp thoại hiện ra. o Nhấn chọn mã hiệu vật liệu. o Nhấn chọn vật liệu tại cột bên trái. o Nhấn Add để thêm vào trong danh sách bên phải. o Nhấn Close, kết thúc hộp thoại. Nguyễn Văn Thiệp
- AutoCAD Structural Detailing – Bố trí cốt thép - Reinforcement 9 7. Nhóm Steel Profiles – thép định hình gồm có các thông số: • Cover-long. Reinforcement: lớp bê tông bảo vệ thép dọc. Gõ số hoặc nhấn mũi tên để tăng giảm. • Cover-transversal Reinforcement: lớp bê tông bảo vệ thép ngang. Gõ số hoặc nhấn mũi tên để tăng giảm. 8. Nhấn Save, kết thúc lệnh thiết lập cho mục này. Tiếp tục chọn mục khác hoặc nhấn OK, kết thúc lệnh. 1.2.4 Lưu trữ thiết lập thành tệp mẫu Sau khi đã tạo ra tiêu chuẩn phù hợp, cụ thể là tiêu chuẩn Việt Nam, chúng ta có thể lưu trữ dưới dạng *.dwt để làm tệp mẫu. Mỗi khi tạo dự án mới, mở tệp này ra, không phải thiết lập lại. 1. Ra lệnh Save As AutoCAD Drawing Template bằng một trong các cách sau: • Trình đơn: • Thanh công cụ: . 2. Hộp thoại hiện ra. Nguyễn Văn Thiệp
- 10 AutoCAD Structural Detailing – Bố trí cốt thép - Reinforcement 3. Files of type: kiểu tệp, chọn AutoCAD Drawing Template (*.dwt). 4. Tệp được lưu trữ vào thư mục mặc định Template. Có thể chọn thư mục tùy ý. 5. Tại File name: cho tên tệp. 6. Nhấn Save. 1.2.5 Bắt đầu bản vẽ mới 1. Ra lệnh New. 2. Hộp thoại hiện ra. 3. Nhấn chọn tệp mẫu đã lưu, nhấn Open. 4. Ra lệnh Save để lưu trữ bản thiết kế. Nguyễn Văn Thiệp

CÓ THỂ BẠN MUỐN DOWNLOAD
-

BÀI GIẢNG LẬP TRÌNH TIỆN CNC HỆ FANUC
 57 p |
57 p |  1659
|
1659
|  545
545
-
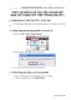
THIẾT LẬP ĐƠN VỊ VÀ TẠO TIÊU CHUẨN VIỆT NAM CHO THANH CỐT THÉP TRONG ASD 20111
 10 p |
10 p |  719
|
719
|  139
139
-
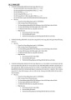
Bài tập hệ điều khiển
 0 p |
0 p |  241
|
241
|  75
75
-

Mô phỏng động lực học pháo cối, nghiên cứu ảnh hưởng của các yếu tố đến độ chính xác khi bắn
 10 p |
10 p |  355
|
355
|  72
72
-
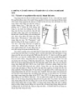
Thủy lực và khí nén - Phần 1
 7 p |
7 p |  241
|
241
|  71
71
-

BÀI GIẢNG ĐIỀU KHIỂN THÔNG MINH - CHƯƠNG 5CÁC KỸ THUẬT KIẾN TẠO HỆ MỜ
 15 p |
15 p |  106
|
106
|  32
32
-

Giáo trình môn tổ chức và quy hoạch mạng viễn thông 14
 5 p |
5 p |  106
|
106
|  27
27
-
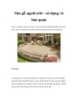
Sàn gỗ ngoài trời - sử dụng và bảo quản
 5 p |
5 p |  117
|
117
|  25
25
-
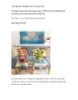
Làm ngôi nhà 'sành điệu' hơn
 9 p |
9 p |  92
|
92
|  17
17
-

Giáo trình môn học công nghệ vi điện tử 16
 7 p |
7 p |  124
|
124
|  16
16
-

Bếp nướng không khói EWT
 2 p |
2 p |  80
|
80
|  3
3
Chịu trách nhiệm nội dung:
Nguyễn Công Hà - Giám đốc Công ty TNHH TÀI LIỆU TRỰC TUYẾN VI NA
LIÊN HỆ
Địa chỉ: P402, 54A Nơ Trang Long, Phường 14, Q.Bình Thạnh, TP.HCM
Hotline: 093 303 0098
Email: support@tailieu.vn










