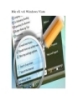Thủ thuật giúp tăng tốc Windows 8
73
lượt xem 5
download
lượt xem 5
download
 Download
Vui lòng tải xuống để xem tài liệu đầy đủ
Download
Vui lòng tải xuống để xem tài liệu đầy đủ
Tăng tốc ảo cho Windows 8. Windows 8 là một hệ điều hành mới và nhiều người sẽ cảm thấy bở ngỡ với màn hình Start Screen đầy mới mẻ. Mặc dù được đánh giá là hệ điều hành nhanh và nhẹ nhàng hơn so với người tiền nhiệm Windows 7. Nhưng đôi khi bạn vẫn chưa cảm thấy hài lòng với tốc độ hiện tại của hệ điều hành mới này.
Chủ đề:
Bình luận(0) Đăng nhập để gửi bình luận!

CÓ THỂ BẠN MUỐN DOWNLOAD