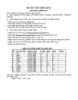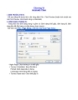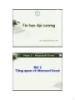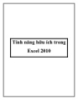Thủ thuật Office Excel 2010
158
lượt xem 19
download
lượt xem 19
download
 Download
Vui lòng tải xuống để xem tài liệu đầy đủ
Download
Vui lòng tải xuống để xem tài liệu đầy đủ
Thủ thuật Office Excel 2010 Khi nhập dữ liệu hay khi sao chép và dán dữ liệu từ nguồn khác vào Excel thì các ký tự không mong muốn sẽ xuất hiện trong toàn bộ bảng tính của bạn. LMTGROUP sẽ giới thiệu một vài thủ thuật giúp bạn có thể khắc phục được những rắc rối này.
Chủ đề:
Bình luận(0) Đăng nhập để gửi bình luận!

CÓ THỂ BẠN MUỐN DOWNLOAD