
Thủ thuật về Registry
lượt xem 29
download
 Download
Vui lòng tải xuống để xem tài liệu đầy đủ
Download
Vui lòng tải xuống để xem tài liệu đầy đủ
Mặc định Window Media luôn lưu lại đường dẫn những tập tin mà nó đã mở, tất cả chúng được lưu trữ trong Registry .Hướng dẫn này giúp bạn xóa danh sách các đường dẫn này (nhằm mục đích che dấu những thông tin nhạy cảm) .
Bình luận(0) Đăng nhập để gửi bình luận!
Nội dung Text: Thủ thuật về Registry
- Thủ thuật Registry ( 1,2,3,4,5,6,7,8,9,10,11) Thủ thuật Registry phần 1 Bài này cuty chỉ tham khảo của tác giả Trần Quang Khải và viết lại cho các mem đọc để hiệu chỉnh hệ thống của mình tối ưu hơn bằng cách sử dụng công cụ Registry để hiệu chỉnh . Công cụ đó ở đâu ? Ta vào Start -> Run -> regedit (tên của Registry) Để cho dễ dàng cuty bắt đầu từ phần hiệu chỉnh cho MediaPlayer . 1.Xóa các file đã mở từ Windows Media Player : Mặc định Window Media luôn lưu lại đường dẫn những tập tin mà nó đã mở, tất cả chúng được lưu trữ trong Registry .Hướng dẫn này giúp bạn xóa danh sách các đường dẫn này (nhằm mục đích che dấu những thông tin nhạy cảm) . Tìm đến khóa được chỉ bên dưới, di chuyển chuột qua bên phải trong Registry Editor, xóa tất cả những giá trị lưu những đường dẫn của các file media đã mở . (Lưu ý : Không được xóa giá trị Default) User Key: HKEY_CURRENT_USER\ Software\ Microsoft\ MediaPlayer\ Player 2.Không cho thay đổi giao diện (skin) của Windows Media : Mặc định Windows Media có rất nhiều giao diện và chúng ta có thể chọn một cái thay cho giao diện thông thường , nó rất độc đáo .Tuy nhiên bạn có thể chỉnh sửa trong Registry để ngăn không cho thay đổi giao diện mới cho Windows Media . Tìm đến từ khóa được chỉ ra bên dưới trong Registry Editor, tạo một giá trị mới kiểu String với tên "Default Skin" nếu chưa có và nhập dữ liệu cho nó là tập tin có đuôi .wmz chứa giao diện mà bạn muốn .Tạo một giá trị mới với tên "SetAndLockSkin" nếu nó chưa có và nhập dữ liệu cho nó là 1 để khóa không cho người dùng thay đổi giao diện mới cho Windows Media . User Key: HKEY_CURRENT_USER\ Software\ Policies\ Microsoft\ WindowsMediaPlayer System Key: HKEY_LOCAL_MACHINE\ Software\ Policies\ Microsoft\ WindowsMediaPlayer Name: SetAndLockSkin, DefaultSkin 3.Không cho hiển thị cửa sổ con khi hiển thị Windows Media bằng một skin : Mặc định khi chúng ta chuyển chế độ hiển thị Windows Media Player từ giao diện thông thường sang giao diện đặc biệt (các Skin) thì Windows Media Player sẽ tự động hiển thị một cửa sổ nhỏ dưới góc phải màn hình, của sổ này nhìn rất cùi bắp và vô dụng .Hầu hết người sữ dụng đề muốn tắt cửa sổ này đi, với chức năng options của Windows Media thì bạn có thể làm điều này dễ dàng, nhưng với Registry bạn làm việc này lại càng dễ dàng hơn .
- Tìm đến khóa chỉ ra bên dưới trong Registry Editor, tạo giá trị kiểu DWORD mới có tên "SetAndLockSkin" nếu chưa có và nhập dũ liệu cho nó là 1 để tắt cửa sổ đại diện này đi . User Key: HKEY_CURRENT_USER\ Software\ Policies\ Microsoft\ WindowsMediaPlayer System Key: HKEY_LOCAL_MACHINE\ Software\ Policies\ Microsoft\ WindowsMediaPlayer Name: DoNotShowAnchor Type: REG_DWORD Value: 0 - mặc định hiển thị cửa sổ nhỏ, 1- tắt cửa sổ nhỏ 4.Không cho phép download các file media bằng Windows Media : Mặc định ta có thể download các file media như video, audio từ Internet bằng Windows Media Player .Hướng dẫn này giúp các bạn ngăn cản không cho download các file media bằng Windows Media Player (tránh tình trạng lây nhiễm các đoạn mã độc trong các file media từ Internet) . Tìm đến khóa chỉ ra bên dưới trong Registry Editor, tạo một giá trị kiểu DWORD mới với tên là "PrevenCodecDownload" nếu chưa có và nhập dữ liệu cho nó là 1 để ngăn cản không cho download các file media từ Internet bằng Windows Media Player . User Key: HKEY_CURRENT_USER\ Software\ Policies\ Microsoft\ WindowsMediaPlayer System Key: HKEY_LOCAL_MACHINE\ Software\ Policies\ Microsoft\ WindowsMediaPlayer Name: PreventCodecDownload Type: REG_DWORD Value: 0-không ngăn cản, 1 - thực hiện ngăn cản 5.Cho phép dùng Windows Media để nghe đĩa DVD : Hướng dẫn này giúp bạn có thể sử dụng Windows Media Player để chơi các đĩa DVD mà không các cài thêm trình hỗ trợ chơi DVD nào khác, đây là một chức năng ẩn của Windows Media Player mà không để ý bạn sẽ không biết. Tìm đến khóa chỉ ra bên dưới trong Registry Editor, tạo một giá trị kiểu String mới với tên "EnableDVDUI" nếu chưa có và nhập dữ liệu cho nó là "YES" để có thể dùng Windows Media Player chới các đĩa DVD User Key: HKEY_CURRENT_USER\ Software\ Policies\ Microsoft\ WindowsMediaPlayer System Key: HKEY_LOCAL_MACHINE\ Software\ Policies\ Microsoft\ WindowsMediaPlayer Name: EnableDVDUI Type: REG_SZ Value: YES - cho phép dùng Windows Media Player để chơi đĩa DVD
- 6.Không cho phép hiển thị thông báo Update Windows Media Player : Đây là một thông báo sẽ tự động hiện ra khi có một phiên bản mới của Windows Media được phát hành .Huong71 dẫn này giúp bạn tắt bỏ thông báo này . Tìm đến khóa chỉ ra bên dưới trong Registry Editor, tạo một giá trị kiểu String mới với tên "AskMeAgain" nếu chưa có và nhập dữ liệu cho nó là "NO" để không cho phép xuất hiện thông báo yêu cầu bạn cập nhật phiên bản mới của Windows Media Player . System Key: HKEY_LOCAL_MACHINE\ SOFTWARE\ Microsoft\ MediaPlayer\ PlayerUpgrade Name: AskMeAgain Type: REG_SZ Value: NO - không hiện thông báo yêu cầu cập nhật phiên bản mới của Windows Media Player. 7.Thay đổi thanh tiêu đề cho Windows Media Player : Mặc định thanh tiêu đề của Windows Media Player là "Windows Media Player" .Hướng dẫn này giúp bạn đổi dòng tiêu đề này thành bát kỳ một dòng tiêu đề nào khác và có thể sử dụng cả tiếng Việt Unicode cho dòng tiêu đề mới này . Tìm đến khóa chỉ ra bên dưới trong Registry Editor, tạo một giá trị kiểu String với tên "TitleBar" nếu chưa có và nhập dữ liệu là nội dung thanh tiêu đề mới của Windows Media Player . User Key: HKEY_CURRENT_USER\ Software\ Policies\ Microsoft\ WindowsMediaPlayer System Key: HKEY_LOCAL_MACHINE\ Software\ Policies\ Microsoft\ WindowsMediaPlayer Name: TitleBar Type: REG_SZ Value: nội dung mới cho tiêu đề của Windows Media Payer. Thủ thuật Registry phần 2 Phần này bao gồm một số hướng dẫn liên quan đến bảo mật cấp thấp cho hệ thống của bạn. 1.Ẩn biểu tượng My Computer trên Start Menu và Desktop : Chúng ta có thể làm biến mất biểu tượng My Computer trên Start Menu và Desktop. Tìm đến khoá chỉ ra bên dưới trong Registry Editor, tạo một giá trị DWORD với tên "{20D04FE0-3AEA-1069-A2D8-08002B30309D}" nếu chưa có và gán dữ liệu cho nó là 1 để ẩn biểu tượng My Computer. User Key: HKEY_CURRENT_USER\ Software\ Microsoft\ Windows\ CurrentVersion\ Policies\ NonEnum
- System Key: HKEY_LOCAL_MACHINE\ Software\ Microsoft\ Windows\ CurrentVersion\ Policies\ NonEnum Name: {20D04FE0-3AEA-1069-A2D8-08002B30309D} Type: REG_DWORD Value: 0 = hiện, 1 - ẩn 2.Hạn chế một số thay đổi các thư mục riêng của người dùng : Mặc định Windows qui định một số thư mục là thư mục riêng cho từng người dùng, và thông thường có thể chỉ định một thư mục khác thay thế các thư mục đó. Hướng dẫn này giúp bạn không cho phép sự thay đổi này. Tìm đến khoá chỉ ra bên dưới trong Registry Editor, tạo một giá trị DWORD mới với tên tương ứng được liệt kê bên dưới nếu nó chưa có, gán dữ liệu cho nó là 1 để không cho phép thay đổi. ______DisablePersonalDirChange - Hạn chế thay đổi thư mục My Documents. ______DisableMyPicturesDirChange - Hạn chế thay đổi thư mục My Pictures. ______DisableMyMusicDirChange - Hạn chế thay đổi thư mục My Music ______DisableFavoritesDirChange - Hạn chế thay đổi thư mục Favorites User Key: HKEY_CURRENT_USER\ Software\ Microsoft\ Windows\ CurrentVersion\ Policies\ Explorer. System Key: HKEY_LOCAL_MACHINE\ Software\ Microsoft\ Windows\ CurrentVersion\ Policies\ Explorer. Name: DisablePersonalDirChange, DisableMyPicturesDirChange, DisableMyMusicDirChange, DisableFavoritesDirChange. Type: REG_DWORD Value: 0 - cho phép thay đổi, 1 - không cho phép thay đổi 3.Không cho phép cập nhật thời gian truy cập cuối cùng cho các tập tin và thư mục : Từ Windows 2000 trở lên Windows hổ trợ hệ thống quản lý tập tin và thư mục mới NTFS với nhiều tính năng ưu việt hơn các hệ thống quản lý trước như FAT, FAT32. Khi chúng ta truy cập một tập tin hay thư mục nào đó trên đĩa cứng, thì hệ thống này sẽ cập nhật lại thời gian truy cập mà chúng ta thường thấy khi click chuột phải lên tập tin và thư mục và chọn mục Properties. Hướng dẫn này giúp bạn vô hiệu hoá chức năng trên. Tìm đến khoá chỉ ra bên dưới, tạo mới một giá trị DWORD với tên "NtfsDisableLastAccessUpdate" nếu chưa có và nhập dữ liệu cho nó là 1 để vô hiệu hóa chức năng cập nhật thời gian truy cập cuối cùng của các tập tin và thư mục.
- System Key: HKEY_LOCAL_MACHINE\ SYSTEM\ CurrentControlSet\ Control\ FileSystem Name: NtfsDisableLastAccessUpdate Type: REG_DWORD Value: 0 - cho phép cập nhật, 1- vô hiệu hóa chức năng truy cập Value: 0 = mặc định, 1 - vô hiệu hoá phím Windows. 4.Ngăn quyền truy cập đĩa mềm : Mặc định tất cả những người có quyền Admin đều có thể truy cập các đĩa mền trong tất cả các máy trong hệ thống của họ. Hướng dẫn này giúp bạn ngăn quyền truy cập đĩa mền từ các nhà quản trị và chỉ cho phép người dùng hiện tại truy cập đĩa mềm mà thôi. Tìm đến khoá chỉ ra bên dưới, tạo mới một giá trị DWORD với tên "AllocateFloppies" nếu chưa có và nhập dữ liệu cho nó là 1 để ngăn quyền truy cập đĩa mềm của các nhà quản trị. System Key: HKEY_LOCAL_MACHINE\ SOFTWARE\ Microsoft\ Windows NT\ CurrentVersion\ Winlogon Name: AllocateFloppies Type: REG_SZ Value: 0-không ngăn, 1- ngăn quyền truy cập đĩa mềm từ các nhà quản trị 5.Ngăn quyền truy cập các ổ đĩa có khả năng di chuyển : Các ổ đĩa có khả năng di chuyển bao gồm ổ cứng di động, ổ zip, ổ cứng gắn trong,... Hướng dẫn này giúp bạn phân quyền truy cập các ổ đĩa này đối với tất cả người dùng bao gồm nhà quản trị, người có quyền power, và những người Logon vào hệ thống. Tìm đến khoá chỉ ra bên dưới, tạo mới một giá trị DWORD với tên "AllocateDASD" nếu chưa có và nhập dữ liệu để phân quyền truy cập cho các ổ đĩa có khả năng di chuyển. System Key: HKEY_LOCAL_MACHINE\ SOFTWARE\ Microsoft\ Windows NT\ CurrentVersion\ Winlogon Name: AllocateDASD Type: REG_SZ Value: 0 - Chỉ cho phép các nhà quản trị, 1 - Cho phép nhà quản trị và người có quyền Power, 2 - Cho phép tất cà người dùng đã Logon vào hệ thống. 6.Ngăn quyền truy cập đĩa CD-Rom : Hướng dẫn này giúp bạn phân quyền truy cập các ổ đĩa CD-Rom, CD-Writer. Tìm đến khoá chỉ ra bên dưới, tạo mới một giá trị DWORD với tên "AllocateCDRoms" nếu chưa có và nhập dữ liệu là 0 để cho phép tất cả các nhà quản trị được quyền truy cập, 1 để chỉ cho phép người đang Logon được phép truy cập.
- System Key: HKEY_LOCAL_MACHINE\ SOFTWARE\ Microsoft\ Windows NT\ CurrentVersion\ Winlogon Name: AllocateCDRoms Type: REG_SZ Value: 0 - Cho phép các nhà quản trị, 1 - Không cho phép các nhà quản trị được phép truy cập. 7.Vô hiệu hoá nút Change Password : Khi ta nhấn tổ hợp phím Ctrl + Alt + Del sẽ xuất hiện hộp thoại Windows Security. Chúng ta có thể vô hiệu hoá nút Change Password trên hộp thoại đó, tức không cho người dùng đổi password. Tim đến khoá chỉ ra bên dưới trong Registry Editor, tạo một giá trị DWORD mới với tên là "DisableChangePassword" và gán dữ liệu cho nó là 1 để ẩn nút Change Password. User Key: HKEY_CURRENT_USER\ Software\ Microsoft\ Windows\ CurrentVersion\ Policies\ System. System Key: HKEY_LOCAL_MACHINE\ Software\ Microsoft\ Windows\ CurrentVersion\ Policies\ System. Name: DisableChangePassword Type: REG_DWORD Value: 0 - hiệu, 1 - vô hiệu hoá 8.Vô hiệu hoá nút Lock Computer : Hướng dẫn này giúp bạn có thể vô hiệu hoá nút Lock Computer trên hộp thoại Windows Security. Tìm đến khoá chỉ ra bên dưới trong Registry Editor, tạo một giá trị DWORD mới nếu chưa có với tên "DisableLockWorkstation" và gán dữ liệu cho nó là 1 để vô hiệu hoá nút Lock Computer. User Key: HKEY_CURRENT_USER\ Software\ Microsoft\ Windows\ CurrentVersion\ Policies\ System System Key: HKEY_LOCAL_MACHINE\ Software\ Microsoft\ Windows\ CurrentVersion\ Policies\ System Name: DisableLockWorkstation Type: REG_DWORD Value: 0 - hiển, 1 - vô hiệu hoá 9.Vô hiệu hoá Task Manager : Với hướng dẫn này bạn có thể vô hiệu hoá Task Manager bao gồm nút Task Manager trên hộp thoại Windows Security và trên menu context khi click phải trên TaskBar. Tìm đến khoá chỉ ra bên dưới trong Registry Editor, tạo một giá trị DWORD mới với tên "DisableTaskMgr" nếu chưa có và gán dữ liệu cho nó là 1 để vô hiệu hoá Task Manager.
- User Key: HKEY_CURRENT_USER\ Software\ Microsoft\ Windows\ CurrentVersion\ Policies\ System System Key: HKEY_LOCAL_MACHINE\ Software\ Microsoft\ Windows\ CurrentVersion\ Policies\ System Name: DisableTaskMgr Type: REG_DWORD Value: 0 - hiện, 1 - vô hiệu hoá Task Manager 10.Vô hiệu hoá LogOff : Hướng dẫn này giúp bạn vô hiệu hoá nút Log Off trong hộp thoại Windows Security và trong hộp thoại Shutdown. Tìm đến khoá chỉ ra bên dưới trong Registry Editor. Tạo một giá trị DWORD mới với tên "NoLogOff" nếu chưa có và gán dữ liệu cho nó là 1 để vô hiệu hoá nút LogOff. User Key: HKEY_CURRENT_USER\ Software\ Microsoft\ Windows\ CurrentVersion\ Policies\ System System Key: HKEY_LOCAL_MACHINE\ Software\ Microsoft\ Windows\ CurrentVersion\ Policies\ System Name: NoLogOff Type: REG_DWORD Value: 0 - hiện, 1 - vô hiệu hoá Log Off 11.Vô hiệu hoá Shutdown : Hướng dẫn này giúp bạn vô hiệu hoá nút Shutdown trong hộp thoại Windows Security và trong hộp thoại Shutdown. Tìm đến khoá chỉ ra bên dưới trong Registry Editor. Tạo một giá trị DWORD mới với tên "NoClose" nếu chưa có và gán dữ liệu cho nó là 1 để vô hiệu hoá nút Shutdown. User Key: HKEY_CURRENT_USER\ Software\ Microsoft\ Windows\ CurrentVersion\ Policies\ System System Key: HKEY_LOCAL_MACHINE\ Software\ Microsoft\ Windows\ CurrentVersion\ Policies\ System Name: NoClose Type: REG_DWORD Value: 0 - hiện, 1 - vô hiệu hoá Shutdown 12.Vô hiệu hoá công cụ Registry Editor : Thông thường từ cửa sổ Run gõ regedit là chúng ta có thể chạy được Registry Editor, chúng ta có thể chỉnh sửa Registry Editor để không cho phép dùng Registry Editor. Xin lưu ý là phải sao lưu lại Registry vì sau khi chỉnh sửa chỗ này chính bạn có quyền Admin cũng không chạy được Registry Editor. Tìm đến đường dẫn của khoá chỉ ra bên dưới trong Registry Editor, tạo một giá trị mới với tên là "DisableRegistryTools" nếu chưa có và gán dữ liệu cho nó là 1 để không cho phép dùng Registry Editor.
- User Key: HKEY_CURRENT_USER\ SOFTWARE\ Microsoft\ Windows\ CurrentVersion\ Policies\ System System Key: HKEY_LOCAL_MACHINE\ SOFTWARE\ Microsoft\ Windows\ CurrentVersion\ Policies\ System Name: DisableRegistryTools Type: REG_DWORD Value: 0 = cho phép, 1 = không cho phép 13.Vô hiệu hoá chức năng Update Windows : Hướng dẫn này giúp bạn vô hiệu hoá chức năng cập nhật phiên bản mới của Windows. Tìm đến khoá chỉ ra bên dưới trong Registry Editor. Tạo một khoá kiểu DWORD mới với tên "NoWindowsUpdate" nếu chưa có và gán dữ liệu cho nó là 1 để vô hiệu hoá chức năng Update của Windows. User Key: HKEY_CURRENT_USER\ Software\ Microsoft\ Windows\ CurrentVersion\ Policies\ Explorer System Key: HKEY_LOCAL_MACHINE\ Software\ Microsoft\ Windows\ CurrentVersion\ Policies\ Explorer Name: NoWindowsUpdate Type: REG_DWORD Value: 0 - mặc định, 1 - vô hiệu hoá chức năng Update. 14.Vô hiệu hoá phím Windows : Phím Windows giúp bạn mở Start Menu, chạy Explorer, Run, Find,...Trong trường hợp bạn không muốn dùng nó ta có thể vô hiệu hoá phím này đi. Tìm đến khoá chỉ ra bên dưới trong Registry Editor, tạo mới một giá trị DWORD mới nếu chưa có với tên "NoWinKeys" và gán dữ liệu cho nó là 1 để vô hiệu hoá phím Windows. User Key: HKEY_CURRENT_USER\ Software\ Microsoft\ Windows\ CurrentVersion\ Policies\ Explorer System Key: HKEY_LOCAL_MACHINE\ Software\ Microsoft\ Windows\ CurrentVersion\ Policies\ Explorer Name: NoWinKeys Type: REG_DWORD Value: 0 = mặc định, 1 - vô hiệu hoá phím Windows. 15.Vô hiệu hoá tất cả các chương trình khởi động cùng Widows đã đăng ký trong Registry : Rất ít người biết được chương trình chống virus như Norton, Bkav, D32,...các bộ gõ như VietKey, Unikey và một số chương trình khác,... khi bạn chọn khởi động
- cùng Windows thì chương trình sẽ tự động lưu chương trình cùng đường dẫn chương trình vào Registry trong các khoá sau: HKEY_CURRENT_USER\ Software\ Microsoft\ Windows\ CurrentVersion\ Run HKEY_CURRENT_USER\ Software\ Microsoft\ Windows\ CurrentVersion\ RunOnce HKEY_LOCAL_MACHINE\ SOFTWARE\ Microsoft\ Windows\CurrentVersion\ Run KEY_LOCAL_MACHINE\ SOFTWARE\ Microsoft\ Windows\ CurrentVersion\ RunOnce Trong trường hợp bạn không muốn một trong số các chương trình được lưu ở Regsitry khởi động cùng Windows, không cần xoá các giá trị trong các khoá đó bạn vẫn làm cho các chương trình không khởi động cùng Windows. Tìm đến khoá chỉ ra bên dưới trong Registry Editor, tạo những giá trị DWORD mới tương ứng với từng khoá lưu các chương trình mà bạn không muốn nó khởi động cùng Windows nếu nó chưa có và gán giá trị của nó là 1 để thực hiện việc ngăn cản các chương trình chạy tự động. User Key: HKEY_CURRENT_USER\ Software\ Microsoft\ Windows\ CurrentVersion\ Policies\ Explorer System Key: HKEY_LOCAL_MACHINE\ Software\ Microsoft\ Windows\ CurrentVersion\ Policies\ Explorer Name: DisableLocalMachineRun, DisableLocalMachineRunOnce, DisableCurrentUserRun, DisableCurrentUserRunOnce Type: REG_DWORD Value: 0 - mặc định, 1 - ngăn cản Thủ thuật Registry phần 3 Phần này hướng dẫn bạn tối ưu các chức năng, các công cụ liên quan đến việc đăng nhập và quyền đăng nhập vào hệ thống. 1.Bắt buộc mật khẩu là các chữ a-z và số. Không cho phép các ký tự khác : Mặc định trong Windows cho phép bạn đặt Password là các ký tự tuỳ ý. Với hướng dẫn này bạn có thể sửa lại để Windows luôn yêu cầu Password là các ký tự từ A-Z,và 0-9 mà thôi, không chấp nhận các ký tự đặc biệt khác như @, $,... trong chuổi password.
- Tìm đến khoá chỉ ra bên dưới trong Registry Editor, tạo mới giá trị DWORD nếu chưa có với tên "AlphanumPwds" và gán dữ liệu cho nó là 1 để thực hiện yêu cầu password chỉ bao gồm ký tự a-z và ký số. User Key: HKEY_CURRENT_USER\ Software\ Microsoft\ Windows\ CurrentVersion\ Policies\ Network System Key: HKEY_LOCAL_MACHINE\ Software\ Microsoft\ Windows\ CurrentVersion\ Policies\ Network. Name: AlphanumPwds Type: REG_DWORD Value: 0 - mặc định, 1- bắt buộc các Password phải gồm các ký tự a-z hoặc các ký số 2.Chỉ định chiều dài tối thiểu của mật khẩu : Mặc định trong Windows không bắt buộc độ dài của chuỗi password là bao nhiêu cả, chúng ta có thể thay đổi để Windows hiện thông báo lỗi khi password quá ngắn so với quy định của bạn. Tìm đến khoá chỉ ra bên dưới trong Registry Editor, tạo mới một giá trị BINARY nếu chưa có với tên là "MinPwdLen" và gán dữ liệu cho nó là chiều dài tối thiểu của chuỗi password mà bạn mong muốn. Chú ý vì đây là giá trị nhị phân nên khi nhập dữ liệu cho giá trị này bạn phải dùng công cụ calc.exe của Windows để đổi số thập phân ra số nhị phân. User Key: HKEY_CURRENT_USER\ SOFTWARE\ Microsoft\ Windows\ CurrentVersion\ Policies\ Network System Key: HKEY_LOCAL_MACHINE\ SOFTWARE\ Microsoft\ Windows\ CurrentVersion\ Policies\ Network Name: MinPwdLen Type: REG_BINARY 3.Cho phép tự động Logon : Cho phép người dùng sử dụng chế độ tự động đăng nhập vào hệ thống sau khi khởi động. Tìm đến khoá chỉ ra bên dưới trong Registry Editor, tạo một giá trị kiểu String mới với tên "ForceAutoLogon" nếu chưa có và nhập dữ liệu cho nó là 1 để cho phép người dùng có thể tự động Logon vào hệ thống. System Key: HKEY_LOCAL_MACHINE\ SOFTWARE\ Microsoft\ Windows NT\ CurrentVersion\ Winlogon Name: ForceAutoLogon Type: REG_SZ Value: 0 - không cho phép, 1 - cho phép 4.Thay đổi màu nền cho màn hình Logon :
- Mặc định khi chúng ta dùng màn hình nhập kiểu cửa sổ đăng nhập thì màu nền của màn hình lúc đăng nhập là màu đen. Hướng dẫn này giúp bạn có thể đổi màu cho màn hình này. Tìm đến khoá chỉ ra bên dưới trong Registry Editor, tạo một giá trị kiểu STRING mới với tên là "Background" nếu chưa có. Nếu có sẵn thì mặc định là giá trị của nó là "0 0 0" tức màu nền của màn hình Logon là màu đen. Muốn đổi màu khác, mở có công cụ đồ hoạ, hay bất cứ chương trình nào có bảng màu như Word, Excel... Mở bảng màu tìm màu bạn thích, ghi nhớ các thông số về 3 màu Red, Green, Blue . Lấy 3 số đó nhập vào dữ liệu của giá trị "Background" cách nhau bởi 1 khoảng trống. System Key: HKEY_LOCAL_MACHINE\ Software\ Microsoft\ Windows NT\ CurrentVersion\ Winlogon Name: Background Type: REG_DWORD Value: 0 - không yêu cầu password, 1 - yêu cầu password 5.Hạn chế số người dùng tự động đăng nhập vào hệ thống : Nếu bạn là có quyền Admin, thì bạn có quyền cho phép người dủng tự động đăng nhập vào hệ thống hay không, nếu cho phép thì bao nhiêu người được phép. Với hướng dẫn này giúp bạn chỉ định số người được phép tự động Logon vào hệ thống. Tìm đến khoá chỉ ra bên dưới trong Registry Editor, tạo mới một giá trị DWORD với tên "AutoLogonCount" nếu chưa có và gán dữ liệu của nó là số người dùng bạn cho phép tự động Logon vào hệ thống. System Key: HKEY_LOCAL_MACHINE\ Software\ Microsoft\ Windows NT\ CurrentVersion\ Winlogon Name: AutoLogonCount Type: REG_DWORD Value: Số người cho phép tự động Logon. 6.Hiển thị nút Shutdown trên hộp thoại Dialog : Rất cần để những kẻ tò mò mở máy bạn lên mà không vào được sẽ nhấn nút Shutdown ngay trước mặt thay vì rút nguồn nguy hại đến máy. Tìm đến khoá chỉ ra bên dưới trong Registry Editor, sửa dữ liệu của giá trị "ShutdownWithoutLogon" thành 1 để hiện nút Shutdown trên hộp thoại Logon. System Key: HKEY_LOCAL_MACHINE\ SOFTWARE\ Microsoft\ Windows NT\ CurrentVersion\ Winlogon Name: ShutdownWithoutLogon Type: REG_SZ Value: 0 - ẩn, 1 - hiện 7.Hiển thị hộp thông báo trước khi Logon :
- Với hướng dẫn này bạn sẽ làm cho máy bạn hiện một bản thông báo trước khi hiện hộp thoại đăng nhập (Logon). Đó có thể là nội quy, lời nhắc nhở của bạn tuỳ thích. Tìm đến khoá chỉ ra bên dưới trong Registry Editor, tạo hai giá trị String mới nếu chưa có với tên là "LegalNoticeCation" với dữ liệu là tiêu đề của hộp thoại, và giá trị tên "LegalNoticeText" với dữ liệu là nội dụng của hộp thoại thông báo. System Key: HKEY_LOCAL_MACHINE\ SOFTWARE\ Microsoft\ Windows NT\ CurrentVersion\ Winlogon Name: LegalNoticeCaption, LegalNoticeText Type: REG_SZ 8.Hiển thị dòng thông báo trong cửa sổ đăng nhập : Phần trên hướng dẫn bạn hiện một hộp thoại trước khi đăng nhập, hướng dẫn này giúp bạn hiện những lời nhắc nhở, lời chào trong cửa sổ Logon một cách trực tiếp. Tìm đến khoá chỉ ra bên dưới trong Registry Editor, tạo mới giá trị kiểu String với tên "LogonPrompt" nếu chưa có và nhập dữ liệu của nó là nội dung của lời nhắc nhở hay lời chào của bạn, hoàn toàn có thể dùng tiếng Việt Unicode. System Key: HKEY_LOCAL_MACHINE\ SOFTWARE\ Microsoft\ Windows NT\ CurrentVersion\ Winlogon Name: LogonPrompt - nội dung thông báo, lời chào,..... Type: REG_SZ 9.Không cho phép hiện tên người dùng cuối cùng : Thông thường tên người dủng đăng nhập vào hệ thống cuối cùng sẽ được Windows lưu lại để khi đăng nhập lần sau tên người dùng này sẽ hiện lên trên cùng trong hộp thoại Logon. Vì lý do nào đó bạn muốn không hiện tên người dùng này nữa, việc này hoàn toàn trong tầm tay bạn. Tìm đến khoá chỉ ra bên dưới trong Registry Editor, tạo mới một giá trị DWORD với tên là "DontDisplayLastUserName" nếu chưa có và gán dữ liệu cho nó là 1 để ẩn tên đăng nhập của người dùng cuối cùng. User Key: HKEY_CURRENT_USER\ SOFTWARE\ Microsoft\ Windows\ CurrentVersion\ Policies\ System System Key: HKEY_LOCAL_MACHINE\ SOFTWARE\ Microsoft\ Windows\ CurrentVersion\ Policies\ System Name: DontDisplayLastUserName Type: REG_DWORD Value: 1 = không lưu tên người dùng cuối cùng 10.Không cho Screensaver chạy trong khi Logon : Khi chưa Logon vào hệ thống, nếu để cửa sổ Logon trong trạng thái "ngồi chơi xơi nước" tức không nhập password vào quá khoảng 1 phút thì Windows sẽ tự
- động bật Screen Saver lên. Chúng ta có thể sửa lại trong Registry Editor để Screen Saver không hiện lên nữa. Tìm đến khoá chỉ ra bên dưới trong Registry Editor, sửa dữ liệu của giá trị có tên là "ScreenSaveActive" thành 0. User Key: HKEY_USERS\ .DEFAULT\ Control Panel\ Desktop Name: ScreenSaveActive Type: REG_SZ Value: 0- không hiện ScreenSaver, 1- hiện ScreenSaver 11.Thay đổi tiêu đề hộp thoại Logon và hộp thoại Security : Chúng ta có thể thêm vào tiêu đề của hộp thoại Security và Logon để các cửa sổ này trờ nên thân thiện hơn với bạn. Tìm đến khoá chỉ ra bên dưới trong Registry Editor, tạo một khoá kiểu String với tên là Welcome nếu chưa có và dữ liệu của nó là dòng thông báo thêm vào tiêu đề của hộp thoại. Bạn hoàn toàn có thể dùng tiếng Việt Unicode. System Key: HKEY_LOCAL_MACHINE\ SOFTWARE\ Microsoft\ Windows NT\ CurrentVersion\ Winlogon Name: Welcome Type: REG_SZ Value: Nội dung muốn thêm vào 12.Thay đổi màn hình Logon (XP/Server 2003) : Hướng dẫn này giúp bạn điều khiển Windows dùng chế độ màn hình Welcome khi Logon hay dùng cửa sổ Logon thông thường. Tìm đến khoá chỉ ra bên dưới trong Registry Editor, tạo một giá trị kiểu DWORD mới với tên là "LogonType" nếu chưa có và gán dữ liệu của nó là 1 để hiện cửa sổ Log On, 0 để hiện cửa sổ Log On thông thường. System Key: HKEY_LOCAL_MACHINE\ Software\ Microsoft\ Windows NT\ CurrentVersion\ Winlogon Name: LogonType Type: REG_DWORD Value: 0 - cửa sổ Logon, 1 - màn hình Log On Welcome 13.Tự động Logon vào hệ thống : Các hướng dẫn bên dưới giúp bạn đặt chế độ đăng nhập tự động vào hệ thống. ____Tạo một dòng mới 'DefaultUserName' và gán dữ liệu cho nó là username mà bạn muốn tự động Logon ____Tạo một dòng mới 'DefaultPassword' và gán dữ liệu cho nó là password của username đã nhập vào ở trên
- ____Tạo một dòng mới 'DefaultDomainName' và set domain cho user Logon từ xa ____Tạo một dòng mới có giá trị là 'AutoAdminLogon' and set '1' để cho phép tự động Logon, 0 để không cho phép. System Key: HKEY_LOCAL_MACHINE\ SOFTWARE\ Microsoft\ Windows NT\ CurrentVersion\ Winlogon. Name: AutoAdminLogon Type: REG_SZ Value: 0 - không cho tự động đăng nhập,1- cho phép tự động đăng nhập. Chú ý! Khi đặt chế độ tự động Logon thì phải đặt chế độ cho phép tự động Logon. Thảm khảo Cho phép tự động Logon 14.Vô hiệu hoá phím Shift khi Logon : Mặc định, nếu muốn không cho các chương trình tự động chạy cùng với Windows khi bắt đầu đăng nhập vào hệ thống thì ta có thể nhấn và giữ phím Shift. Chúng ta có thể vô hiệu hoá phím Shift để thực hiện chức năng này. Tìm đến khoá chỉ ra bên dưới trong Registry Editor, tạo một giá trị kiểu String mới với tên là "IgnoreShiftOverride" và gán giá trị cho nó là 1 để vô hiệu hoá. System Key: HKEY_LOCAL_MACHINE\ Software\ Microsoft\ Windows NT\ CurrentVersion\ Winlogon Name: IgnoreShiftOverride Type: REG_SZ Value: 1 - vô hiệu hoá phím Shift khi đăng nhập 15.Vô hiệu hoá thao tác nhấn nhấn tổ hợp phím Ctrl + Alt + Del : Đôi lúc bạn thấy Windows yêu cầu nhấn tổ hợp phím Ctrl+Alt+Del rồi mới hiện cửa sổ Logon, dễ thấy nhất trong Windows 2000. Chúng ta có thể tắt chế độ này đi để Windows vào thẳng cửa sổ đăng nhập mà không cần bất kỳ thao tác nào trước đó. Tìm đến khoá chỉ ra bên dưới trong Registry Editor, tạo mới giá trị kiểu DWORD với tên "DisableCAD" nếu chưa có và gán dữ liệu cho nó là 1 để không yều cầu tổ hợp phím khi Logon. System Key: HKEY_LOCAL_MACHINE\ SOFTWARE\ Microsoft\ Windows NT\ CurrentVersion\ Winlogon. Name: DisableCAD Type: REG_DWORD Value: 0 - yêu cần nhấn Ctrl+Alt+Del. 1- vô hiệu hoá. 16.Yêu cầu Password khi UnLock máy và thoát khỏi Screen Saver :
- Hướng dẫn này giúp bạn hiện cửa sổ yêu cầu nhập Password để bảo vệ máy bạn khi bạn Unlock hoặc chạy ScreenSaver. Tìm đến khoá chỉ ra bên dưới trong Registry Editor, tạo một giá trị kiểu DWORD mới với tên là "ForceUnlockLogon" nếu chưa có và gán dữ liệu của nó là 1 để yêu cầu password khi unlock máy hoặc thoát ScreenSaver. System Key: HKEY_LOCAL_MACHINE\ Software\ Microsoft\ Windows NT\ CurrentVersion\ Winlogon Name: ForceUnlockLogon Type: REG_DWORD Thủ thuật Registry (1,2,3) Thủ thuật Registry (4,5,6) Thủ thuật Registry (7,8,9)

CÓ THỂ BẠN MUỐN DOWNLOAD
-
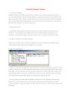
Thủ thuật về Registry windows
 3 p |
3 p |  644
|
644
|  168
168
-

10 thủ thuật thay đổi registry trong Windows XP và Vista
 5 p |
5 p |  330
|
330
|  143
143
-

Những thủ thuật về Registry
 4 p |
4 p |  345
|
345
|  140
140
-

Thủ Thuật Registry Trong Windows Registry
 2 p |
2 p |  323
|
323
|  109
109
-
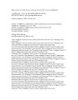
Thủ thuật tự shutdown máy
 3 p |
3 p |  208
|
208
|  90
90
-

THỦ THUẬT REGISTRY
 9 p |
9 p |  232
|
232
|  77
77
-

Thủ thuật Registry trong Windows
 14 p |
14 p |  212
|
212
|  52
52
-

Một số thủ thuật máy tính – Phần 10
 8 p |
8 p |  123
|
123
|  31
31
-

Thủ thuật về Win
 137 p |
137 p |  130
|
130
|  26
26
-
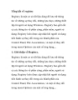
Tổng kết về registry
 8 p |
8 p |  125
|
125
|  19
19
-

Thủ thuật làm chủ Registry
 5 p |
5 p |  102
|
102
|  17
17
-

Sao lưu và phục hồi registry trước khi “xào nấu” Windows 7
 5 p |
5 p |  108
|
108
|  13
13
-

6 thủ thuật Win 8 hay về Registry
 7 p |
7 p |  76
|
76
|  8
8
-
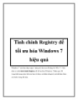
Tinh chỉnh Registry để tối ưu hóa Windows 7 hiệu quả
 7 p |
7 p |  135
|
135
|  5
5
-

Cách sửa lỗi khi xóa nhầm khóa registry
 3 p |
3 p |  111
|
111
|  5
5
-

6 thủ thuật Win 8 hay nhất về Registry
 9 p |
9 p |  63
|
63
|  3
3
-
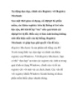
Tự động dọn dẹp và chỉnh sửa Registry với Registry Mechanic
 7 p |
7 p |  67
|
67
|  2
2
Chịu trách nhiệm nội dung:
Nguyễn Công Hà - Giám đốc Công ty TNHH TÀI LIỆU TRỰC TUYẾN VI NA
LIÊN HỆ
Địa chỉ: P402, 54A Nơ Trang Long, Phường 14, Q.Bình Thạnh, TP.HCM
Hotline: 093 303 0098
Email: support@tailieu.vn








