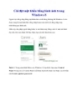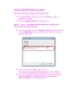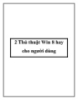Thủ thuật Windows 8 - Local Group Policy Editor (Phần II)
106
lượt xem 7
download
lượt xem 7
download
 Download
Vui lòng tải xuống để xem tài liệu đầy đủ
Download
Vui lòng tải xuống để xem tài liệu đầy đủ
Tham khảo bài viết 'thủ thuật windows 8 - local group policy editor (phần ii)', công nghệ thông tin, tin học văn phòng phục vụ nhu cầu học tập, nghiên cứu và làm việc hiệu quả
Chủ đề:
Bình luận(0) Đăng nhập để gửi bình luận!

CÓ THỂ BẠN MUỐN DOWNLOAD