
Tin học ứng dụng trong xây dựng - Trường ĐH Thủ Dầu Một
lượt xem 11
download
 Download
Vui lòng tải xuống để xem tài liệu đầy đủ
Download
Vui lòng tải xuống để xem tài liệu đầy đủ
Nội dung tài liệu "Tin học ứng dụng trong xây dựng" gồm 11 chương như sau: Tổng quan về Autocad 2014; Các thiết lập ban đầu cho bản vẽ; Các lệnh vẽ cơ bản; Hiệu chỉnh đối tượng, quản lý nhóm (block); Thiết lập và quản lý kiểu chữ số và kiểu kích thước cho bản vẽ; Thiết lập Layer, quản lý bản vẽ bằng Layout, tính toán cơ bản trong Autocad 2D; Khái quát chung về autocad 3D;... Mời các bạn cùng tham khảo!
Bình luận(0) Đăng nhập để gửi bình luận!
Nội dung Text: Tin học ứng dụng trong xây dựng - Trường ĐH Thủ Dầu Một
- Autocad 2014 TRƯỜNG ĐẠI HỌC THỦ DẦU MỘT KHOA XÂY DỰNG ThS. NGÔ BẢO TIN HỌC ỨNG DỤNG TRONG XÂY DỰNG 1 (AUTOCAD và MATLAB) Bình Dương, 5/2016 Ngô Bảo, Đại học Thủ Dầu Một Trang 0
- Autocad 2014 HƯỚNG DẪN SỬ DỤNG SẢN PHẨM SÁCH TIN HỌC ỨNG DỤNG TRONG XÂY DỰNG 1 1. Mỗi học viên cần cài phần mềm Autocad 2014, Matlab 2014a (hoặc tương đương) vào máy tính cá nhân của mình. Mua đĩa các phần mềm này tại các tiệm bán đĩa hoặc tải từ Internet. Xem hướng dẫn cài đặt trên You Tube để cài đúng. 2. Học viên phải chăm chỉ đọc sách, xem hướng dẫn trong sách để tự thao tác trên máy tính cá nhân. Tuyệt đối không chờ tới giờ học thực hành trên lớp mới bắt đầu xem sách. 3. Học viên vào phòng máy học thực hành chủ yếu là để kiểm chứng lại những gì mình đã tự học ở nhà hoặc để hỏi giảng viên những gì mình chưa rõ. Ngô Bảo, Đại học Thủ Dầu Một Trang 1
- Autocad 2014 Phần 1 SỬ DỤNG AUTOCAD 2014 NOÄI DUNG Tóm tắt lý thuyết Các lệnh Bài tập thực hành đa dạng Đề kiểm tra và thi tham khảo LỜI GIỚI THIỆU Đến nay, đã xuất hiện Autocad 2015. Các phiên bản mới có tiến bộ hơn phiên bản cũ chút ít. Tài liệu này được viết theo phiên bản Autocad 2014. Bạn đọc có thể Ngô Bảo, Đại học Thủ Dầu Một Trang 2
- Autocad 2014 dùng tài liệu này để sử dụng chung cho Autocad từ 2004 tới 2015 và có thể xa hơn nữa. Ngày nay, trong các nhà máy sản xuất, công ty, cơ quan, … thì người làm công tác kỹ thuật phải biết sử dụng Autocad. Các nhà tuyển dụng luôn luôn đòi hỏi ứng viên dự tuyển phải biết Autocad. Vì vậy, sinh viên phải luôn chú trọng trang bị cho mình kiến thức Autocad, học được càng nhiều càng tốt. Autocad hỗ trợ cho ta tạo ra các bản vẽ kỹ thuật chính xác, nhanh chóng và tiện lợi, phục vụ đắc lực cho nhiều ngành nghề, như: xây dựng, điện, cơ khí, môi trường,... Bản vẽ Autocad được lưu trữ và sử dụng nhiều lần, dễ dàng chỉnh sửa và thay thế. Hiện tại, chưa có phần mềm vẽ kỹ thuật nào vượt qua Autocad. Nội dung tài liệu gồm 11 chương như sau: Chương 1: Tổng quan về Autocad 2014 Chương 2 : Các thiết lập ban đầu cho bản vẽ Chương 3: Các lệnh vẽ cơ bản Chương 4: Hiệu chỉnh đối tượng, quản lý nhóm (block) Chương 5: Thiết lập và quản lý kiểu chữ số và kiểu kích thước cho bản vẽ Chương 6: Thiết lập Layer, quản lý bản vẽ bằng Layout, tính toán cơ bản trong Autocad 2D Chương 7: Khái quát chung về autocad 3D Chương 8: Vẽ hình 3D khối đặc Chương 9: Hiệu chỉnh hình 3D khối đặc Chương 10: Tạo các hình chiếu vuông góc từ hình 3D, quản lý và in hình 3D bằng trang Layout Chương 11: Autocad Design Center, tham khảo ngoài (XREF) Tài liệu này trình bày cô đọng, ngắn gọn nhất, bao gồm phần 2D và 3D trong một quyển sách. Tuy nhiên, nó cũng khá đầy đủ, bảo đảm cho người học làm chủ được phần mềm Autocad và vẽ được nhiều bản vẽ kỹ thuật. Trong quá trình biên soạn, tác giả cũng có những sai sót chủ quan hay khách quan. Mong nhận được sự đóng góp ý kiến của bạn đọc. Tác giả trân trọng giới thiệu. Tác giả Ngô Bảo MỤC LỤC LỜI GIỚI THIỆU ........................................................................................... 3 MỤC LỤC ....................................................................................................... 4 Ngô Bảo, Đại học Thủ Dầu Một Trang 3
- Autocad 2014 CHƯƠNG 1: TỔNG QUAN VỀ AUTOCAD 2014 ...................................... 8 1.1. ĐIỀU KIỆN CỦA MÁY TÍNH, HỆ ĐIỀU HÀNH CẦN DÙNG VÀ CÁCH CÀI ĐẶT AUTOCAD 2014 ………………………………………………………. 9 1.1.1. Điều kiện máy tính tối thiểu …………………………………………… 9 1.1.2. Hệ điều hành …………………………………………………………… 9 1.1.3. Cách cài đặt …………………………………………………………….. 9 1.2. GIAO DIỆN CỦA AUTOCAD 2014 ………………………………………… 9 1.2.1. Khởi động ……………………………………………………………… 9 1.2.2. Giao diện (màn hình) làm việc của Autocad 2014 .................................. 9 1.3. CÁC PHÍM TẮT THÔNG DỤNG ................................................................... 15 1.4. QUẢN LÝ BẢN VẼ ........................................................................................... 16 1.4.1. Tạo bản vẽ mới ........................................................................................ 16 1.4.2. Mở bản vẽ có sẵn ..................................................................................... 17 1.4.3. Lưu bản vẽ ……………………………………………………………... 17 1.4.4. Lưu bản vẽ với tên khác ……………………………………………….. 18 1.5. CÁCH NHẬP LỆNH CỦA AUTOCAD …………………………………….. 19 1.5.1. Dùng biểu tượng ……………………………………………………….. 19 1.5.2. Dùng phím tắt .......................................................................................... 19 1.5.3. Cấu trúc của lệnh ..................................................................................... 20 1.5.4. Kết thúc lệnh …………………………………………………………… 20 1.6. CÁCH NHẬP TỌA ĐỘ ĐIỂM TRONG AUTOCAD .................................... 21 1.6.1. Nhập tọa độ tuyệt đối …………………………………………………... 21 1.6.2. Nhập tọa độ tương đối …………………………………………………. 21 1.6.3. Nhập tọa độ cực tương đối ……………………………………………... 22 1.7. VÀI THAO TÁC HAY DÙNG NHẤT TRÊN MÀN HÌNH AUTOCAD 2014 ............................................................................................................................ 23 BÀI TẬP CHƯƠNG 1 …………………………………………………………….. 25 CHƯƠNG 2: CÁC THIẾT LẬP BAN ĐẦU CHO BẢN VẼ …………….. 27 2.1. CÁC THIẾT LẬP CƠ BẢN TRONG HỘP THOẠI OPTIONS …………... 28 2.1.1. Hộp thoại Options (tùy chọn) …………………………………………. 28 2.1.2. Thiết lập các chế độ vẽ thuận nhất trong hộp thoại Options …………... 29 2.2. CÁC THIẾT LẬP CƠ BẢN CHO BẢN VẼ ………………………………... 33 2.2.1. Định giới hạn bản vẽ …………………………………………………… 33 2.2.2. Định đơn vị đo cho bản vẽ ……………………………………………... 39 2.2.3. Thiết lập chế độ truy bắt điểm …………………………………………. 39 BÀI TẬP CHƯƠNG 2 …………………………………………………………….. 42 CHƯƠNG 3: CÁC LỆNH VẼ CƠ BẢN ………………………………….. 43 3.1. GIỚI THIỆU CÔNG CỤ VẼ HÌNH 2D …………………………………….. 44 3.1.1. Các công cụ vẽ 2D trên màn hình 3D Modeling ..................................... 44 3.1.2. Các công cụ vẽ 2D trên màn hình Autocad Classic ................................. 44 Ngô Bảo, Đại học Thủ Dầu Một Trang 4
- Autocad 2014 3.1.3. Phím tắt ……………………………………………………………….... 45 3.1.4. Ví dụ áp dụng …………………………………………………………... 46 3.2. CÁC LỆNH VẼ CƠ BẢN ……………………………………………………. 48 3.3. VẼ MẶT CẮT ………………………………………………………………... 56 3.3.1 Giới thiệu vài kiểu mặt cắt ……………………………………………… 56 3.3.2. Cách vẽ mặt cắt ………………………………………………………… 57 3.3.3. Tô màu mặt cắt kiểu phong cảnh ………………………………………. 60 BÀI TẬP CHƯƠNG 3 …………………………………………………………….. 63 CHƯƠNG 4: HIỆU CHỈNH ĐỐI TƯỢNG, QUẢN LÝ BLOCK ……….. 69 4.1. GIỚI THIỆU CÔNG CỤ HIỆU CHỈNH ĐỐI TƯỢNG …………………… 70 4.1.1. Các công cụ hiệu chỉnh đối tượng của màn hình 3D Modeling ……….. 70 4.1.2. Các công cụ hiệu chỉnh đối tượng của màn hình Autocad Classic …….. 71 4.2. CÁC LỆNH HIỆU CHỈNH ĐỐI TƯỢNG ………………………………….. 72 4.3. TẠO VÀ QUẢN LÝ NHÓM (BLOCK) …………………………………….. 83 4.3.1. Khái niệm Block ……………………………………………………….. 83 4.3.2. Tạo và quản lý các block ………………………………………………. 84 BÀI TẬP CHƯƠNG 4 …………………………………………………………….. 91 CHƯƠNG 5: THIẾT LẬP, QUẢN LÝ KIỂU CHỮ SỐ VÀ KIỂU KÍCH THƯỚC CHO BẢN VẼ …………………………………………………….. 97 5.1. NHẮC LẠI KIẾN THỨC VỀ VẼ KỸ THUẬT …………………………….. 98 5.1.1. Khổ giấy ………………………………………………………………... 98 5.1.2. Canh lề bản vẽ và khung tên …………………………………………… 98 5.1.3. Tỉ lệ …………………………………………………………………….. 100 5.1.4. Nét vẽ …………………………………………………………………... 101 5.1.5. Chữ và số ………………………………………………………………. 101 5.1.6. Ghi kích thước ......................................................................................... 102 5.1.7. Giới thiệu chức năng tự động điều chỉnh chữ và đặc tính kích thước theo tỉ lệ bản vẽ (Chức năng Annotative của Autocad 2008 tới 2015) …………….. 103 5.2. ĐỊNH KIỂU CHỮ VÀ SỐ CHO BẢN VẼ ………………………………….. 106 5.2.1. Định kiểu chữ và số cho bản vẽ khổ giấy A4 tỉ lệ 1:1 …………………. 106 5.2.2. Định kiểu chữ và số cho bản vẽ khổ giấy A4 tỉ lệ khác 1:1 …………… 107 5.3. ĐỊNH KIỂU KÍCH THƯỚC CHO BẢN VẼ ……………………………….. 108 5.3.1. Định kiểu kích thước cho bản vẽ khổ giấy A4 tỉ lệ 1:1 ………………... 108 5.3.2. Định nhiều kiểu kích thước cho bản vẽ ………………………………... 115 5.3.3. Định kiểu kích thước cho bản vẽ có nhiều tỉ lệ ………………………... 116 5.3.4. Cách ghi kích thước cho bản vẽ ………………………………………... 120 5.3.5. Hai cách quản lý chữ số và kích thước thông dụng trên bản vẽ kỹ thuật 122 BÀI TẬP CHƯƠNG 5 …………………………………………………………….. 125 CHƯƠNG 6: THIẾT LẬP LAYER, QUẢN LÝ BẢN VẼ BẰNG LAYOUT, TÍNH TOÁN CƠ BẢN TRONG AUTOCAD 2D ……………. 136 Ngô Bảo, Đại học Thủ Dầu Một Trang 5
- Autocad 2014 6.1. ĐỊNH LỚP, ĐƯỜNG NÉT, MÀU SẮC (Layer) ……………………………. 137 6.1.1. Cách thiết lập Layer ……………………………………………………. 137 6.1.2. Cách sử dụng Layer …………………………………………………… 142 6.2. COPY TỪ AUTOCAD SANG WORD ……………………………………… 144 6.3. CÁC BƯỚC THIẾT LẬP TRANG LAYOUT ……………………………... 147 6.3.1. Khái niệm chung về Layout ……………………………………………. 147 6.3.2. Các bước thiết lập trang Layout ………………………………………... 149 6.4. CÁC LỆNH TÍNH TOÁN CƠ BẢN TRÊN AUTOCAD ………………….. 159 BÀI TẬP CHƯƠNG 6 …………………………………………………………….. 165 CHƯƠNG 7: KHÁI QUÁT CHUNG VỀ AUTOCAD 3D ………………. 171 7.1. LÀM QUEN AUTOCAD 3D ………………………………………………… 172 7.1.1. Các dạng hình 3D cơ bản ………………………………………………. 172 7.1.2. Giới thiệu các dạng màn hình của Autocad 3D ………………………... 172 7.1.3. Chuẩn bị màn hình trước khi vẽ hình 3D ……………………………… 173 7.1.4. Chuyển hình 3D sang các dạng khác nhau …………………………….. 176 7.1.5. Các hướng nhìn hình 3D ……………………………………………….. 178 7.1.6. Chia màn hình thao tác thành nhiều khung nhìn hình 3D ……………... 179 7.1.7. Quay màn hình 3D …………………………………………………….. 180 7.2. CÁC THAO TÁC VỚI HỆ TỌA ĐỘ TRONG AUTOCAD 3D …………... 180 7.2.1. Các thao tác với hệ tọa độ trong Autocad 3D ………………………….. 180 7.2.2. Làm việc với hệ tọa độ trong thanh công cụ UCS ……………………... 181 7.2.3. Sử dụng công cụ UCS để ghi kích thước hình 3D ……………………... 183 7.3. GIỚI THIỆU CÁCH VẼ VÀI HÌNH 3D ĐƠN GIẢN ……………………... 184 7.3.1. Vẽ hình 3D dạng khung dây và dạng khung dây có che khuất (Wireframe và Hidden) ……………………………………………………………... 184 7.3.2. Vẽ hình 3D dạng mặt lưới ……………………………………………... 190 7.3.3. Vẽ các hình 3D cơ sở dạng khối đặc …………………………………... 196 BÀI TẬP CHƯƠNG 7 …………………………………………………………….. 203 CHƯƠNG 8: VẼ HÌNH 3D KHỐI ĐẶC ………………………………….. 208 8.1. CÁC CÔNG CỤ VẼ HÌNH 3D KHỐI ĐẶC (SOLID) ……………………... 209 8.1.1. Vị trí các biểu tượng vẽ hình 3D khối đặc …………………………….. 209 8.1.2. Các phím tắt thông dụng khi vẽ hình 3D ………………………………. 211 8.2. CÁC LỆNH VẼ 3D KHỐI ĐẶC …………………………………………….. 212 BÀI TẬP CHƯƠNG 8 …………………………………………………………….. 219 CHƯƠNG 9: HIỆU CHỈNH HÌNH 3D KHỐI ĐẶC ……………………... 223 9.1. GIỚI THIỆU CÁC CÔNG CỤ HIỆU CHỈNH HÌNH 3D …………………. 224 9.1.1. Vị trí các biểu tượng hiệu chỉnh hình 3D ……………………………… 224 9.1.2. Các phím tắt thông dụng hiệu chỉnh hình 3D ………………………….. 227 9.1.3. Dùng phép Boolean tạo hình 3D ……………………………………… 228 9.2. CÁC LỆNH HIỆU CHỈNH 3D CƠ BẢN …………………………………… 229 Ngô Bảo, Đại học Thủ Dầu Một Trang 6
- Autocad 2014 BÀI TẬP CHƯƠNG 9 …………………………………………………………….. 235 CHƯƠNG 10 : TẠO CÁC HÌNH CHIẾU VUÔNG GÓC TỪ HÌNH 3D, IN BẢN VẼ 2D, 3D TRÊN AUTOCAD …………......………………… 242 10.1. TẠO 3 HÌNH CHIẾU ĐỨNG, BẰNG, CẠNH TỪ HÌNH 3D ……………. 243 10.1.1. Giới thiệu ……………………………………………………………... 243 10.1.2. Các bước thực hiện tạo 3 hình chiếu vuông góc từ hình 3D trong Autocad ……………………………………………………………………………... 244 10.2. IN BẢN VẼ 2D ………………………………………………………………. 258 10.2.1. Chỉnh sửa bản vẽ CAD trước khi in …………………………………. 258 10.2.2. In bản vẽ 2D …………………………………………………………... 258 10.3. IN BẢN VẼ HÌNH 3D ………………………………………………………. 264 10.3.1. In trực tiếp hình 3D trên trang Model ………………………………… 264 10.3.2. In hình 3D trên trang Layout …………………………………………. 265 BÀI TẬP CHƯƠNG 10 …………………………………………………………… 271 CHƯƠNG 11: AUTOCAD DESIGN CENTER, THAM KHẢO NGOÀI (XREF) ………………………………………………………………………. 272 11.1. LÀM VIỆC VỚI AUTOCAD DESIGN CENTER ………………………... 273 11.1.1. Giới thiệu Autocad Design Center ……………………………………. 273 11.1.2. Sử dụng Design Center ……………………………………………….. 274 11.2. THAM KHẢO NGOÀI (External References) ……………………………. 278 11.2.1. Giới thiệu ……………………………………………………………… 278 11.2.2. Các bước lập bản vẽ chính bằng cách chèn bản vẽ tham khảo ngoài … 278 11.2.3. Chỉnh sửa bản vẽ tham khảo ngoài trên bản vẽ chính ………………… 282 11.2.4. Tạo đường dẫn cho file tham khảo ngoài ……………………………... 284 BÀI TẬP CHƯƠNG 11 ……………………………………………………... 288 PHỤ LỤC 1 DANH MỤC CÁC PHÍM TẮT …………………………………… 292 PHỤ LỤC 2 BÀI TẬP BỔ SUNG VÀ ĐỀ THI THAM KHẢO ……………….. 302 TÀI LIỆU THAM KHẢO ……………………………………………………… 316 CHƯƠNG 1 Ngô Bảo, Đại học Thủ Dầu Một Trang 7
- Autocad 2014 TỔNG QUAN VỀ AUTOCAD 2014 MỤC TIÊU Học xong chương này, học viên có khả năng: 1. Biết điều kiện máy tính để dùng phần mềm Autocad 2014, biết nguồn tham khảo, tự tìm hiểu và cài được phần mềm Autocad 2014. 2. Biết giao diện Autocad 2014. 3. Biết vài phím tắt thường dùng. 4. Biết cách khởi động, mở file mới, lưu file hiện hành, cách sử dụng chuột, bàn phím, nhận dạng các biểu tượng công cụ trong Autocad. 5. Biết vẽ các hình đơn giản, sử dụng các phím tắt thông dụng. 1.1. ĐIỀU KIỆN CỦA MÁY TÍNH, HỆ ĐIỀU HÀNH CẦN DÙNG VÀ CÁCH CÀI ĐẶT AUTOCAD 2014 1.1.1. Điều kiện máy tính tối thiểu 4GB RAM, ổ cứng trống 6GB. Ngô Bảo, Đại học Thủ Dầu Một Trang 8
- Autocad 2014 1.1.2. Hệ điều hành WinXP SP3, window 7, Window 8 (32 bit hoặc 64 bit) 1.1.3. Cách cài đặt - Mua đĩa Autocad 2014 ở các cửa hàng bán đĩa phần mềm, hoặc download phần mềm này trên web. - Tiến hành cài đặt Autocad 2014, cách làm giống như cài các phần mềm khác. Nếu vẫn chưa cài được thì bạn có thể xem hướng dẫn trên mạng hoặc hỏi người đã biết cài. 1.2. GIAO DIỆN CỦA AUTOCAD 2014 1.2.1. Khởi động: Có 2 cách - Cách 1: Nhấn đúp chuột trái vào biểu tượng Autocad 2014 trên màn hình Destop xuất hiện màn hình Autocad như hình 1.1. - Cách 2: Vào Start All Progams Autodesk Autocad 2014 xuất hiện màn hình Autocad như hình 1.1. - Cách 3: Nếu có trước một bản vẽ, ta nhấn đúp chuột trái vào tên file bản vẽ đó thì ta cũng mở được Autocad 2014. 1.2.2. Giao diện (màn hình) làm việc của Autocad 2014 Khi vừa khởi động lần đầu tiên, Autocad 2014 mặc định màn hình dạng 3D như hình 1.1. Ta gọi đây là màn hình dạng mô hình 3D (3D Modeling). Autocad 2014 mặc định màn hình làm việc màu xám hoặc đen. Tùy theo thói quen mắt nhìn của người dùng mà có thể chuyển sang màn hình làm việc màu trắng hay màu khác tùy thích. a) Bốn loại màn hình chủ yếu của Autocad 2014 - Màn hình 3D Modeling (hình 1.1): Đây là kiểu màn hình xây dựng theo dạng ribbon (chứa rất nhiều công cụ kiểu biểu tượng) và thông dụng nhất của các phiên bản Autocad từ 2009 tới 2015. Dùng chung cho vẽ 2D và 3D. - Màn hình Autocad Classic (hình 1.2): Đây là kiểu màn hình quen thuộc với người dùng nhất, vì nó gần giống với màn hình của các phần mềm khác. Những ai đã từng dùng Autocad phiên bản từ 2007 về trước thì rất hay sử dụng màn hình loại này, vì họ không cần phải tìm hiểu thêm các cách thao tác mới vốn không hơn gì những thao tác họ đã biết từ trước. Màn hình này cũng dùng chung cho vẽ 2D và 3D. - Màn hình Drafting & Annotation (hình 1.3): Màn hình này xây dựng theo dạng ribbon tương tự như màn hình 3D Modeling nhưng chuyên về vẽ 2D. - Màn hình 3D Basic (hình 1.4): Màn hình loại này đơn giản hơn các loại màn hình nói trên, chủ yếu dùng cho vẽ 3D. Tùy theo thói quen mà người dùng chọn loại màn hình nào thích hợp với mình nhất. Cả 4 loại màn hình nói trên đều có các công cụ giống nhau nhưng nhưng được xếp ở các vị trí khác nhau. Nếu quen dùng phím tắt thì dù dùng loại màn hình nào, ta cũng thao tác tốt. Thanh menu Thanh tiêu đề bản vẽ Tìm kiếm, giúp đỡ Nút tắt bản vẽ Ngô Bảo, Đại học Thủ Dầu Một Trang 9
- Autocad 2014 Hình 1.1. Màn hình 3D Modeling Thanh menu Thanh tiêu đề bản vẽ Tìm kiếm, giúp đỡ Nút tắt bản vẽ Các công cụ vẽ Thanh công Thanh công cụ Draw cụ Modify Thanh điều Full Dòng lệnh Thanh trạng thái khiển ứng dụng Screen Hình 1.2. Màn hình Autocad Classic (đã chuyển sang màu trắng) Ngô Bảo, Đại học Thủ Dầu Một Trang 10
- Autocad 2014 Hình 1.3. Màn hình Drafting & Annotation (đã chuyển sang màu trắng) Hình 1.4. Màn hình 3D Basic (đã chuyển sang màu trắng) Người dùng cũng có thể điều chỉnh cho Autocad mặc định khởi động kiểu màn hình theo ý muốn bằng cách: Trên thanh công cụ Customize Quick Access Toobar → chọn thanh cuộn có biểu tượng (hoặc trên thanh Điều khiển ứng dụng phía dưới, bên phải màn hình, gần đồng hồ, chọn biểu tượng ) → có thanh xổ xuống như hình 1.5 → nhấn chuột trái chọn loại màn hình tùy thích. Ngô Bảo, Đại học Thủ Dầu Một Trang 11
- Autocad 2014 b) Các Ribbon Các loại màn hình 3D Modeling, Drafting & Annotation, 3D Basic được xây dựng dạng Ribbon. Autocad 2014 có rất nhiều công cụ, bảng màu, menu, ... rất thuận lợi cho việc tìm kiếm chức năng cho công việc. Khi cần tìm công cụ hay chức năng nào đó thì ta chỉ cần nhấn vào các dấu mũi tên () hay tam giác màu đen (▼) thì công cụ đó sẽ hiện ra biểu tượng cho ta chọn (hình 1.6). Cách sắp xếp công cụ như nói trên được gọi là dạng Ribbon. Từ năm 2007, có rất nhiều phần mềm theo cách trình bày của Microsoft Office mà sử dụng dạng Hình 1.5. Chọn loại màn Ribbon này. Chỉ riêng màn hình Autocad Classic là vẫn hình thao tác giữ lại cách trình bày màn hình quen thuộc như từ phiên bản Autocad 2008 về trước. Nút ẩn, hiện Ribbon Khi nhấn chuột trái vào các mũi tên hoặc tam giác này thì ta có thêm nhiều biểu tượng của nhiều công cụ khác. Hình 1.6. Sắp xếp các công cụ vẽ dạng ribbon Khi cần vẽ hoặc hiệu chỉnh đối tượng nào đó thì ta nhấn chuột trái chọn biểu tượng có hình dáng gần giống với đối tượng đó và thực hiện thao tác theo hướng dẫn trong dòng lệnh. Ví dụ, ta nhấn chuột trái vào biểu tượng như hình 1.7a thì ta vẽ được các hình như hình 1.7b. Đường cong Vẽ đường Vẽ đoạn Vẽ đường Đoạn thẳng Đường tròn tự do cong tự do thẳng tròn Vẽ đa Vẽ hình Vẽ đường giác chữ nhật elip Ngũ giác Hình chữ nhật Elip a) b) Hình 1.7. Sử dụng vài biểu tượng để vẽ Ngô Bảo, Đại học Thủ Dầu Một Trang 12
- Autocad 2014 c) Thanh điều khiển ứng dụng Phía dưới, bên phải màn hình có thanh điều khiển ứng dụng, chứa nhiều chức năng, nổi bậc là 5 chức năng chính ở 5 nút như hình 1.8. Chuyển đổi Chuyển Chuyển Tắt, Xem toàn màn hình đổi tỉ lệ đổi các mở đối màn hình MODEL sang khi ghi loại màn tượng (Full PAPER và kích hình Screen) ngược lại thước Hình 1.8. Thanh điều khiển ứng dụng d) Thanh trạng thái Phía dưới, bên trái màn hình có thanh trạng thái như hình 1.9. Vài chức năng của các nút trên thanh này như sau: Tắt, mở chế độ bước Tắt, mở chế độ vẽ đường Tắt, mở nhanh nhảy con trỏ (F9) thẳng đứng, ngang (F8) các đặc tính Tắt, mở lưới (F7) Tắt, mở truy bắt điểm (F3) Tắt, mở độ rộng của nét Hình 1.9. Thanh trạng thái e) Thanh Customize Quick Access Toobar Phía trên, bên trái của màn hình mặc định khi khởi động của Autocad 2014 là thanh Customize Quick Access Toobar (Thanh công cụ điều khiển nhanh) như hình 1.10. 1 2 3 4 5 6 7 8 9 10 11 12 13 Hình 1.10. Thanh Customize Quick Access Toobar 1. New (mở bản vẽ mới) 8. Match Properties (làm giống đặc tính) 2. Workspace (Màn hình thao tác) 9. Batch Plot (Xuất bản vẽ sang file khác) 3. Open (Mở bản vẽ có sẵn) 10. Plot Preview (Xem trước khi in) 4. Save (Lưu) 11. Properties (Đặc tính) 5. Save as (lưu mới) 12. Sheet set Manager (Định trang) 6. Undo (Phục hồi) 13. Render (Tô bóng) 7. Plot (In) Ngô Bảo, Đại học Thủ Dầu Một Trang 13
- Autocad 2014 f) Tắt, mở các công cụ Nhiều công cụ quá cũng làm ta rối mắt, làm hẹp không gian thao tác. Do đó, đôi khi ta phải tắt bớt hoặc mở thêm biểu tượng của các công cụ. - Nếu dùng màn hình dạng ribbon: 3D Modeling, Drafting & Annotation, 3D Basic: Ta để con trỏ lên các thanh công cụ (các ribbon) → nhấn chuột phải → xuất hiện một bảng nhỏ có 2 mục: Show Taps và Show Panels. Nhấn chuột trái vào dấu tam giác phía phải của từng mục, ta có các hộp thoại như hình 1.11. Khi muốn tắt / mở công cụ nào đó, ta nhấn chuột trái tắt / mở dấu kiểm trên các hộp thoại này. Hình 1.11. Các hộp thoại Show Taps và Show Panels - Nếu dùng màn hình Autocad Classic: Để chuột trên các thanh công cụ đã được Autocad mặc định mở sẵn → nhấn chuột phải → xuất hiện thanh xổ xuống gồm rất nhiều công cụ như hình 1.12. Để mở / tắt thanh công cụ nào thì ta đánh dấu chọn () hay không chọn vào thanh công cụ đó. Hình 1.12. Các thanh công cụ của màn hình Autocad Classic (ngắt làm 3 phần) Ngô Bảo, Đại học Thủ Dầu Một Trang 14
- Autocad 2014 1.3. CÁC PHÍM TẮT THÔNG DỤNG Autocad có rất nhiều biểu tượng giúp người sử dụng dễ thao tác bằng chuột. Tuy nhiên sử dụng phím tắt giúp ta thao tác nhanh và chuyên nghiệp hơn. Sau đây là vài phím tắt thông dụng: Phím tắt Công dụng F3 Tắt/ mở truy bắt điểm thường trú (OSNAP) F5 Chuyển mặt của hình chiếu trục đo F6 Tắt/ mở hệ tọa độ F7 Tắt/ mở lưới F8 Tắt/ mở chế độ tạo đường thẳng đứng/ ngang F9 Tắt/ mở snap (bước nhảy con trỏ) Shift + chuột phải Gọi bảng danh sách truy bắt điểm tạm trú Esc Hủy bỏ lệnh Enter, Space bar Kết thúc lệnh, lặp lại lệnh mới Ctrl + Z Indo (trở về trước 1 lệnh) Ctrl + Y Redo (trở về sau 1 lệnh) Ctrl + C Copy (sao chép) Ctrl + V Past (dán) Ctrl + S Save (lưu) Ctrl + P Plot (in bản vẽ) Ctrl + X Cut (cắt bỏ) L Line (vẽ đường thẳng) C Circle (vẽ đường tròn) Co Copy (sao chép) O Offset (tạo đối tượng song song) In Intersect (giao nhiều đối tượng 3D) Mi Mirro (đối xứng) Ex Extend (kéo giãn) X Tách nhóm, phá vỡ đối tượng Cha Chamfer (vát mép) F Fillet (bo tròn) Le Leader (vẽ mũi tên) T Text (đánh chữ) A Arc (vẽ cung tròn) Ngô Bảo, Đại học Thủ Dầu Một Trang 15
- Autocad 2014 Pol Polygon (vẽ đa giác) Mo Modify (mở bảng hiệu chỉnh) Ma Match properties (làm giống đặc tính) Tr Trim (cắt bỏ) M Move (di chuyển) Ro Rotate (quay) Sc Scale (thu nhỏ/ phóng to đối tượng) Ar Array (sao chép dãy) Z Zoom (phóng to/ thu nhỏ màn hình) Z Enter A Enter Thu đối tượng về giữa màn hình El Vẽ elip Po Vẽ điểm 1.4. QUẢN LÝ BẢN VẼ 1.4.1. Tạo bản vẽ mới Hình 1.13. Hộp thoại Select template Ngô Bảo, Đại học Thủ Dầu Một Trang 16
- Autocad 2014 Khi vừa khởi động Autocad 2014 ta đã có một bản vẽ mới dạng 3D (3 chiều), khi cần bản vẽ mới dạng 2D (2 chiều) thì ta làm một trong các cách sau: Cách 1: Nhấn tổ hợp phím Ctrl + N → xuất hiện hộp thoại Select template (hình 1.13) → Chọn mục acad → Open → có màn hình làm việc mới dạng 2D. Cách 2: Nhấn chuột trái vào biểu tượng Autocad góc trên, bên trái màn hình → xuất hiện menu xổ xuống (hình 1.14) → chọn New → xuất hiện hộp thoại Select template (hình 1.13) → Chọn mục acad → Open → xuất hiện màn hình làm việc mới dạng 2D. Hình 1.14. Mở bản vẽ mới theo cách 2 1.4.2. Mở bản vẽ có sẵn Cách 1: Tìm trong máy tính file Autocad cần mở → nhấn đúp chuột trái → file sẽ được mở ra. Cách 2: Khởi động Autocad 2014 xong → nhấn chuột trái vào biểu tượng Autocad góc trên, bên trái màn hình → xuất hiện menu xổ xuống (hình 1.14) → chọn Open → tìm trong máy tính file Autocad cần mở → nhấn đúp chuột trái → file sẽ được mở ra. Cách 3: Khởi động Autocad 2014 → nhấn chuột trái vào biểu tượng Open trên thanh Customize Quick Access Toobar → tìm trong máy tính file Autocad cần mở → nhấn đúp chuột trái → file sẽ được mở ra. 1.4.3. Lưu bản vẽ Cách 1: Nhấn tổ hợp phím Ctrl + S. Cách 2: Nhấn chuột trái vào biểu tượng Save trên thanh Customize Quick Access Toobar. Chú ý: Trong 2 cách lưu nói trên, ta đều gặp 2 trường hợp sau: - Nếu lưu file lần đầu tiên của file mới thì khi nhấn Ctrl + S, Autocad sẽ tự mở ra hộp thoại Save Drawing As (hình 1.15), ta đặt tên file cần lưu vào ô File name, tìm ổ đĩa cần lưu trong máy tính (giống như các phần mềm khác). Xong, ta nhấn Save, bản vẽ sẽ được lưu lại. - Nếu file được đặt tên và lưu rồi, kể từ lần lưu thứ 2, khi ta nhấn Ctrl + S, Autocad chỉ chóp nhẹ màn hình một chút để cho ta biết file đã được lưu với tên ta vừa đặt. Ngô Bảo, Đại học Thủ Dầu Một Trang 17
- Autocad 2014 Duyệt tìm nơi lưu Nhấn Save để lưu Đặt tên file cần lưu vào chỗ này Hình 1.15. Hộp thoại Save Drawing As 1.4.4. Lưu bản vẽ với tên khác Trong nhiều trường hợp, ta mở bản vẽ có sẵn lên, chỉnh sửa và muốn lưu với tên khác, ta làm như sau: Cách 1: Nhấn chuột trái vào biểu tượng Save As trên thanh Customize Quick Access Toobar → Autocad mở ra hộp thoại Save Drawing As (hình 1.15) → đặt tên file cần lưu vào ô File name → tìm ổ đĩa cần lưu trong máy tính (giống như các phần mềm khác) → nhấn Save → bản vẽ sẽ được lưu lại với tên vừa đặt. Cách 2: Nhấn chuột trái vào biểu tượng Autocad góc trên, bên trái màn hình → xuất hiện menu xổ xuống (hình 1.14) → nhấn tiếp chuột trái vào biểu tượng Save As → Autocad mở ra hộp thoại Save Drawing As (hình 1.15) → đặt tên file cần lưu vào ô File name → tìm ổ đĩa cần lưu trong máy tính (giống như các phần mềm khác) → nhấn Save → bản vẽ sẽ được lưu lại với tên ta vừa đặt. Ngô Bảo, Đại học Thủ Dầu Một Trang 18
- Autocad 2014 1.5. CÁCH NHẬP LỆNH CỦA AUTOCAD 1.5.1. Dùng biểu tượng Như phần trên đã trình bày, Autocad 2014 có rất nhiều biểu tượng, đặc biệt là các biểu tượng được xếp dạng ribbon, tức là thể hiện rất nhiều biểu tượng ra màn hình, một vài biểu tượng còn lại thì giấu trong các dấu mũi tên () hoặc tam giác màu đen (▼) như hình 1.16. Khi ta cần lệnh nào thì ta dùng chuột trái nhấn vào biểu tượng đó, khi muốn tìm thêm các biểu tượng khác nữa thì ta nhấn vào các dấu mũi tên () hay tam giác (▼). Biểu tượng xếp dạng ribbon Dấu mũi tên Dấu tam giác Hình 1.16. Các biểu tượng được xếp dạng ribbon 1.5.2. Dùng phím tắt Xem lại bảng các phím tắt thông dụng ở mục 1.3. Từ màn hình Autocad, nếu ta nhập lệnh bằng phím tắt (ví dụ: Muốn vẽ đường thẳng, ta nhập L; muốn vẽ đường tròn, ta nhập C, ... chữ thường hay hoa đều được) thì các lệnh sẽ thể hiện trong thanh Command. Autocad mặc định thanh Command nằm phía dưới màn hình (hình 1.17). Ta có thể dùng chuột trái để chọn vào viền màu đen bên trái của thanh này, rê và thả nó chỗ nào tùy thích, nhưng thường là ta vẫn để cho nó phía dưới màn hình. Ta cũng có thể để chuột vào viền phía trên của thanh Command, chuột biến thành mũi tên 2 chiều ↕, cho phép ta kéo thanh này to ra hay nhỏ lại như hình 1.17 để xem lịch sử các lệnh đã dùng. Chỗ Các lệnh giữ còn lưu chuột, lại trong rê, thanh kéo, Command thả Nhập lệnh vào dòng này Hình 1.17. Thanh Command (dòng lệnh) Ngô Bảo, Đại học Thủ Dầu Một Trang 19

CÓ THỂ BẠN MUỐN DOWNLOAD
-

Bài giảng Ứng dụng excel trong địa chất công trình - ThS. Phan Tự Hướng
 76 p |
76 p |  1279
|
1279
|  634
634
-

Các phần mềm ứng dụng trong xây dựng phần 1
 10 p |
10 p |  514
|
514
|  100
100
-

Áp dụng tiến bộ khoa học công nghệ trong xây dựng.
 19 p |
19 p |  269
|
269
|  69
69
-
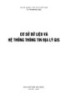
Giáo trình Cơ sở dữ liệu và hệ thống thông tin địa lý GIS: Phần 1
 97 p |
97 p |  263
|
263
|  38
38
-

ỨNG DỤNG CÔNG NGHỆ THÔNG TIN TRONG GIẢNG DẠY
 34 p |
34 p |  217
|
217
|  26
26
-

Bài giảng Ứng dụng Tin học trong thiết kế
 75 p |
75 p |  153
|
153
|  26
26
-

Bài giảng Thống kê học ứng dụng trong quản lý xây dựng: Phần 6 - TS. Nguyễn Duy Long
 23 p |
23 p |  69
|
69
|  10
10
-

Giáo trình Tin học ứng dụng AutoCAD 2 (Ngành: Xây dựng dân dụng và công nghiệp - Trung cấp) - Trường Cao đẳng Xây dựng số 1
 44 p |
44 p |  8
|
8
|  5
5
-

Chương trình đào tạo trình độ cao đẳng nghề Xây dựng công trình thuỷ - Trường CĐN GTVT Đường Thuỷ 1
 280 p |
280 p |  29
|
29
|  5
5
-

Giáo trình Tin học ứng dụng (Nghề Thí nghiệm và kiểm tra chất lượng cầu đường bộ - Trình độ cao đẳng): Phần 1 – Trường CĐ GTVT Trung ương I
 59 p |
59 p |  38
|
38
|  5
5
-
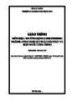
Giáo trình Tin học ứng dụng 2 (Photoshop) (Ngành: Công nghệ kỹ thuật nội thất và điện nước công trình - Trung cấp) - Trường Cao đẳng Xây dựng số 1
 131 p |
131 p |  8
|
8
|  4
4
-

Giáo trình Tin học ứng dụng (Nghề Thí nghiệm và kiểm tra chất lượng cầu đường bộ - Trình độ cao đẳng): Phần 2 – Trường CĐ GTVT Trung ương I
 75 p |
75 p |  37
|
37
|  4
4
-
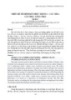
Thiết kế mô hình kết hợp 3 trong 1 - cầu trục, cần trục, cổng trục
 7 p |
7 p |  64
|
64
|  4
4
-

Nghiên cứu mô phỏng hệ thống điều khiển tin học công nghiệp ứng dụng trong cơ cấu nâng cần trục dẫn động điện
 10 p |
10 p |  72
|
72
|  3
3
-

Xây dựng giao thức truyền nhận đảm bảo dựa trên gói tin phản hồi ứng dụng trong hệ thống bán điện trả trước trong truyền thông trên lưới điện
 5 p |
5 p |  50
|
50
|  3
3
-

Đề cương chi tiết học phần Tin học ứng dụng trong xây dựng 1 (Mã học phần: CIE343)
 3 p |
3 p |  4
|
4
|  2
2
-

Nghiên cứu xây dựng demo ứng dụng cho smartphone hỗ trợ sinh viên trong học tập
 5 p |
5 p |  57
|
57
|  0
0
Chịu trách nhiệm nội dung:
Nguyễn Công Hà - Giám đốc Công ty TNHH TÀI LIỆU TRỰC TUYẾN VI NA
LIÊN HỆ
Địa chỉ: P402, 54A Nơ Trang Long, Phường 14, Q.Bình Thạnh, TP.HCM
Hotline: 093 303 0098
Email: support@tailieu.vn










