
Trình diễn báo cáo băng Microsoft office Powerpoint 2007
lượt xem 18
download
 Download
Vui lòng tải xuống để xem tài liệu đầy đủ
Download
Vui lòng tải xuống để xem tài liệu đầy đủ
tài liêuh hướng dân trình diễn bằng Microsoft office Powerpoint 2007
Bình luận(0) Đăng nhập để gửi bình luận!
Nội dung Text: Trình diễn báo cáo băng Microsoft office Powerpoint 2007
- Trình diễn báo cáo bằng PowerPoint 2007 Trần Thanh Phong Chương trình Giảng dạy Kinh tế Fulbright 27/08/2008
- Mục lục Lời nói đầu Chương 1. Giới thiệu PowerPoint 2007 ........................................................................................ 1 1. Các điểm mới trong PowerPoint 2007...................................................................................... 1 Các Tab và Ribbon ................................................................................................................... 1 Thực đơn Office ........................................................................................................................ 2 Các kiểu mẫu cho hình ảnh (Graphics) và văn bản (Text) ....................................................... 2 Nhiều lựa chọn vẽ hình và định dạng hơn ................................................................................ 3 Nhiều tùy chọn định dạng văn bản ........................................................................................... 3 Màu sắc (Color), kiểu chữ (Font), và các mẫu hiệu ứng (Effect Themes) ............................... 4 SmartArt.................................................................................................................................... 4 Công cụ vẽ đồ thị tốt hơn .......................................................................................................... 5 Tùy biến các mẫu slide ............................................................................................................. 5 2. Tìm hiểu các thành phần trên cửa sổ chương trình Microsoft PowerPoint .............................. 6 3. Thay đổi kiểu hiển thị trong cửa sổ chương trình..................................................................... 7 4. Phóng to/ thu nhỏ...................................................................................................................... 9 5. Một số tùy chọn và tính năng hữu dụng ................................................................................. 10 Thanh thước ngang và dọc (Ruler) ......................................................................................... 10 Các đường lưới (Gridlines) ..................................................................................................... 11 Đường trợ giúp (Guides) ......................................................................................................... 12 Chế độ hiển thị màu sắc (Color/ Greyscale/ Pure Black and White) ...................................... 12 Sắp xếp các cửa sổ .................................................................................................................. 13 Chuyển qua lại giữa các cửa sổ............................................................................................... 13 6. Sử dụng trình trợ giúp............................................................................................................. 14 Chương 2. Cách tạo bài trình diễn chuyên nghiệp.................................................................... 15 1. Một bài trình diễn hiệu quả..................................................................................................... 15 2. Kế hoạch phát triển bài trình diễn .......................................................................................... 15 Bước 1: Xác định đối tượng khán giả và mục tiêu bài trình diễn ........................................... 15 Bước 2: Lựa chọn phương pháp báo cáo ................................................................................ 16 Bước 3: Lựa chọn phương pháp truyền đạt thông tin ............................................................. 17 Bước 4: Chọn bộ định dạng phù hợp hoàn cảnh ..................................................................... 17 Bước 5: Phát triển nội dung .................................................................................................... 18 Bước 6: Tạo các hình ảnh trực quan ....................................................................................... 19 Bước 7: Thêm các hiệu ứng đa phương tiện .......................................................................... 19 Bước 8: Tạo các bản in phát cho khán giả và ghi chú cho slide ............................................. 19 Bước 9: Kiểm tra lại bài và báo cáo thử ................................................................................. 19 Bước 10: Phát hành bài báo cáo.............................................................................................. 20 Bước 11: Tiến đến thành công và cải tiến bài báo cáo ........................................................... 20 3. Giữ cho khán giả luôn cảm thấy thích thú .............................................................................. 21 Các kỹ thuật diễn thuyết ......................................................................................................... 21 Các gợi ý về nội dung ............................................................................................................. 21 Chương 3. Tạo và lưu tập tin trình diễn .................................................................................... 23 1. Khởi động chương trình Microsoft PowerPoint ..................................................................... 23 2. Tạo mới bài trình diễn ............................................................................................................ 23
- Tạo bài trình diễn rỗng (blank) ............................................................................................... 23 Tạo bài trình diễn từ mẫu có sẵn ............................................................................................. 24 Tạo bài trình diễn từ một tập tin có sẵn .................................................................................. 26 Tạo bài trình diễn từ nội dung của một tập tin ứng dụng khác ............................................... 27 3. Lưu bài trình diễn ................................................................................................................... 28 Lưu lần đầu tiên ...................................................................................................................... 28 Lưu các lần sau ....................................................................................................................... 28 Đổi thư mục khi lưu và thiết lập thư mục lưu mặc định ......................................................... 29 Đổi định dạng khi lưu ............................................................................................................. 30 4. Bảo vệ tập tin trình diễn bằng mật mã .................................................................................... 31 5. Đóng và mở lại tập tin trình diễn ............................................................................................ 33 Đóng tập tin trình diễn ............................................................................................................ 33 Mở lại tập tin trình diễn đang lưu trên đĩa .............................................................................. 34 Chương 4. Xây dựng nội dung bài trình diễn ............................................................................ 36 1. Tạo slide tựa đề....................................................................................................................... 36 2. Lưu bài thuyết trình ................................................................................................................ 38 3. Chèn slide mới ........................................................................................................................ 40 4. Chèn hình vào slide ................................................................................................................ 41 5. Đưa hình sưu tầm vào trình quản lý hình Microsoft Clip Organizer...................................... 43 6. Chèn hình từ Clip Art vào slide .............................................................................................. 46 7. Chèn âm thanh vào slide ......................................................................................................... 48 8. Chèn đoạn phim vào slide ...................................................................................................... 50 9. Chèn bảng biểu vào slide ........................................................................................................ 51 10. Chèn biểu đồ vào slide.......................................................................................................... 54 11. Chèn SmartArt vào slide....................................................................................................... 56 Chương 5. Tuỳ biến, hiệu chỉnh bài trình diễn ......................................................................... 61 1. Áp dụng các mẫu định dạng có sẵn ........................................................................................ 61 2. Hiệu chỉnh các Master Slide ................................................................................................... 63 3. Sắp xếp các slide trong bài trình diễn ..................................................................................... 66 4. Định dạng văn bản .................................................................................................................. 67 5. Định dạng hình ảnh................................................................................................................. 71 Chương 6. Làm việc với các hiệu ứng, hoạt cảnh...................................................................... 77 1. Hiệu ứng cho văn bản ............................................................................................................. 77 2. Hiệu ứng cho hình ảnh............................................................................................................ 79 3. Hiệu ứng cho đồ thị ................................................................................................................ 85 4. Hiệu ứng chuyển slide ............................................................................................................ 87 5. Tự động hoá việc chuyển slide ............................................................................................... 88 6. Tạo bộ nút di chuyển trong bài thuyết trình ........................................................................... 89 Chương 7. Chuẩn bị trình diễn ................................................................................................... 95 1. Chuẩn bị các loại bản in phát cho khán giả ............................................................................ 95 Chuẩn bị các bản in phát cho khán giả ................................................................................... 95 Sử dụng Handout Master ........................................................................................................ 96 Thêm tiêu đề đầu và chân slide và handout ............................................................................ 99 Chuẩn bị các bản in có kèm ghi chú của các slide dành cho diễn giả .................................. 100 Thêm và hiệu chỉnh chú thích cho slide ............................................................................... 101 In ấn dàn bài .......................................................................................................................... 102 Chuyển handout hoặc notes pages sang Word ...................................................................... 103 2. Chuẩn bị cho dạng báo cáo trước khán giả........................................................................... 104
- Thiết lập cho buổi trình diễn ................................................................................................. 104 Ẩn/ hiện các slide .................................................................................................................. 105 Tùy biến nội dung báo cáo .................................................................................................... 106 3. Chuẩn bị cho loại báo cáo tương tác người dùng và tự hành ............................................... 108 Tạo siêu liên kết cho đoạn văn bản và hình ảnh ................................................................... 108 Dùng các nút điều khiển ....................................................................................................... 112 Lồng tiếng cho báo cáo ......................................................................................................... 113 Các thiết lập cho loại báo cáo tự hành .................................................................................. 114 Lưu báo cáo dưới dạng Slide Show ...................................................................................... 115 4. Các vấn đề khác .................................................................................................................... 116 Kiểm tra các thông tin có trong bài thuyết trình ................................................................... 116 Thiết lập mật mã mở tập tin .................................................................................................. 117 Đánh dấu hoàn thành vào bài báo cáo .................................................................................. 117 Kiểm tra tính tương thích về tính năng sử dụng trong báo cáo giữa các phiên bản ............. 118 Chuyển PowerPoint sang định dạng PDF và XPS ................................................................ 119 Đóng gói báo cáo .................................................................................................................. 120 Chương 8. Trình diễn báo cáo................................................................................................... 123 1. Bắt đầu trình diễn ................................................................................................................. 123 2. Sử dụng các nút điều khiển trong chế độ Slide Show .......................................................... 125 Đến một slide xác định ......................................................................................................... 125 Sử dụng các tổ hợp phím tắt ................................................................................................. 125 Chuyển đến một Custom Show ............................................................................................ 126 3. Tạo chú giải trong Slide Show ............................................................................................. 127 Các tùy chọn con trỏ ............................................................................................................. 127 Sử dụng Pen để chú giải hoặc làm nổi nội dung .................................................................. 127 Lưu các chú giải .................................................................................................................... 128 4. Trình chiếu báo cáo với nhiều màn hình .............................................................................. 128 Bật tính năng hỗ trợ nhiều màn hình trên máy tính .............................................................. 128 Sử dụng tính năng Presenter View khi trình chiếu ............................................................... 129 Phụ lục ......................................................................................................................................... 132 1. Các câu hỏi và trả lời phổ biến ............................................................................................. 132 2. Đối chiếu tính năng PowerPoint 2003 – 2007 ...................................................................... 140 Các thanh thực đơn ............................................................................................................... 141 Các thanh lệnh ...................................................................................................................... 145 3. Tùy biến thanh QAT ............................................................................................................. 148 4. Tùy biến thuộc tính cho các đối tượng được tạo trên slide .................................................. 149 Thiết lập thuộc tính mặc định cho hộp văn bản .................................................................... 150 Thiết lập thuộc tính mặc định cho hình vẽ............................................................................ 150 5. Tùy biến thanh trạng thái ...................................................................................................... 151 Tài nguyên Internet.................................................................................................................... 152 1. Template, Themes và Background ....................................................................................... 152 2. Add-Ins và tài liệu tham khảo............................................................................................... 152
- Danh mục các hình Hình 1. Thanh Ribbon ................................................................................................................. 1 Hình 2. Thực đơn Office ............................................................................................................. 2 Hình 3. Các kiểu mẫu hình ảnh và văn bản................................................................................. 2 Hình 4. Các lựa chọn định dạng hình vẽ ..................................................................................... 3 Hình 5. Định dạng cho văn bảng dùng WordArt ........................................................................ 3 Hình 6. Các tông màu ta có thể chọn từ bảng màu ..................................................................... 4 Hình 7. Các kiểu font chữ ta có thể chọn từ danh sách ............................................................... 4 Hình 8. Nhiều kiểu SmartArt ...................................................................................................... 5 Hình 9. Vẽ đồ thị dễ dàng hơn .................................................................................................... 5 Hình 10. Tùy biến cho các Slide Master ....................................................................................... 6 Hình 11. Các thành phần trên cửa sổ PowerPoint ......................................................................... 7 Hình 12. Thanh Ribbon ................................................................................................................. 7 Hình 13. Các kiểu hiển thị cửa sổ làm việc ................................................................................... 8 Hình 14. Các kiểu hiển thị............................................................................................................. 9 Hình 15. Thanh Zoom ................................................................................................................... 9 Hình 16. Hộp thoại Zoom ............................................................................................................. 9 Hình 17. Thanh thước dọc và ngang ........................................................................................... 10 Hình 18. Tùy chọn thanh thước dọc ............................................................................................ 10 Hình 19. Các đường lưới trên slide ............................................................................................. 11 Hình 20. Hộp thoại Grid and Guides .......................................................................................... 11 Hình 21. Các đường trợ giúp ngang và dọc ................................................................................ 12 Hình 22. Các kiểu hiển thị trong chế độ Greyscale hoặc Pure Black and White ........................ 12 Hình 23. Sắp xếp các cửa sổ theo kiểu Tile và Cascade ............................................................. 13 Hình 24. Chuyển đổi qua lại giữa các cửa sổ .............................................................................. 13 Hình 25. Cửa sổ phần trợ giúp của PowerPoint .......................................................................... 14 Hình 26. Giao diện chính của chương trình PowerPoint 2007 ................................................... 23 Hình 27. Hộp thoại New Presentation......................................................................................... 24 Hình 28. Các mẫu kèm theo phần mềm ...................................................................................... 25 Hình 29. Các mẫu từ Internet ...................................................................................................... 25 Hình 30. Các mẫu đang lưu trên đĩa............................................................................................ 26 Hình 31. Hộp thoại New from Existing Presentation.................................................................. 27 Hình 32. Hộp thoại Open ............................................................................................................ 27 Hình 33. Hộp thoại Save As ........................................................................................................ 28 Hình 34. Thêm nút Save và thanh Quick Access Toolbar .......................................................... 29 Hình 35. Hộp thoại PowerPoint Options..................................................................................... 29 Hình 36. Hộp thoại Save As với General Options… .................................................................. 32 Hình 37. Hộp thoại General Options…....................................................................................... 32 Hình 38. Hộp thoại xác nhận mật mã .......................................................................................... 33 Hình 39. Hộp thoại Trust Center ................................................................................................. 33 Hình 40. Mở nhanh tập tin từ danh sách Recent Documents ...................................................... 34 Hình 41. Hộp thoại Open ............................................................................................................ 34 Hình 42. Nhập tựa đề cho bài trình diễn ..................................................................................... 36 Hình 43. Dấu nhắc tại placeholder .............................................................................................. 37 Hình 44. Nhập tựa đề phụ ........................................................................................................... 37 Hình 45. Hoàn tất Slide tựa đề .................................................................................................... 37 Hình 46. Ra lệnh lưu bài trình diễn ............................................................................................. 38 Hình 47. Đặt tên và tạo thư mục mới chứa bài trình diễn ........................................................... 38 Hình 48. Đặt tên thư mục ............................................................................................................ 39 Hình 49. Chọn thư mục để chưa tập tin lưu trữ........................................................................... 39
- Hình 50. Lưu tập tin .................................................................................................................... 39 Hình 51. Tên tập tin hiện hành sẽ hiển thị trên thanh tiêu đề của chương trình ......................... 40 Hình 52. Chèn slide ..................................................................................................................... 40 Hình 53. Chọn layout Two Content ............................................................................................ 40 Hình 54. Nhập nội dung cho slide mới ....................................................................................... 41 Hình 55. Nhập nội dung vào các placeholder trên slide.............................................................. 41 Hình 56. Lệnh Insert Picture from File ....................................................................................... 42 Hình 57. Chọn hình chèn vào slide ............................................................................................. 42 Hình 58. Phóng to hình ............................................................................................................... 43 Hình 59. Nút lệnh Clip Art .......................................................................................................... 43 Hình 60. Hộp thoại Clip Art ........................................................................................................ 44 Hình 61. Cửa sổ Microsoft Clip Organizer ................................................................................. 44 Hình 62. Tạo Album mới ............................................................................................................ 45 Hình 63. Chèn hình vào Album .................................................................................................. 45 Hình 64. Chọn hình chèn vào Album.......................................................................................... 46 Hình 65. Hình trong Album GPE ................................................................................................ 46 Hình 66. Chọn nút lệnh Clip Art ................................................................................................. 47 Hình 67. Tìm hình trong Clip Art và chèn vào Slide .................................................................. 47 Hình 68. Kết quả chèn hình từ Clip Art ...................................................................................... 48 Hình 69. Chọn nút lệnh Sound .................................................................................................... 48 Hình 70. Chọn bài nhạc chèn vào slide ....................................................................................... 49 Hình 71. Chọn thiết lập Automatically cho bản nhạc ................................................................. 49 Hình 72. Slide đã được chèn âm thanh ....................................................................................... 49 Hình 73. Chèn slide mới với layout là Title and Content ........................................................... 50 Hình 74. Chọn nút lệnh Insert Media Clip .................................................................................. 50 Hình 75. Chèn đoạn phim vào slide ............................................................................................ 51 Hình 76. Đoạn phim đã chèn vào slide ....................................................................................... 51 Hình 77. Chèn slide mới ............................................................................................................. 52 Hình 78. Nhập tựa đề cho slide mới ............................................................................................ 52 Hình 79. Chọn nút lệnh Insert Table ........................................................................................... 53 Hình 80. Ấn định số dòng và cột cho bảng biểu ......................................................................... 53 Hình 81. Nhập nội dung vào bảng biểu....................................................................................... 53 Hình 82. Chèn slide mới ............................................................................................................. 54 Hình 83. Nhập tựa đề cho slide mới ............................................................................................ 54 Hình 84. Chọn nút lệnh Insert Chart ........................................................................................... 55 Hình 85. Chọn kiểu đồ thị Stacked Column in 3-D .................................................................... 55 Hình 86. Nhập số liệu vẽ đồ thị................................................................................................... 56 Hình 87. Đóng cửa sổ bảng tính .................................................................................................. 56 Hình 88. Thêm đồ thị vào slide ................................................................................................... 56 Hình 89. Chèn slide mới và nhập tựa đề cho slide ...................................................................... 57 Hình 90. Chọn nút lệnh Insert SmartArt Graphic ....................................................................... 57 Hình 91. Hộp thoại Choose a SmartArt Graphic ........................................................................ 57 Hình 92. Nhập nội dung cho các hộp văn bản ............................................................................ 58 Hình 93. Xóa hộp văn bản không sử dụng .................................................................................. 58 Hình 94. Chèn hộp văn bản vào sơ đồ cây .................................................................................. 59 Hình 95. Chèn thêm hộp văn bản vào sơ đồ cây ......................................................................... 59 Hình 96. Sơ đồ cây ...................................................................................................................... 60 Hình 97. Nhập nội dung cho sơ đồ cây ....................................................................................... 60 Hình 98. Ngăn lệnh Design ......................................................................................................... 61 Hình 99. Chọn mẫu Flow ............................................................................................................ 62 Hình 100. Chọn tông màu ............................................................................................................. 62 Hình 101. Các tông màu dựng sẵn ................................................................................................ 63
- Hình 102. Ngăn lệnh View............................................................................................................ 63 Hình 103. Chọn slide master để hiệu chỉnh .................................................................................. 64 Hình 104. Chọn tiêu đề của Slide master ...................................................................................... 64 Hình 105. Chọn kiểu chữ nghiên .................................................................................................. 64 Hình 106. Nhập tên tác giả vào chân của slide ............................................................................. 65 Hình 107. Tìm hình tên Film......................................................................................................... 65 Hình 108. Chèn hình vào Slide master và sắp xếp hình................................................................ 66 Hình 109. Thoát chế độ Slide Master ............................................................................................ 66 Hình 110. Kết quả hiệu chỉnh slide master ................................................................................... 66 Hình 111. Chuyển sang chế độ Slide Sorter ................................................................................. 67 Hình 112. Sắp xếp trình tự các slide ............................................................................................. 67 Hình 113. Chọn văn bản cần định dạng ........................................................................................ 68 Hình 114. Tăng giảm kích thước chữ............................................................................................ 68 Hình 115. Kích thước chữ sau khi tăng......................................................................................... 68 Hình 116. Chọn đoạn văn bản để định dạng thành chữ in đậm .................................................... 69 Hình 117. Định dạng kích thước chữ từ danh sách Font Size ....................................................... 69 Hình 118. Định dạng kiểu font chữ ............................................................................................... 70 Hình 119. Sao chép định dạng bằng Format Painter ..................................................................... 70 Hình 120. Kết quả sao khi sao chép định dạng ............................................................................. 71 Hình 121. Hình đang được chọn ................................................................................................... 72 Hình 122. Nút nắm tròn duỳ để xoay hình .................................................................................... 72 Hình 123. Hình sau khi xoay......................................................................................................... 73 Hình 124. Chọn lệnh Crop ............................................................................................................ 73 Hình 125. Thực hiện lệnh cắt hình từ bên dưới lên....................................................................... 74 Hình 126. Trả hình về kích thước ban đầu .................................................................................... 74 Hình 127. Thay đổi kích thước hình ............................................................................................. 75 Hình 128. Thực hiện phóng to hình .............................................................................................. 75 Hình 129. Con trỏ xuất hiện thêm hình mũi tên 4 chiều ............................................................... 76 Hình 130. Kết quả sau khi di chuyển hình .................................................................................... 76 Hình 131. Chọn slide cần áp dụng hiệu ứng ................................................................................. 77 Hình 132. Ngăn lệnh Animations.................................................................................................. 77 Hình 133. Chọn lệnh Custom Animation ...................................................................................... 78 Hình 134. Chọn lệnh Add Effect ................................................................................................... 78 Hình 135. Chọn kiểu Fly In........................................................................................................... 79 Hình 136. Chọn tốc độ thực hiện của hiệu ứng ............................................................................. 79 Hình 137. Gọi hộp thoại Clip Art.................................................................................................. 80 Hình 138. Tìm hình trong Clip Art ............................................................................................... 80 Hình 139. Chọn hình cần áp dụng hiệu ứng .................................................................................. 80 Hình 140. Chọn lệnh làm hình trong suốt ..................................................................................... 81 Hình 141. Làm hình nền trong suốt .............................................................................................. 81 Hình 142. Di chuyển hình xuống góc dưới bên trái ...................................................................... 82 Hình 143. Chọn lệnh Custom Animation ...................................................................................... 82 Hình 144. Chọn lênh Curve........................................................................................................... 83 Hình 145. Vẽ đường cong để qui định đường đi của hình ............................................................ 83 Hình 146. Hình di chuyển theo đường cong ................................................................................. 84 Hình 147. Qui định tốc độ thực hiện hiệu ứng .............................................................................. 84 Hình 148. Nút lệnh Play và Slide Show ........................................................................................ 84 Hình 149. Chọn đồ thị áp dụng hiệu ứng ...................................................................................... 85 Hình 150. Chọn lệnh More Effects… ........................................................................................... 85 Hình 151. Chọn hiệu ứng Wipe cho đồ thị với tốc độ Medium .................................................... 86 Hình 152. Gọi hộp thoại tùy chọn hiệu ứng .................................................................................. 86 Hình 153. Áp dụng hiệu ứng cho từng thành phần trong các nhóm trên đồ thị ............................ 87
- Hình 154. Chọn lệnh Select All .................................................................................................... 87 Hình 155. Áp dụng hiệu ứng Uncover Left-Up cho các slide....................................................... 88 Hình 156. Chọn thiết lập tự động thực thi hiệu ứng theo thời gian .............................................. 89 Hình 157. Thiết lập thời gian 5 giây ............................................................................................. 89 Hình 158. Chọn lệnh Slide Master ................................................................................................ 90 Hình 159. Chế độ hiển thị của Slide Master ................................................................................. 90 Hình 160. Chọn nhóm lệnh Shapes ............................................................................................... 91 Hình 161. Nhóm các lệnh Action buttons ..................................................................................... 91 Hình 162. Tạo nút lệnh về slide đầu tiên....................................................................................... 91 Hình 163. Tạo các nút Next và Previous ....................................................................................... 92 Hình 164. Thiết lập liên kết với một slide xác định trong bài ....................................................... 92 Hình 165. Tạo liên kết đến tập tin Excel ....................................................................................... 93 Hình 166. Sao chép các nút lệnh sang các Layout khác trong chế độ Slide Master ..................... 93 Hình 167. Các slide sau khi chèn các nút điều khiển .................................................................... 94 Hình 168. Hộp thoại Print ............................................................................................................. 95 Hình 169. Cửa sổ Handout Master ................................................................................................ 97 Hình 170. Chọn số slide trên mỗi trang in và các placeholder trên handout ................................ 97 Hình 171. Hướng handout Portrait và Landscape ......................................................................... 98 Hình 172. Hướng slide trên handout ............................................................................................. 98 Hình 173. Định dạng handout ....................................................................................................... 99 Hình 174. Hộp thoại Header and Footer: ngăn Slide và Note and Handouts ............................... 99 Hình 175. Ghi chú cho slide trong chế độ Notes Page................................................................ 100 Hình 176. Hiệu chỉnh trong Notes Master .................................................................................. 101 Hình 177. Thêm chú thích vào slide ........................................................................................... 101 Hình 178. Sao chép nội dung comment ...................................................................................... 102 Hình 179. Xem trong chế độ Outline .......................................................................................... 103 Hình 180. Chuyển handout hoặc notes pages sang Word ........................................................... 103 Hình 181. Handout sau khi chuyển sang Word. .......................................................................... 104 Hình 182. Thiết lập các tùy chọn trình chiếu báo cáo ................................................................. 104 Hình 183. Ẩn slide ...................................................................................................................... 106 Hình 184. Cửa sổ Custom Shows................................................................................................ 106 Hình 185. Hộp thoại Define Custom Show................................................................................. 107 Hình 186. Hiệu chỉnh Custom Show........................................................................................... 107 Hình 187. Các loại siêu liên kết tự động được nhận dạng .......................................................... 108 Hình 188. Tạo hyperlink trong tập tin hiện hành ........................................................................ 109 Hình 189. Tạo hyperlink đến trang Office Online của Microsoft ............................................... 110 Hình 190. Tạo tài liệu mới bằng hyperlink ................................................................................. 111 Hình 191. Sử dụng hyperlink để gọi trình quản lý và gửi e-mail ............................................... 112 Hình 192. Hộp thoại Record Narration ....................................................................................... 113 Hình 193. Chọn chất lượng âm thanh ......................................................................................... 114 Hình 194. Hộp thoại nhắc nhở lưu trình chiếu ............................................................................ 114 Hình 195. Thiết lập Slide Show tự hành ..................................................................................... 115 Hình 196. Hộp thoại Save As, chọn định dạng Slide Show ........................................................ 115 Hình 197. Inspect Document....................................................................................................... 116 Hình 198. Encrypt Document...................................................................................................... 117 Hình 199. Mark as Final.............................................................................................................. 118 Hình 200. Hộp thông báo xuất hiện khi đồng ý đánh dấu hoàn thành ........................................ 118 Hình 201. Kiểm tra tính tương thích giữa các phiên bản ............................................................ 119 Hình 202. Chuyển bài thuyết trình sang định dạng PDF ............................................................ 120 Hình 203. Đóng gói bài thuyết trình ........................................................................................... 121 Hình 204. Tùy chọn Options và hộp thoại Copy to Folder ......................................................... 122 Hình 205. Bắt đầu trình chiếu ..................................................................................................... 123
- Hình 206. Thanh công cụ trong chế độ trình chiếu ..................................................................... 124 Hình 207. PowerPoint Options cho Slide Show ......................................................................... 124 Hình 208. Di chuyển nhanh đến slide xác định........................................................................... 125 Hình 209. Cửa sổ trợ giúp trong Slide Show .............................................................................. 126 Hình 210. Chuyển đến Custom Show ......................................................................................... 126 Hình 211. Tuỳ chọn con trỏ ........................................................................................................ 127 Hình 212. Sử dụng Pen trong Slide Show ................................................................................... 127 Hình 213. Thông báo nhắc nhở lưu chú giải ............................................................................... 128 Hình 214. Bật tính năng nhiều màn hình .................................................................................... 128 Hình 215. Thiết lập màn hình trình chiếu ................................................................................... 129 Hình 216. Thiết lập Use Presenter View cho Slide Show........................................................... 129 Hình 217. Màn hình khán giả nhìn thấy trong chế độ Slide Show ............................................. 130 Hình 218. Màn hình người thuyết trình nhìn thấy trong chế độ Slide Show .............................. 130
- Danh mục các bảng Bảng 1. Thanh thực đơn của cửa sổ Help ..................................................................................... 14 Bảng 2. Các kiểu định dạng của tập tin ........................................................................................ 30 Bảng 3. Các tính năng mới trong PowerPoint 2007 mà các phiên bản củ không hỗ trợ .............. 31 Bảng 4. Các tùy chọn Open .......................................................................................................... 35 Bảng 5. Đối chiếu màu sắc giữa Greyscale và Pure Black and White ......................................... 96 Bảng 6. Các phần mở rộng thông dụng ...................................................................................... 111 Bảng 7. Các nút lệnh dựng sẵn ................................................................................................... 112 Bảng 8. Các tùy chọn Hyperlink to ............................................................................................ 113 Bảng 9. Danh mục phím tắt thường dùng trong khi trình chiếu ................................................. 125
- Lời nói đầu Bạn đọc thân mến, PowerPoint là một công cụ biên tập và trình diễn báo cáo trên máy tính phổ biến nhất hiện nay. Dùng PowerPoint để trình bày với khách hàng, báo cáo trong nội bộ công ty hay giảng dạy sinh viên. Phiên bản PowerPoint hiện có trên thị trường là PowerPoint 2007 với rất nhiều tính năng mới và giao diện mới. Do vậy, những người đã từng sử dụng thành thạo hoặc những người mới bắt đầu tìm hiểu PowerPoint đều phải học cách sử dụng chương trình này. Tuy nhiên, những người đã từng sử dụng PowerPoint sẽ mất ít thời gian hơn so với những người mới bắt đầu. Tài liệu này có 8 chương và các phụ lục. Các chương được tổ chức theo từng nhóm nội dung lớn tương ứng với quá trình xây dựng báo cáo của bạn trong PowerPoint. Do vậy, các bạn mới bắt đầu học nên đọc từ đầu đến cuối để có cái nhìn và sự hiểu biết tổng quát về chương trình này. Các bạn đã từng sử dụng PowerPoint chỉ cần đọc các nội dung mới trong phiên bản PowerPoint 2007 và những vấn đề mà mình quan tâm. Do tài liệu chú trọng vào việc thực hành với các hình ảnh hướng dẫn trực quan, nên các phần nội dung sẽ chỉ diễn giải các điểm cần thiết và quan trọng nhất. Tài liệu có trên 200 hình ảnh minh họa cùng với nhiều bảng biểu liệt kê các tính năng và diễn giải những tùy chọn của chương trình PowerPoint. Hy vọng tài liệu này sẽ giúp ích cho bạn đọc trong việc học cách sử dụng hiệu quả chương trình PowerPoint để áp dụng vào công việc thực tế. Các ý kiến đóng góp vui lòng gửi về: Trần Thanh Phong Chương trình Giảng dạy Kinh tế Fulbright Email: ttphong@fetp.vnn.vn TP. HCM, ngày 27 tháng 08 năm 2008
- Chương 1. Giới thiệu PowerPoint 2007 Chương trình Giảng dạy Kinh tế Fulbright Chương 1. Giới thiệu PowerPoint 2007 PowerPoint 2007 là một phần của bộ Microsoft Office 2007. Cũng giống như Word (chương trình xử lý văn bản), Excel (bảng tính), Outlook (trình quản lý e-mail và quản lý công việc cá nhân) và Access (cơ sở dữ liệu), PowerPoint giúp chúng ta tạo nên các bài thuyết trình/ báo cáo sinh động và lôi cuốn. Khi báo cáo, chúng ta có thể dùng các loại dụng cụ hỗ trợ có thể nhìn thấy như: slide 35mm, phim chếu cho máy overhead, các slide trên máy tính, bản báo cáo được in ra, các bản ghi chú của người thuyết trình. PowerPoint có thể tạo ra tất cả các loại dụng cụ trên và có thể kèm theo các hiệu ứng hấp dẫn và thu hút người nghe. Do PowerPoint được tích hợp rất chặt chẽ với các thành phần khác của bộ Microsoft Office 2007, nên chúng ta có thể chia sẽ thông tin giữa các thành phần này rất dễ dàng. Ví dụ, chúng ta có thể vẽ biểu đồ trong Excel và có thể chèn biểu đồ này vào slide của PowerPoint hoặc chúng ta có thể chép các đoạn văn bản của Word và đưa vào slide của PowerPoint,... 1. Các điểm mới trong PowerPoint 2007 Cũng giống như các chương trình khác của bộ Office 2007, PowerPoint 2007 đã được thiết kế mới về giao diện. Với giao diện mới sẽ rất tiện lợi trong việc sử dụng, tuy nhiên đòi hỏi tất cả người dùng, thậm chí là những người đã rất thành thạo các phiên bản trước phải làm quen với giao diện này. Dưới đây là một số tính năng mới mà bạn sẽ gặp trong quá trình sử dụng phiên bản này. Các Tab và Ribbon PowerPoint 2007 xây dựng thanh Ribbon có các nút lệnh đồ họa dễ nhận biết được chia thành nhiều Tab (ngăn) thay cho hệ thống thực đơn phức tạp của các phiên bản trước. Mỗi tab giống như một thanh công cụ với các nút lệnh và danh sách lệnh cho người dùng lựa chọn sử dụng. Các tab không dễ tùy biến dễ như các thang công cụ ở các phiên bản trước, nhưng PowerPoint 2007 có thêm một thanh công cụ gọi là Quick Access Toolbar (QAT - thanh công cụ truy cập nhanh) giúp người dùng tùy biến các nút lệnh một cách nhanh chóng và dễ dàng. Bạn có thể thêm vào thanh QAT bất kỳ nút lệnh nào bằng cách nhấp phải chuột vào nó và chọn Add to Quick Access Toolbar. Tab đang chọn Quick Access Toolbar Hình 1. Thanh Ribbon Trần Thanh Phong Trang 1
- Chương 1. Giới thiệu PowerPoint 2007 Chương trình Giảng dạy Kinh tế Fulbright Thực đơn Office Các lệnh trên thực đơn Microsoft Office (gọi tắt là thực đơn Office) liên quan đến việc thao tác với tập tin: lưu trữ, in ấn, mở, đóng tập tin,... Các lệnh này nằm trên thực đơn File của các phiên bản PowerPoint trước. Nút lệnh Office Hình 2. Thực đơn Office Các kiểu mẫu cho hình ảnh (Graphics) và văn bản (Text) Nếu bạn thành thạo Microsoft Word, bạn có lẽ đã từng nghe đến khái niệm style. Mỗi style lưu các thông tin định dạng mà ta có thể áp dụng vào nhiều đoạn văn bản trong Word nhằm đảm bảo tính đồng nhất. Ví dụ như khi áp dụng cùng một style cho các tiêu đề để đảm bảo cho tất cả các tiêu đề được định dạng giống nhau. PowerPoint 2007 mở rộng khái niệm style bằng cách cho phéo áp dụng style lên các đối tượng hình ảnh như: hình, các đường kẽ, các khối hình giốnh như văn bản. Nút lệnh Office Nhấp chọn nút này để mở thêm style Hình 3. Các kiểu mẫu hình ảnh và văn bản Trần Thanh Phong Trang 2
- Chương 1. Giới thiệu PowerPoint 2007 Chương trình Giảng dạy Kinh tế Fulbright Nhiều lựa chọn vẽ hình và định dạng hơn Các đối tượng hình vẽ (trước kia gọi là AutoShapes, bây giờ gọi là các hình ảnh Office Art) được cải tiến rất nhiều trong PowerPoint 2007. Bạn không những có thể áp dụng các màu sắc và tô nền cho các đối tượng mà còn có thể đổ bóng, chiếu sáng, trang trí bề mặt, hiệu ứng 3-D, nghiên và xoay hình. Hình 4. Các lựa chọn định dạng hình vẽ Tất cả các hiệu ứng mới cho các đối tượng hình vẽ này cũng có thể áp dụng vào khung viền của hình ảnh chèn vào slide. Ngoài ra còn có vài công cụ mới làm việc với các hình ảnh giúp chúng ta thay đổi tông màu của hình cũng như thêm vào khung hình. Nhiều tùy chọn định dạng văn bản PowerPoint 2007 thêm vào nhiều định dạng văn bản mới. Sự cải tiến trong định dạng văn bản có ý nghĩa nhất có lẽ là công cụ WordArt, công cụ này cho phép áp dụng vào cả các đoạn văn bản thông thường với một ít giới hạn. (Lưu ý tập tin phải được lưu với phần mở rộng của Powerpoint 2007 thì các tính năng này mới hiện hữu). Hình 5. Định dạng cho văn bảng dùng WordArt Trần Thanh Phong Trang 3
- Chương 1. Giới thiệu PowerPoint 2007 Chương trình Giảng dạy Kinh tế Fulbright Màu sắc (Color), kiểu chữ (Font), và các mẫu hiệu ứng (Effect Themes) Các style không những có thể tự động định dạng các đối tượng đơn lẻ mà còn có thể thay đổi định dạng của toàn bài trình diễn. Mỗi theme có 3 thành phần đó là: màu sắc, kiểu chữ và các hiệu ứng. Hình 6. Các tông màu ta có thể chọn từ bảng màu Hình 7. Các kiểu font chữ ta có thể chọn từ danh sách SmartArt SmartArt trong PowerPoint 2007 là một tính năng mạnh, giúp người dùng nhanh chóng chuyển các danh sách thành các sơ đồ sinh động chỉ với vài cú nhấp chuột. Trần Thanh Phong Trang 4
- Chương 1. Giới thiệu PowerPoint 2007 Chương trình Giảng dạy Kinh tế Fulbright Hình 8. Nhiều kiểu SmartArt SmartArt giống như tính năng Diagrams trong PowerPoint 2003 nhưng dựa trên bộ máy vẽ hình mới của Microsoft, đó là Escher 2.0. Công cụ vẽ đồ thị tốt hơn Trong các phiên bản Office trước, Excel là chương trình có khả năng vẽ đồ thị xuất sắc nhất. PowerPoint 2007 bao gồm công cụ vẽ đồ thị mới giống như giống như của Excel 2007. Cũng giống như SmartArt, nó tích hợp bộ máy vẽ hình mới là Escher 2.0 và ta có thể định dạng đồ thị với nhiều kiểu hiệu ứng có sẵn. Hình 9. Vẽ đồ thị dễ dàng hơn Tùy biến các mẫu slide Trong In earlier versions of PowerPoint, bạn chỉ có thể chọn lựa các mẫu slide mà PowerPoint cung cấp sẵn. Trong PowerPoint 2007, bạn có thể tự tạo các mẫu slide với các nhiều loại Trần Thanh Phong Trang 5
- Chương 1. Giới thiệu PowerPoint 2007 Chương trình Giảng dạy Kinh tế Fulbright placeholders khác nhau giống như các mẫu slide có sẵn. Điều này giúp ta dễ dàng tạo ra các mẫu slide phức tạp và đây là tính năng cải tiến của Slide Master. Hình 10. Tùy biến cho các Slide Master 2. Tìm hiểu các thành phần trên cửa sổ chương trình Microsoft PowerPoint Giao diện của PowerPoint nhìn chung cũng giống như các chương trình Windows khác, tuy nhiên nó cũng có một vài điểm đặc trưng. Các thành phần trên cửa sổ PowerPoint như sau: Thanh tiêu đề (Title bar): Thể hiện tên của chương trình đang chạy là PowerPoint và tên của bài trình diễn hiện hành. Nếu cửa sổ chưa toàn màn hình thì ta có thể dùng chuột kéo Title bar để di chuyển cửa sổ. Ribbon: Chức năng của Ribbon là sự kết hợp của thanh thực đơn và các thanh công cụ, được trình bày trong các ngăn (tab) chứa nút và danh sách lệnh. Nút Office: Mở thực đơn Office từ đó ta có thể truy cập các lệnh mở (open), lưu (save), in (print), và tạo mới (new) bài trình diễn. Quick Access Toolbar: Chứa các lệnh tắt của các lệnh thông dụng nhất. Bạn có thể thêm/ bớt các lệnh theo nhu cầu sử dụng. Nút Minimize: Thu nhỏ cửa sổ ứng dụng vào thanh tác vụ (taskbar) của Windows; bạn nhấp vào nút thu nhỏ của ứng dụng trên taskbar để phóng to lại cửa sổ ứng dụng. Nút Maximize/Restore: Khi cửa sổ ở chế độ toàn màn hình, khi chọn nút này sẽ thu nhỏ cửa sổ lại, nếu cửa sổ chưa toàn màn hình thì khi chọn nút này sẽ phóng to cửa sổ thành toàn màn hình Nút Close: Đóng ứng dụng lại. Bạn có thể nhận được thông báo lưu lại các thay đổi của bài trình diễn. Khu vực soạn thảo bài trình diễn: Hiển thị slide hiện hành. Thanh trạng thái (Status bar): Báo cáo thông tin về bài trình diễn và cung cấp các nút lệnh thay đổi chế độ hiển thị và phóng to, thu nhỏ vùng soạn thảo. Trần Thanh Phong Trang 6
- Chương 1. Giới thiệu PowerPoint 2007 Chương trình Giảng dạy Kinh tế Fulbright Nút Office Thanh trạng thái Khu vực Close soạn thảo Maximize/Restore Quick Access toolbar Title bar gọi là slide Minimize Hình 11. Các thành phần trên cửa sổ PowerPoint Các ngăn chứa lệnh (Tabs) Ngăn lệnh theo ngữ cảnh Nhóm lệnh Mở hộp thoại Hình 12. Thanh Ribbon 3. Thay đổi kiểu hiển thị trong cửa sổ chương trình PowerPoint 2007 có 4 kiểu hiển thị, mỗi kiểu có công dụng riêng trong quá trình soạn thảo, chỉnh sửa hoặc trình chiếu. Sau đây là các kiểu hiển thị: Normal: Chế độ này trong quá trình soạn Trần Thanh Phong Trang 7
- Chương 1. Giới thiệu PowerPoint 2007 Chương trình Giảng dạy Kinh tế Fulbright Slide Sorter: Chế độ này giúp xem tổng thể bài trình diễn, bố cục, cũng như trình tự các slide trong bài. Notes Page: Chế độ này giúp ta thêm các ghi chú vào slide (các ghi chú này sẽ không hiển thị khi trình chiếu) Slide Show: Đây là chế độ trình chiếu toàn màn hình, các slide sẽ lần lượt xuất hiện theo thứ tự của nó. Các kiểu hiển thị Normal Slide Show Hình 13. Các kiểu hiển thị cửa sổ làm việc Slide Sorter Muốn chuyển qua lại giữa các chế độ hiển thị thì bạn vào ngăn View trêb thanh Ribbon, sau đó chọn kiểu hiển thị mong muốn hoặc chọn kiểu hiển thị trực tiếp từ thanh trạng thái. Dưới đây là các hình minh họa của các kiểu hiển thị: Slide Normal Sorter Trần Thanh Phong Trang 8
- Chương 1. Giới thiệu PowerPoint 2007 Chương trình Giảng dạy Kinh tế Fulbright Slide Show Lùi về slide/ hiệu ứng trước Chọn kiểu con trỏ Mở thực đơn điều kiển Tới slide/ hiệu ứng kế tiếp Notes Page Hình 14. Các kiểu hiển thị Ghi chú: Nhấn phím F5 để chuyển sang chế độ trình diễn từ slide bắt đầu, nhấn tổ hợp phím để bắt đầu trình chiếu từ slide hiện hành. 4. Phóng to/ thu nhỏ Bạn có thể phóng to hoặc thu nhỏ vùng soạn thảo trong cửa sổ PowerPoint 2007 bằng cách sử dụng thanh Zoom trên thanh trạng thái hoặc dùng hộp thoại Zoom. Bạn có thể phóng to hoặc thu nhỏ vùng làm việc trong khoảng từ 10% đến 400%. Bạn nên sử dụng tùy chọn Fit Slide to Current Window để có được vùng làm việc tốt nhất. Tỷ lệ hiện hành Nút trượt Điều chỉnh vùng làm việc vừa vặn theo cửa sổ hiện hành Thu nhỏ Phóng to Hình 15. Thanh Zoom Để gọi hộp thoại Zoom thì bạn chọn thanh Ribbon Æ chọn ngăn View Æ chọn Zoom. Cách nhanh hơn là bạn nhấp chuột vào nút chỉ số phần trăm trên thanh trạng thái hoặc nhấn tổ hợp phím . Hình 16. Hộp thoại Zoom Trần Thanh Phong Trang 9

CÓ THỂ BẠN MUỐN DOWNLOAD
-

Giáo trình Power Point nâng cao
 68 p |
68 p |  12627
|
12627
|  7725
7725
-

Trình diễn báo cáo bằng Microsoft Power Point 2007
 0 p |
0 p |  636
|
636
|  339
339
-

Tài liệu hướng dẫn giảng dạy chương trình kỹ thuật viên
 119 p |
119 p |  512
|
512
|  290
290
-
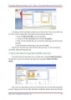
GIÁO TRÌNH Tìm hiểu Microsoft Word 2007 phiên bản tiếng việt(Lê Văn Hiếu) - 3
 16 p |
16 p |  284
|
284
|  106
106
-

Giáo trình về Microsoft Excel 2003
 47 p |
47 p |  283
|
283
|  84
84
-

Trình diễn báo cáo bằng PowerPoint part 1
 10 p |
10 p |  200
|
200
|  58
58
-

Mã hóa bảo vệ dữ liệu bằng 13 thuật toán miễn phí
 5 p |
5 p |  197
|
197
|  29
29
-

Bài tập Microsoft Excel - Báo cáo nhập hàng
 6 p |
6 p |  136
|
136
|  22
22
-

Giáo trình Tin học văn phòng - Nghề: Kỹ thuật sửa chữa, lắp ráp máy tính - CĐ Kỹ Thuật Công Nghệ Bà Rịa-Vũng Tàu
 221 p |
221 p |  77
|
77
|  20
20
-

PowerPoint 2010: Tuyệt chiêu trình diễn
 10 p |
10 p |  129
|
129
|  17
17
-

Tài liệu hướng dẫn dạy - Học phần 1: Tin học văn phòng
 164 p |
164 p |  135
|
135
|  15
15
-

Giáo trình Tin học văn phòng (Nghề: Công nghệ thông tin - Sơ cấp): Phần 1 - Trường CĐ nghề Kỹ thuật Công nghệ
 91 p |
91 p |  75
|
75
|  14
14
-

Giáo trình Soạn thảo văn bản Microsoft Word (Nghề: Tin học văn phòng - Trung cấp) - Trường Cao đẳng Cơ điện Xây dựng Việt Xô
 54 p |
54 p |  32
|
32
|  10
10
-

Giáo trình Hệ quản trị cơ sở dữ liệu (Nghề: Kỹ thuật sửa chữa, lắp ráp máy tính - Cao đẳng) - Trường Cao đẳng Cơ điện Xây dựng Việt Xô
 92 p |
92 p |  32
|
32
|  10
10
-

Giáo trình Soạn thảo văn bản điện tử (Nghề: Tin học ứng dụng - Trình độ Trung cấp) - Trường Cao đẳng Nghề An Giang
 50 p |
50 p |  27
|
27
|  9
9
-
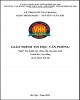
Giáo trình Tin học văn phòng (Nghề: Kỹ thuật sửa chữa, lắp ráp máy tính - Cao đẳng): Phần 1 - Trường CĐ nghề Việt Nam - Hàn Quốc thành phố Hà Nội
 64 p |
64 p |  63
|
63
|  7
7
-

Giáo trình Tin học văn phòng (Nghề: Kỹ thuật sửa chữa, lắp ráp máy tính - Cao đẳng) - Trường CĐ Nghề Kỹ thuật Công nghệ
 145 p |
145 p |  44
|
44
|  5
5
Chịu trách nhiệm nội dung:
Nguyễn Công Hà - Giám đốc Công ty TNHH TÀI LIỆU TRỰC TUYẾN VI NA
LIÊN HỆ
Địa chỉ: P402, 54A Nơ Trang Long, Phường 14, Q.Bình Thạnh, TP.HCM
Hotline: 093 303 0098
Email: support@tailieu.vn








