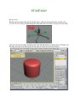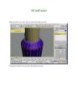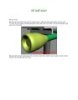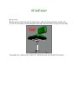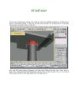Vẽ ghế xoay với 3D Max 5 Phần 2
182
lượt xem 60
download
lượt xem 60
download
 Download
Vui lòng tải xuống để xem tài liệu đầy đủ
Download
Vui lòng tải xuống để xem tài liệu đầy đủ
Nhấn giữ phím Ctrl, nhấp chọn theo vùng hình vuông các đa giác. Sau đó khoét một lỗ tại hình vuông đó và xóa các hình đa giác trong hình vuông đã chọn. Chuyển sang cấp độ đỉnh Vertex, điều chỉnh hình dạng lỗ khoét này thành dạng hình tròn. Chọn cấp độ Border trong khung bên phải. Kích hoạt công cụ Select and Move và nhấp chọn lỗ khoét đã tạo. Nhấn giữ phím Shift, di chuyển lên trục Z. Thao tác này sẽ tạo hình đa giác mới. Sau đó dùng công cụ Select và Uniform Scale dát mỏng các cạnh...
Chủ đề:
Bình luận(0) Đăng nhập để gửi bình luận!

CÓ THỂ BẠN MUỐN DOWNLOAD