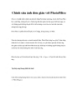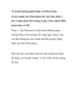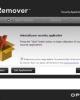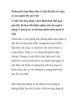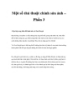Vẽ mây cho bức ảnh
124
lượt xem 6
download
lượt xem 6
download
 Download
Vui lòng tải xuống để xem tài liệu đầy đủ
Download
Vui lòng tải xuống để xem tài liệu đầy đủ
Với hiệu ứng này các bạn có thể tạo hiệu ứng mây rất nhanh chóng và đẹp... Bước 01: + Chuẩn bị một bức ảnh mà bạn muốn làm hiệu ứng. Ví dụ đây là ảnh tôi tìm trên Google, bầu trời trong xanh không một gợn mây:
Chủ đề:
Bình luận(0) Đăng nhập để gửi bình luận!

CÓ THỂ BẠN MUỐN DOWNLOAD