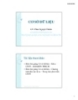“Liên thông” dữ liệu với máy chủ từ máy ảo VirtualBox
99
lượt xem 8
download
lượt xem 8
download
 Download
Vui lòng tải xuống để xem tài liệu đầy đủ
Download
Vui lòng tải xuống để xem tài liệu đầy đủ
VirtualBox (http://tinyurl.com/khptvirbox) là một ứng dụng hữu ích, cho phép bạn chạy máy ảo để tiến hành nhiều thử nghiệm phần mềm mà không sợ bị hư hệ điều hành của máy chủ khi thao tác sai. Với VirtualBox, bạn có thể dùng nhiều máy ảo chạy các hệ điều hành như Windows 8, Chrome OS bằng cách tải các tập tin iso về và sử dụng. Một điều bất tiện mà ai sử dụng VirtualBox đều nhận thấy, là khi làm việcã trong máy ảo của VirtualBox, ta không thể truy cập được vào các dữ liệu trên chính...
Chủ đề:
Bình luận(0) Đăng nhập để gửi bình luận!

CÓ THỂ BẠN MUỐN DOWNLOAD