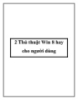2 thủ thuật hay cho Windows
73
lượt xem 6
download
lượt xem 6
download
 Download
Vui lòng tải xuống để xem tài liệu đầy đủ
Download
Vui lòng tải xuống để xem tài liệu đầy đủ
Với thủ thuật nhỏ sau đây, bạn có thể lấy lại 20% băng thông đó nhằm tăng tốc duyệt web. 1. Vào Start Run, gõ gpedit.msc để truy cập vào Group Policy. 2. Mở mục Computer Configuration Administrative Templates Network QOS Packet Scheduler. 3. Bấm đôi vào Limit Reservable Bandwidth, bạn sẽ thấy phần này được chọn là Not Configured, nhưng thực tế là nó đã được chọn giới hạn ở mức 20% băng thông. Bạn xem thẻ Explain bên trái: “By default, the Packet Scheduler limit the system to 20 percent of the bandwidth of...
Chủ đề:
Bình luận(0) Đăng nhập để gửi bình luận!

CÓ THỂ BẠN MUỐN DOWNLOAD