
Bài giảng Giới thiệu ứng dụng dạy học trực tuyến Zoom.us – Phần 2: Các tính năng
lượt xem 6
download
 Download
Vui lòng tải xuống để xem tài liệu đầy đủ
Download
Vui lòng tải xuống để xem tài liệu đầy đủ
Bài giảng Giới thiệu ứng dụng dạy học trực tuyến Zoom.us – Phần 2: Các tính năng trình bày menu và các nút chức năng chính; Các chức năng cơ bản của Zoom; các chức năng mở rộng dành cho giảng viên.
Bình luận(0) Đăng nhập để gửi bình luận!
Nội dung Text: Bài giảng Giới thiệu ứng dụng dạy học trực tuyến Zoom.us – Phần 2: Các tính năng
- Học viện Âm nhạc Quốc gia Việt Nam Zoom.us Phần II Các tính năng 1. Menu và các nút chức năng chính Sau khi đăng nhập, màn hình chính của ứng dụng Zoom sẽ như hình dưới đây. • Trong đó thanh Menu trên gồm các nhóm chức năng: Home | Chat | Meetings | Contacts • Bốn nút chức năng chính của Zoom bao gồm: New Meeting | Join | Schedule | Share screen 1
- Học viện Âm nhạc Quốc gia Việt Nam 2. Các chức năng cơ bản của Zoom Giao diện ứng dụng Zoom sau khi người dùng đăng nhập vào lớp học (2) (12) (13) (1) (3) (4) (5) (6) (7) (8) (9) (10) (11) 1. Màn hình chính của lớp học 2. Màn hình của người học 3. Nút tắt/bật âm thanh của người học 4. Nút tắt/bật hình ảnh của người học 5. Thêm một thành viên vào lớp học 6. Danh sách người đang tham gia lớp học 7. Chia sẻ màn hình của người học với lớp (thuyết trình) 8. Trò chuyện, trao đổi tương tác 9. Ghi lại nội dung bài giảng 10. Một số biểu tượng cảm xúc 11. Kết thúc buổi học 12. Xắp xếp màn hình lớp học 13. Thông tin kỹ thuật của lớp học 2
- Học viện Âm nhạc Quốc gia Việt Nam Tuỳ chỉnh màn hình lớp học Chức năng 12 giúp người học có thể thay đổi cách bố trí màn hình chính của lớp học và các màn hình nhỏ của người học như: xếp các màn hình theo ô vuông, theo dãy… Người dùng cũng có thể phóng to màn hình chính của lớp học để dễ theo dõi. Điều chỉnh âm thanh và hình ảnh của người học Chức năng 3 và 4 giúp người dùng có thể bật/tắt âm thanh và hình ảnh của mình trong lớp. Khi có yêu cầu tương tác từ giáo viên, người học có thể bật trở lại âm thanh/hình ảnh của mình. Thêm một thành viên vào lớp học Chức năng 5 giúp người học có thể mời thêm thành viên khác dự lớp thông qua email gửi tới người được mời. Tuy nhiên, chức năng này chủ yếu do giáo viên thực hiện. Danh sách người học trong lớp Chức năng 6 hiển thị danh sách các học viên đang tham gia lớp học. Chia sẻ màn hình của người học với lớp (thuyết trình) Chức năng 7 cho phép ngoài giáo viên đang giảng bài, mỗi thành viên trong lớp có thể tham gia thuyết trình, trình bày ý kiến bằng cách chia sẻ/hiển thị màn hình máy tính của mình với lớp học khi được giáo viên cho phép. Trò chuyện, trao đổi tương tác Chức năng 8 hỗ trợ nhắn tin qua lại, gửi file tài liệu giữa các thành viên trong lớp. Giáo viên cũng có thể gửi file nội dung bài giảng, tài liệu học tập liên quan tới môn học tới từng học sinh hoặc tới cả lớp. Ghi lại nội dung bài giảng Chức năng 9 cho phép người học ghi lại toàn bộ nội dung bài giảng. Tuy nhiên, người học phải được cấp phép từ giáo viên mới có thể thực hiện tính năng này. 3
- Học viện Âm nhạc Quốc gia Việt Nam Nếu được cho phép ghi lại bài giảng, nội dung bài giảng gồm cả âm thanh và hình ảnh sẽ được lưu lại trên máy tính của người học tại vị trí thư mục do người học tuỳ chọn. Một số biểu tượng cảm xúc Chức năng 10 cung cấp một số biểu tượng cảm xúc có thể sử dụng trong giờ học: như tán thành, khen ngợi Thông tin kỹ thuật của lớp học Chức năng 13 cung cấp thông tin kỹ thuật của lớp học như: mã định danh lớp học, địa chỉ dường dẫn, mật khẩu, số thứ tự của người dự học… 3. Các chức năng mở rộng dành cho giảng viên Giảng viên hoặc người chủ trì buổi họp (host) khi đăng nhập bằng tài khoản đăng ký sẽ được cung cấp thêm nhiều tính năng hữu ích để quản lý và điều khiển lớp học/phiên họp. Màn hình sau khi đăng nhập: 4
- Học viện Âm nhạc Quốc gia Việt Nam Một số tính năng hữu ích đối với người dùng/giảng viên nắm quyền Host: Khởi tạo lớp học với mã định danh cố định: New Meeting >> Use my Personal Meeting ID (PMI) Đặt mật khẩu truy cập vào lớp học: New Meeting >> Use my Personal Meeting ID (PMI) >> PMI Settings 5
- Học viện Âm nhạc Quốc gia Việt Nam Các thiết lập nâng cao liên quan tới lớp học: New Meeting >> Use my Personal Meeting ID (PMI) >> PMI Settings >> Advanced Options • Tạo phòng chờ • Cho phép người học đăng nhập vào lớp trước giáo viên • Tắt tiếng micro người học khi họ vào lớp • Tự động ghi nội dung buổi học và lưu lại trong máy tính 6
- Học viện Âm nhạc Quốc gia Việt Nam Đặt lịch lên lớp cho các buổi học: Schedule >> Date >> Recurring meeting • Đặt tên cho lớp học • Đặt lịch lên lớp tự động và lặp lại theo lịch học hàng tuần • Thiết lập sẵn chế độ âm thanh/hình ảnh cho giáo viên và người học khi vào lớp • Tạo mã định danh lớp học tự động 7
- Học viện Âm nhạc Quốc gia Việt Nam Tổ chức các bài giảng sắp tới: Meetings >> Upcoming Lưu trữ nội dung các bài đã giảng: Meetings >> Recorded 8
- Học viện Âm nhạc Quốc gia Việt Nam Các thiết lập nâng cao liên quan đến hệ thống: Home >> Settings • Hình ảnh / âm thanh • Chia sể màn hình thuyết trình • Hình nền ảo • Thống kê • Lưu bài giảng • Các phím tắt 9
- Học viện Âm nhạc Quốc gia Việt Nam Thiết lập các tính năng Chat và File trong lớp học: • Không cho phép học viên được chat trong lớp • Giới hạn tính năng chat với cá nhân hoặc cả lớp • Gửi file tới cá nhân hoặc cả lớp • Lưu lại nội dung chat trong buổi học 10
- Học viện Âm nhạc Quốc gia Việt Nam Quản lý người học trong lớp: • Cấp quyền trao đổi trong lớp • Cho phép phát âm thanh, hình ảnh • Cấp quyền quản lý lớp • Đổi tên người học • Cấp quyền ghi bài giảng • Trục xuất người học Thuyết trình với tư liệu: • Thuyết trình trên bảng trắng • Thuyết trình với tài liệu học tập lưu trong máy tính • Thuyết trình với file tải xuống từ các ứng dụng lưu trữ • Thuyết trình qua kết nối với các thiết bị thông minh 11

CÓ THỂ BẠN MUỐN DOWNLOAD
-
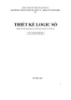
Bài giảng Thiết kế logic số
 416 p |
416 p |  337
|
337
|  104
104
-

Bài giảng Giáo dục quốc phòng: Thuốc nổ - GV. Nguyễn Hồng Thanh
 87 p |
87 p |  570
|
570
|  97
97
-

Bài giảng Thuốc nổ - GV. Nguyễn Ngọc Trọng
 96 p |
96 p |  877
|
877
|  78
78
-

Tập bài giảng Nghiệp vụ văn thư
 65 p |
65 p |  277
|
277
|  58
58
-

GIÁO TRÌNH JSP
 39 p |
39 p |  253
|
253
|  56
56
-

Bài giảng Tập huấn nghiên cứu khoa học sư phạm ứng dụng: Giới thiệu tổng quan
 17 p |
17 p |  284
|
284
|  39
39
-

Bài giảng Thống kê xã hội: Chương 1 - Đỗ Thị Thúy Hằng
 78 p |
78 p |  172
|
172
|  29
29
-

Bài giảng Ứng dụng CNTT vào dạy học - ThS. Nguyễn Thế Vinh
 42 p |
42 p |  187
|
187
|  24
24
-

Bài giảng Kỹ năng vận động của ứng cử viên đại biểu Quốc hội
 23 p |
23 p |  187
|
187
|  17
17
-

Bài giảng Thống kê xã hội: Chương 9 - Đỗ Thị Thúy Hằng
 38 p |
38 p |  72
|
72
|  14
14
-

Bài giảng Ứng dụng CNTT trong quản lý đào tạo theo học chế tín chỉ - vấn đề và giải pháp - ThS. Nguyễn Văn Lành
 10 p |
10 p |  108
|
108
|  9
9
-

Bài giảng Ứng dụng công nghệ thông tin trong dạy học: Chương 2 - ThS. Kiều Phương Thùy
 74 p |
74 p |  32
|
32
|  5
5
-

Bài giảng Phương pháp nghiên cứu khoa học - Bài 18: Mô tả ngắn gọn về Stata
 2 p |
2 p |  80
|
80
|  5
5
-

Bài giảng Đổi mới hoạt động dạy - học đáp ứng yêu cầu đào tạo tín chỉ
 16 p |
16 p |  95
|
95
|  4
4
-

Bài giảng Ứng dụng công nghệ thông tin trong dạy học: Chương 4 - ThS. Kiều Phương Thùy
 45 p |
45 p |  17
|
17
|  4
4
-

Bài giảng Tiếp cận các chương trình khoa học và công nghệ hỗ trợ ngành dược phương hướng và giải pháp - TS. Nguyễn Thế Hùng
 15 p |
15 p |  95
|
95
|  3
3
-
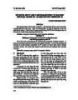
Xây dựng bộ tư liệu Cartograms phục vụ dạy học phần địa Địa lí Kinh tế - Xã hội chương trình lớp 10 - Huỳnh Phẩm Dũng Phát
 8 p |
8 p |  49
|
49
|  3
3
Chịu trách nhiệm nội dung:
Nguyễn Công Hà - Giám đốc Công ty TNHH TÀI LIỆU TRỰC TUYẾN VI NA
LIÊN HỆ
Địa chỉ: P402, 54A Nơ Trang Long, Phường 14, Q.Bình Thạnh, TP.HCM
Hotline: 093 303 0098
Email: support@tailieu.vn









