
Bài giảng Thiết kế mạch điện tử: Phần 2 - Trường Đại học Thái Bình
lượt xem 8
download
 Download
Vui lòng tải xuống để xem tài liệu đầy đủ
Download
Vui lòng tải xuống để xem tài liệu đầy đủ
Tiếp nội dung phần 1, Bài giảng Thiết kế mạch điện tử: Phần 2 được biên soạn gồm các nội dung chính sau: Vẽ mạch in với OrCAD Layout; Mô phỏng với Pspice A/D; Một số bài tập. Mời các bạn cùng tham khảo!
Bình luận(0) Đăng nhập để gửi bình luận!
Nội dung Text: Bài giảng Thiết kế mạch điện tử: Phần 2 - Trường Đại học Thái Bình
- Chương 3. Vẽ mạch in với OrCAD Layout 3.1 Tổng quan về phần mềm OrCAD Layout Khái quát muốn sử dụng Layout để vẽ được các bản mạch in nhanh và đẹp, trước hết phải tự luyện tập thật thành thạo cách dùng các chức năng có trên trang vẽ này. Khi mở trang vẽ Layout sẽ thấy hiện ra các thành phần như hình sau: Thanh menu chính Thanh tiêu hình phụ Các tiêu hình quen dùng VÙNG ĐỂ VẼ BẢNG MẠCH IN Trên cùng là thanh menu chính. Nếu muốn mở mục nào cho chuột nháy ngay trên mục đó, nháy xong thường thấy hiện ra các cửa sổ phụ và hãy chọn một mục trong các cửa sổ này. Kế tiếp là các thanh đặt tiêu hình thường dùng. Mỗi tiêu hình ứng với một lệnh có trên cửa sổ menu. Muốn chọn nhanh một lệnh cho chuột chỉ ngay tiêu hình đó và sẽ thấy hiện ra dòng chữ chú thích về chức năng của tiêu hình đó, nháy chuột để chọn tiêu hình, tiêu hình được chọn sẽ như bị lún xuống. Sau cùng là ghi lại toạ độ của con trỏ và khoảng chọn của điểm lưới, ở dòng này cũng đặt cửa sổ chọn lớp, trước mỗi lớp có mã số riêng của lớp đó, gõ phím số để đến nhanh lớp vẽ mà mình chọn. Vùng rộng lớn ở màn hình để vẽ các bảng mạch in, trên vùng này có một điểm gốc (một vòng tròn nhỏ là hình chữ thập ở giữa), nó dùng định vị trí 0 0 cho toạ độ X Y. Một khung hình chữ nhật chấm chấm hiện ra để chỉ vùng xử lý mạch tự động theo các khai báo trước và một bảng cho ghi lại kích cỡ các loại lỗ khoan đã dùng trên bảng mạch in. CÁC MỤC TRÊN THANH GHI MENU: File: Dùng xử lý các tập tin và các kết quả của trang vẽ Edit: Dùng cho việc cắt dán, biên soạn lại các thành phần trên bảng mạch in Wiew: Dùng để chọn các kiểu thức dùng để xem hình của trang vẽ Tool: Gồm các lệnh dùng để xử lý bản vẽ Options: Gồm cách chọn định trước cho trang vẽ 38
- Auto: Dùng xử lý bảng mạch in theo phương hướng tự động Window: Dùng để cho chọn và mở xem các cửa sổ khác nhau Help: Là phần trợ giúp Lúc này muốn chọn mục nào thì nháy chuột ngay trên mục đó, lúc đó sẽ hiện ra một cửa sổ trong đó ghi lại các mục lệnh có liên hệ, muốn chọn lệnh nào thì nháy chuột ngay trên dòng lệnh đó (chú ý sau các dòng lệnh thường có ghi lại các phím tắt) Nháy trên mục , sẽ thấy mở ra các cửa sổ như hình New: Mở trang vẽ mới Open: Dùng mở các trang vẽ đã có Load: Dùng lấy các tập tin sách lược có họ .SF Save: Dùng ghi lại trang vẽ Save as: Dùng chép lại trang vẽ với một tên khác Back up: Cho mở lại các trang vẽ dự phòng Close: Cho đóng lại các trang vẽ hiện dùng Print/Plot: Dùng cho việc in trang vẽ Library Manager: Dùng mở trang vẽ để biên soạn các kiểu chân hàn mới Text Editor: Cho mở trang xử lý dạng văn bản Exit: dùng thoát trang vẽ Layout sau: Nháy trên mục Edit sẽ thấy mở ra các cửa sổ như hình sau: 39
- Undo: Cho hồi phục lại phần trước nó Copy: Cho chép phần đã chọn trên trang vẽ vào Paste: Cho chép hình vào trang vẽ . Delete: Cho xoá phần hình đã chọn trên trang vẽ Find/Goto: Dời con trở đến nhanh vị trí muốn tìm Select Next: Cho lệnh tìm tiếp Clear Selection: Dùng bỏ các phần đã được chọn trong các trang bản vẽ view. End Command: Dùng để kết thúc một lệnh đang chạy Properties: Dùng biên soạn lại một thành phần đã được chọn trên trang vẽ. Nháy trên mục View sẽ thấy mở ra cửa sổ như hình sau: Design:cho hình hiện trở lại dạng thường sau khi đã chọn kiểu thức xem hình ở dạng phân bố linh kiện theo vạch màu: Density Graph: Dùng để khảo sát tính phân bố của các linh kiện trên bảng mạch in biểu diễn qua các vạch màu: Preview: Cho xem trước hình dùng cho tập tin Plot theo các chọn định hiện dùng. High Contrast: Dùng để tắt mở tính xem hình của bảng mạch in ở dạng tương phản một màu xám. Clear Screen: Dùng tạm làm ẩn tất cả các thành phần của bảng mạch in, nhấn phím Shift+Home sẽ trở lại hiện đầy đủ các thành phần của bảng mạch in Redraw: dùng làm tươi bảng mạch in và cho cập nhật các Pal hàn, ghi vào bản lỗ khoan Query Window: Cho mở cửa sổ xem các giải thích liên quan đến các lỗi có trên trang vẽ. Database Spreadsheet: Cho mở xem các văn bản dùng quản lý các thành phần chính yếu của trang vẽ. Zoom All: Cho hiện toàn phần bảng mạch in trên màn hình Zoom Center: Dùng dời con trỏ về ngay tâm điểm của màn hình Zoom In: phóng lớn trang vẽ, lúc này các linh kiện nhìn thấy sẽ lớn hơn nhưng số linh kiện hiện ra sẽ ít hơn. Zoom out: để cho thu nhỏ trang vẽ, linh kiện hiện ra sẽ nhỏ hơn nhưng số linh kiện hiện ra sẽ nhiều hơn Zoom Previous: Dùng chuyển qua lại giữa các dạng hình đang xem và hình xem trước đó. Zoom DRC/Route Box: Cho rời khung kiểm tra theo các quy định đã chọn định trước đến một vị trí khác mà bạn muốn đặt. Select Layer: Dùng chọn các lớp vẽ của một bảng mạch in hiện đang mở. Visible: Invisible: dùng tắt mở các lớp vẽ của một bảng mạch in hiện dùng 40
- Layer: Cho chọn và xử lý các lớp của bảng mạch in trên trang vẽ Cluster: Cho chọn và xử lý các linh kiện đã được kết nối theo dạng dây Group: Cho chọn và xử lý các linh kiện đã được kết nối theo dạng nhóm Matrix: Lệnh này cho chọn cách sắp xếp các linh kiện trên bản ma trận mà bạn đã đặt lên trang vẽ. Component: Lệnh này cho chọn và xử lý các kiểu chân hàn (footprint) Package: Lệnh này cho chọn và xử lý tên các chân hàn của linh kiện. Gate: Lệnh này dùng chuyển đổi dẫn nhập của các linh kiện Footprint: Lệnh này dùng xử lý các kiểu chân có trên trang vẽ Padstack: Dùng xử lý các hình dạng của các chân hàn trên từng lớp vẽ của bảng mạch in Pin: Khảo sát các điểm hàn có trên bản vẽ Aperture: Chọn định dạng code cho các lỗ khoan Net: Chọn và xử lý các mạng trên trang vẽ Connection: Chọn và xử lý các đường tiền nối trên các pad hàn của mạch in Track: xử lý các đường đồng dùng nối mạch Track Segment: dùng xử lý các đường đồng dùng nối mạch theo từng đoạn Jumper: Liên quan đến việc đặt các đường dùng nối tắt giữa các đường mạch Via: Liên quan đến việc đặt các lỗ nối xuyên qua các lớp Test Point: Lệnh này liên quan đến các điểm kiểm tra đặt trên bảng mạch in Drill Chart: Liên quan đến các thông tin về các lỗ khoan Text: Văn bản có trong mạch in Dimention: Kích thước của bảng mạch Measurement: Đo khoảng cách giữa các thành phần trên bảng mạch in Obstacle: Các đường ngăn, các đường bao trên bảng mạnh in Error: Cho kiểm tra các sai lệnh với các quy định đã chọn trước. Nháy trên mục Option, sẽ thấy mở ra cửa sổ như hình sau: System Setting: Chọn định điều kiện làm việc trên trang vẽ, như khoảng cách điểm lưới, kích cỡ trang vẽ, khoảng cách đặt các chân hàn. Colors: Chọn định màu sắc cho các thành phần trên trang vẽ Color Rules: Chọn định màu riêng cho các thành phần riêng của trang vẽ Auto Backup: Chọn định số lượng tập tin Global: Spacing: Chọn định khoảng cách giữa các đường nối với các chân hàn, các điểm hàn xuyên lớp. Placement Strategy: Chọn định các sách lược dùng trong chức năng nối mạch tự động. Place Settings: Chọn định kiểu đặt các kiểu chân lên trang vẽ Route Settings: Chọn định sách lược dùng cho các đường mạch Fanuot Settings: Quy định các cách thức dùng cho đường masse và đường nguồn. Thermal Relief Settings: Chọn định kích thước dùng cho lớp giải nhiệt. Jumper Settings: Chọn định cách thức dùng cho các đường nối ngắn mạch đặt trên lớp Jumper. Free Via Matrix Settings: Chọn định cách đặt điểm nối xuyên lớp tự do theo bảng ma trận. Test Point Settings: Chọn định kiểu thức đặt các điểm thử trên trang vẽ. Components Renaming: Chọn định vị trí để đặt các tên riêng của các kiểu chân Gerber Settings: Chọn định các điểm hàn, kích cỡ dùng cho tập tin Plot Post Process Settings: Chọn định các lớp cho xuất trong tập tin Plot User Preferences: Chọn định các chuẩn thường dùng 41
- Refresh: Làm tươi màn hình Place: Chọn cách đặt kiểu chân lên trang vẽ Unplace: Chọn bỏ lệnh tự động đặt các kiểu chân Fanout: Chọn định việc sắp xếp lớp masse và nguồn Autoroute: Chọn định phương thức cho nối mạch tự động Unroute: Chọn định phương thức xóa các đường nối Design rule Check: Chọn định các cách kiểm tra trang vẽ Remove Violations: tự động tháo bỏ các chỗ nối sai Cleanup Design: Kiểm tra và hoàn chỉnh trang vẽ. Rename Components: Đặt lại tên cho các kiểu chân cho đúng luật. Back Annotate: Phản ánh các thay đổi trong bảng mạch in trở về sơ đồ mạch điện nguyên lý. Run Post Processor: Ghi lại các thông tin của trang vẽ trong các tập tin với họ là .GTD, .TAP, .LIS. Create Reports: Cho ghi lại các báo cáo có liên quan đến trang vẽ. Cascade: Cho sắp xếp các cửa sổ theo từng lớp Tile: Cho sắp xếp các cửa sổ hiện ra cùng lúc trên màn hình Arrange Icons: Sắp xếp các tiêu hình về cuối màn hình Half Screen: sắp xếp màn hình ở nửa bên phải, nửa bên trái làm màn hình sơ đồ mạch điện Reset All: trả trang vẽ trở về nguyên dạng (lúc này chỉ còn 4 cửa sổ chính) Design-Text tool: cửa sổ trang bản vẽ mạch in Components: Trang văn bản dùng quản lý các kiểu chân trên bảng mạch in. Nets: trang văn bản dùng quản lý các đường nối mạch Post Process: Trang văn bản quản lý các tập tin kết quả cho máy vẽ. Help Topics: Mở cửa sổ để gõ vào tên mục muốn xem trợ giúp Learning Layout: Mở chương trình dạy cách dùng trình Layout Plus About Layout: hiện các thông tin phiên bản của Layout. 3.2 Vẽ mạch in với OrCAD Layout 3.2.1 Khởi động OrCAD Layout Capture.exe hoặc nhấp double click chuột vào biểu tượng Layout trên Desktop của Window (Start →All Programs →Orcad Family Release 9.2 → Layout ) 42
- 3.2.2 Một số lệnh cơ bản Trên trang vẽ của Layout, các lệnh thường dùng sẽ đựơc biểu hiện ở dạng các tiêu hình nhỏ, với cách làm này có thể dùng chuột nháy ngay trên các tiêu hình sẽ mở nhanh một lệnh mà muốn lấy ra để sử dụng. Trên trang vẽ Layout có các tiêu hình Open: Cho mở cửa sổ để lấy ra các tập tin đã có Save: Lưu trang vẽ vào đĩa Library Manager: Tạo các kiểu chân hàn mới Delete: Xoá các phần đã chọn trên bản vẽ Find: Tìm kiếm linh kiện có trên bảng vẽ Edit: Biên soạn thuộc tính các thành phần đã chọn trên trang vẽ Spreadsheets: Quản lý các thành phần trên trang vẽ Zoom in: Phóng to trang vẽ Zoom out: Thu nhỏ trang vẽ Zoom all: Tất cả các linh kiện hiện hết trên màn hình Query: Mở cửa sổ hiện tất cả các văn bản báo lỗi Component: Khi muốn xử lý các kiểu chân hàn Pin: Khi muốn xử lý các chân hàn Obstacle: Khi muốn xử lý các đường ngăn Text: Khi muốn xử lý các văn bản Connection: Khi muốn đặt các đường tiền nối Error: Khi muốn dò lỗi Color: Khi muốn định lại màu sắc cho các thành phần Online DRC: Cho tắt mở khung kiểm tra các chọn định đã được lập trình trước Reconnect: Cho tắt mở các đường nối mạch trên bản vẽ Auto path route: Mở lệnh tạo các đường nối mạch tự động Shove track: Mở lệnh cho dời các đường nối tự động, các đường nối khác sẽ rời ra không để va chạm vào các đường nối đang vẽ. Edit Segment: Mở lệnh cho dời các đường nối trong phạm vi cho phép Add/Edit route: Mở lệnh cho biên soạn lại các đường nối mạch trên trang vẽ Refresh all: Cho làm tươi lại trang vẽ Design Rule Check: Cho kiểm tra trang vẽ để tìm lỗi 3.2.2.1 File 3.2.2.1.1 Open 3.2.2.1.2 Import 3.2.2.1.3 Export 3.2.2.2 Tools 3.2.2.2.1 Library Manager 3.2.2.2.2 OrCAD Capture 3.2.3 Tạo bản thiết kế mới Trong Orcad 9.2 có thể vẽ các sơ đồ mạch điện nguyên lý với trình Capture rồi liên thông với các trình khác, như trình Layout để vẽ bảng mạch in. Khi liên thông giữa các trình này điều cần biết là phải có sự tương hợp giữa các ký hiệu cất trong các thư viện của các trình này. Như đã biết: Trong Capture các ký hiệu cất trong các tập tin thư viện. Họ của các tập tin này là .olb. Capture có trên 30.000 linh kiện Trong Layout các ký hiệu là các kiểu chân hàn (Footprint) có trên 3000 kiểu chân cất trong các thư viện có họ là .llb 43
- Để có thể khai thác được tính liên thông giữa các trình này, phải hiểu rõ sự tương hợp giữa các thư viện này. Thư viện trong Library (Layout) gồm có: 3.2.3.1 Liên kết Footprint 3.2.3.1.1 Một số footprint thông dụng 3.2.3.1.2 Liên kết đến footprint 3.2.4 Footprint trên board mạch 3.2.4.1 Chỉnh sửa footprint 3.2.4.2 Tạo mới chân linh kiện BIÊN SOẠN CÁC KIỂU CHÂN HÀN MỚI Để mở trang vẽ dùng xử lý các Footprint, trước hết cho mở trình Layout rồi chọn mục (File) trên thanh công cụ và chọn Library Manager Sẽ có trang vẽ dùng biên soạn các Footprint như sau: Libraries: Hiện tên các thư viện đang dùng Footprints: Tên các footprint trong thư viện, cửa sổ bên phải là vùng biên soạn footprint Add: Dùng gọi các thư viện có trên đĩa Remove: dùng để đẩy các thư việc đã chọn ra khỏi RAM Create New Footprint: Tạo footprint mới Save: Cho ghi một footprint đã soạn xong vào một thư viện do mình chọn 44
- Save as: Cho ghi một footprint đã soạn xong vào một thư viện do mình chọn với một tên khác Delete Footprint: Cho xoá các Footprint Muốn tạo mới một Footprint chọn mục gặp một cửa sổ như hình sau: Trong trường hợp này đặt tên là vidu, nếu lấy đơn vị Anh thì chọn mục English còn nếu đã Setting theo đơn vị thập phân thì chọn mục Metric. Sau khi đặt tên xong nhấn nút OK, thấy hiện ra các thành phần cơ bản của footprint Trong vùng biên soạn kiểu chân mới đã có: Một chân hàn trên đó có điểm gốc Datum và điểm neo Các tên biển của kiểu chân (các tên biến phía trước có thêm ký tự & Lúc này các Pin Tool đã được chọn, có thể biên soạn phần chân hàn Ví dụ muốn vẽ một kiểu chân footprint có 3 điểm hàn, dùng chuột chọn điểm hàn rồi nhấn phím để tạo thêm các điểm hàn mới, các điểm hàn mới sẽ tự lấy Pad Name là các số 1, 2, 3. Sau khi làm xong sẽ có hình vẽ như sau: Để kẻ đường ngăn, đường biên. Chọn Obstacle Tool, lúc này nháy phím chuột phải chọn mục New rồi nhấn phím chuột phải một lần nữa chọn Properties để mở cửa sổ Edit Obstacle 45
- Chọn OK Lúc này con trỏ có dạng dấu + dùng nó kẻ một hình chữ nhật nhỏ nét màu xanh lá để tạo đường bao ngoại vi như hình sau: Tiếp theo hãy kẻ đường bao gợi ý, đường này thường phản ánh bóng chiếu của hình dạng linh kiện thật. Tiếp tục nhấp phải chuột chọn mục New rồi nhấn phím chuột phải một lần nữa chọn Properties để mở cửa sổ Edit Obstacle. 46
- Chọn OK Chọn OK Lúc này con trỏ có dạng dấu cộng, dùng nó kẻ một hình chữ nhật trắng dùng phản ánh hình dạng thật của linh kiện như hình sau: Đến đây xem như trình tự biên soạn một kiểu chân mới đã hoàn tất. Nhấn nút Save để cho phép để cho chép Footprint vào một tập tin thư viện mong muốn. Xem hình: 47
- Có nghĩa là chép Footprint có tên VIDU vào thư viện có tên là BGA.LLB cất trong thư mục C: Proram Files\Orcad\Layout\library Khi đã tạo xong một Fooprint có thể dùng ngay nó để đặt lên trang vẽ và dùng để hàn gắn linh kiện lên bảng mạch in. Như vậy bất kỳ lúc nào cũng có thể mở Library Manager để soạn Footprint mới theo đúng kích thước thật của linh kiện và rồi dùng nó trên bảng mạch in. Lưu ý: Trong quá trình làm việc mặc dù số lượng các footprint nhiều nhưng ta cũng cần nhớ một số dạng như sau để dễ khai báo: CLCC: IC dạng chip dán GBA: ma trận led: DIP100B: IC có hai hàng chân dạng chữ nhật DIP100T: IC có hai hàng chân dạng tròn JUMPER: linh kiện chỉ có hai hàng chân RELAY: Rơ le SIP: IC có một hàng chân TO: chia làm hai loại chính TO92 dạng vỏ thường (A1015, B562, C1815, D468, và TO220 dạng vỏ gắn giải nhiệt (A671, B688, C1061, D718) PC 104: các header. 3.2.4.3 Những chú ý khi tạo mới chân linh kiện 3.2.5 Một số thao tác cần thiết trước khi vẽ Layout Để vẽ các bảng mạch in dùng cho việc lắp ráp mạch. Có thể khởi từ một sơ đồ mạch điện nguyên lý được vẽ trong Capture. Sau đó chuyển vào Layout để vẽ bảng mạch in qua các khai báo trong tập tin Netlist như hình vẽ sau: Tóm tắt quá trình thực hiện: Bước 1: Mở Capture CIS để vẽ sơ đồ mạch nguyên lý: Bước 2: Tạo tập tin Netlist cho PCB Layout Bước 3: Mở Layout Plus để lấy ra các linh kiện đã có khai báo trong Netlist. Bước 4: Sắp xếp lại vị trí các kiểu chân. Bước 5: Chọn lớp dùng cho việc nối mạch (Mở trang Edit layer) Bước 6: Chọn cỡ đường nối cho các Net (mở trang Edit Nets) Bước 7: Chạy lệnh Auto Route để đặt các đường nối mạch theo các đường tiền nối Bước 8: Hoàn chỉnh bảng mạch in 48
- Electronic Engineer SmartRoute Electronic Engineer Advanced Autoroute CAPTURE CAPTURE LIB LAYOUT LIB Mechanical Engineer Ư FOOTPRINT VISUAL CADD LIBRARY VISUAL CADD DESIGN ENTRY DESIGN ENTRY DESIGN ENTRY Process Description 3.2.6 Thiết lập môi trường thiết kế 1. Mở Capture để vẽ sơ đồ mạch nguyên lý 2. Tạo tập tin Nestlist cho Layout 3. Mở Layout để lấy ra các linh kiện đã có khai báo trong Nestlist 4. Sắp xếp lại vị trí cho các kiểu chân 5. Chọn lớp dùng cho việc nối mạch (Edit Layer) 6. Chọn đường cỡ nối cho các Net (Edit Net) 7. Chạy lệnh Auto Route để đặt các đường nối mạch theo các đường tiền nối 8. Hoàn chỉnh bảng mạch in 3.2.2 Các trở ngại khi sử dụng và đặt cấu hình Khi đặt cấu hình cho mạch phải chú ý những vấn đề sau: - Vị trí linh kiện: đặc thù của từng linh kiện: kích thước, vị trí, có cần làm mát hay không thì phải tính toán đến tấm tản nhiệt.......... - Kích thước vị trí lắp đặt nguồn điện.... - Kích thước vị trí đi dây.... 3.2.7 Sắp xếp linh kiện trên board 3.2.7.1 Sắp xếp linh kiện bằng tay 3.2.7.2 Sắp xếp linh kiện tự động 3.2.8 Vẽ mạch 3.2.8.1 Vẽ tự động 3.2.8.2 Vẽ bằng tay Bước 1: Mở trang vẽ Layout Plus. Bước 2: Đặt đường bao định kích thước của bảng mạch Bước 3: Đặt lại vị trí của điểm gốc Datum. Bước 4: Tạo bảng ma trận để định vị cho các linh kiện trên bảng mạch Bước 5: Đặt các kiểu chân lên bảng ma trận 49
- Bước 6: Đặt các đường tiền nối qua các Pad hàn có liên hệ Bước 7: Mở trang Net để định lại kích cỡ của các đường nối mạch Bước 8: Mở trang Layer để chọn định lại lớp nối. Bước 9: Chạy lệnh Auto Route để đặt các đường nối lên các Pad hàn Bước 10: Biên soạn lại phần văn bản của các linh kiện. Bước 11: Hoàn chỉnh lại bảng mạch in Bước 12: Cho in bảng mạch in ra giấy can để kéo lụa phủ sơn lên bảng tráng đồng. Bước 1: Mở trang vẽ Layout Plus. Nhấp chuột lên tiêu hình Layout để mở trình vẽ các bảng mạch in Sau đó thấy hiện ra các giao diện như hình sau: Trên màn hình sẽ hiện ra cửa sổ để hỏi có cần các tập tin trợ giúp không? Các tập tin này có họ là .TPL (Templace) hay .TCH (Technic). Lúc này cứ chọn tập tin hỗ trợ Default.tch xong chọn (Open). Sẽ thấy hiện ra cửa sổ sau: Layout có hỏi nạp tập tin Netlist đã được khai báo trước chưa? Các tập tin này có họ là .MNL. Nếu như chưa có chuẩn bị các tập tin khai báo các linh kiện và các đường nối mạch qua các Pad hàn của linh liện. Nhấn phím Cancel để vào thẳng trang vẽ. Lúc này sẽ hiện ra trang vẽ Layout hiện ra như hình sau: 50
- Bước 2: Đặt đường bao định kích thước của bảng mạch Đặt đường biên của bảng mạch in với tiêu hình Sau khi chọn tiêu hình để vẽ đường bao, nhấp phải chuột chọn New. Lúc này con trỏ đổi qua dạng dấu +, lại nhấn phím phải chuột để mở cửa sổ như hình sau: Chọn mục Properties để biên soạn thuộc tính đường bao muốn vẽ. Trong bảng lần lượt chọn. Obstacle Type: Broad Outline Width: Kích cỡ khoảng 20 mil Obstscle Layer: Global layer Sau đó nhấn phím OK. Lúc này con trỏ có dạng +, chọn điểm đầu cuả hình chữ nhật rồi nhấn chuột xuống để có một khung hình chữ nhật dùng định kích cỡ của bảng mạch in. Đường bao sẽ có màu mặc định là màu vàng vì nó nằm trên lớp chung (Global Layer). Lúc này dùng tổ hợp Shift+Home để Zoom All (hiện ra tất cả các thành phần của bảng vẽ). Trên bảng vẽ cũng thấy điểm gốc của trang vẽ (vòng 51
- tròn nhỏ với hình chữ thập nằm ở tâm). Nó dùng xác định tọa độ của các kiểu chân trên trang vẽ (toạ độ X và Y). Bước 3: Đặt lại vị trí của điểm gốc Datum. Chọn Tool \Dimension\MoveDatun. Thông thường đặt điểm gốc với X=0 và Y=0 tại gốc phải phía dưới của hình chữ nhật dùng xách định kích cỡ của bảng mạch in. Lúc này tất cả các kiểu chân sẽ đặt trong vùng quy định của bảng mạch in đều sẽ có toạ độ X và Y dương, điều này sẽ tiện lợi hơn cho các tính toán vị trí của các kiểu chân sau này. Bước 4: Tạo bảng ma trận để định vị cho các linh kiện trên bảng mạch Giúp cho ta đặt thủ công các Footprint lên trang vẽ một cách chính xác. Chọn Tool\ Matrix\Select Tool Đầu tiên nhấn chuột đặt điểm đầu, bỏ chuột ra rồi kéo chuột để tạo một hình chữ nhật, nhấn chuột để xác định điểm cuối, bỏ chuột ra, sau đó kéo chuột để đặt các đường ngang dọc của một bảng ma trận, nhấn ESC để kết thúc. Khi đặt xong sẽ thấy trên trang vẽ có các đường carô phân ô, sau này các Footprint đều sẽ dính trên các nút quy định bởi các ma trận. Bước 5: Đặt các kiểu chân lên bảng ma trận Chọn tiêu hình , sau đó nhấp phải chuột chọn New lúc này hiện ra cửa sổ Add Component như hình sau: 52
- Nếu nhớ tên kiểu chân (Footprint) thì nhập tên vào ô trống. Còn không, chọn Footprint để mở cửa sổ thư viện của Layout. Lúc này giao diện hiện ra như sau: Chọn tên tập tin thư viện trong mục Libraries rồi hãy chọn tên của kiểu chân trong mục footprint, sẽ thấy trong ô đen bên phải hiện ra kiểu chân tương ứng với tên đã chọn. Nếu đồng ý thì nhấn phím OK, sau đó nhấp OK lần nữa để trở lại trang vẽ của Layout với kiểu chân dính lên con trỏ. Nháy chuột để đặt kiểu chân lên vùng vẽ. Lúc này có thể gõ phím R (Rotate) để cho quay kiểu chân. Cứ tuần tự làm như trên để lấy tất cả các kiểu chân đặt lên trang vẽ. Tiếp theo biên soạn các tên riêng của ký hiệu . Chọn tiêu hình , nháy chuột vào chữ và soạn lại theo ý của mình như R1 10K, C1 102..... Bước 6: Đặt các đường tiền nối qua các Pad hàn có liên hệ Chọn tiêu hình , nhấp phải chuột chọn , sau đó đặt con trỏ hình + vào chân linh kiện bắt đầu nối nhấp trái rồi kéo dài đoạn dây nối đến điểm nối tiếp theo. Nếu tại đó không còn kết nối với những linh kiện khác nữa thì nhấp phải chuột chọn , còn nếu muốn tiếp tục thì nhấp trái chuột vẽ tiếp những đường khác. Cứ thế sẽ hoàn chỉnh phần tiền nối. Bước 7: Mở trang Net để định lại kích cỡ của các đường nối mạch Chọn kích cỡ các đường đồng nối qua các Pad hàn) 53
- Chọn tiêu hình , chọn mục Net và sẽ thấy hiện ra trang quản lý các đường nối của bảng mạch in: Trong mục Width (Min Conn Max) của các đường nối có tên là NET chỉ lấy kích cỡ đường nối là 8 mil. Có thể chọn hết các mục này và nhấp chuột phải chọn Properties, cửa sổ Edit Net như hình sau: Nhập vào kích cỡ của các đường nối: Min Width: Kích cỡ đường nối nhỏ nhất Conn Width: Kích cỡ đường nối hiện dùng Max Width: Kích cỡ đường nối lớn nhất VD: Chọn định là 20mil, 30mil, 40 mil Nháy chuột trên phím OK sẽ thấy các kích cỡ ghi vào trang quản lý các đường nối như hình trên: Bước 8: Mở trang Layer để chọn định lại lớp nối (lớp hàn). Chọn tiêu hình , chọn mục Layer và sẽ thấy hiện ra trang quản lý các lớp của bảng vẽ mạch in: 54
- Nếu lớp nào muốn chọn thì sẽ là Routing, còn không chọn là Unused Routing VD: Chọn lớp TOP là Routing còn những lớp khác là Unused Routing thì sẽ chọn từ cột từ mục thứ 2 cho đến hết mục cuối cùng. Nhấp phải chuột chọn gặp cửa sổ như hình sau: Đánh dấu vào và chọn OK thì kết quả cho được là: Bước 9: Chạy lệnh Auto Route để đặt các đường nối lên các Pad hàn (Cho chạy chức năng nối mạch tự động) Chọn lệnh Auto>Auto Route>Broad Bước 10: Biên soạn lại phần văn bản của các linh kiện. Chọn Text Tool nhấp phải chuột rồi chọn New gặp cửa sổ Text Edit từ đó nhập nội dung cho bảng mạch in. Bước 11: Hoàn chỉnh lại bảng mạch in Lúc này có thể làm thêm một số phần cho bảng mạch hoàn chỉnh hơn như sửa lại các đường nối, phủ đồng lên các vùng trống, ghi thêm văn bản chú thích. Duyệt xem các lớp mạch. Gõ phím Backspace (Space bar) để cho ẩn tất cả, rồi gõ các phím số để duyệt xem các lớp của bảng mạch in. Gõ phím số 1 xem lớp Top, gõ phím số 2 xem lớp Bottom, gõ phím Shift +1 xem lớp Stop 55
- Sửa lại các đường nối, Chọn tiêu hình , sau đó muốn sửa lại đường nối nào thì nháy nhanh hai nhịp ngay trên các đường nối muốn sửa, hay trên các Pad nối mạch, Layout sẽ tự động sửa lại đường nối. Phủ đồng lên các vùng trống, Thực hiện như sau: Chọn tiêu hình sau đó di chuyển con trỏ đến điểm bắt đầu nhấp trái chuột sau đó kéo dài đoạn dây đến điểm tiếp theo nhấp trái chuột lần nữa cứ thế ta sẽ có một vòng khép kín, nhấp trái chuột lần nữa cứ thế ta sẽ có một vòng khép kín, nhấp phải chuột chọn lúc này sẽ thấy hiện ra cửa sổ Trong Obstacle Type chọn Copper pour (đổ đồng vào mạch) Trong Obstacle Layer chọn lớp Bottom (có màu đỏ) Cỡ đường kẻ Width có thể lấy 10mil, hay một số khác... Sau khi làm xong trở lại trang vẽ để phủ đồng lên bảng mạch in, lớp phủ đồng sẽ không dính vào các đường mạch đồng khác. Bước 12: Cho in bảng mạch in ra giấy can để kéo lụa phủ sơn lên bảng tráng đồng. Chọn File\Print\Plot cửa sổ lệnh in hiện ra như sau: Keep Drill Holse Open nếu muốn hiện ra các lỗ khoan ngay tâm của các Pad hàn Force Black & White nếu muốn chuyển tất cả ra dạng trắng và đen Center on Page nếu muốn cho in ngay giữa trang giấy. Rotation (CCW) đánh dấu để cho quay trang in theo góc. Chọn xong nhấn OK để in. Lưu ý: Khi in trình Layout sẽ cho in tất cả mọi thứ đang cho mở trên màn hình. Vậy nếu chỉ muốn in một thành phần duy nhất thôi thì tất cả các thành phần khác phải cho tắt. Cách tắt: Gõ phím số để chọn lớp, rồi gõ dấu phím để tắt lớp đó, nếu gõ phím dấu lần nữa là cho mở lại lớp đã chọn. Thông thường người ta sẽ cho in ra hai lớp chính đó là: Lớp đường nối mạch (tức lớp Bottom, hãy gõ phím số 2) cũng lúc này phải cho tắt các lớp khác. Lớp các hình gợi ý (tức trên lớp SSTOP, hãy gõ phím Shift +1 tức 21) cũng lúc này phải cho tắt các lớp khác. Đến đây chúng ta đã có cái nhìn khái quát về công việc làm bảng mạch in dùng cho việc hàn ráp các sơ đồ mạch điện. 3.2.9 Hoàn thiện bản mạch 3.2.9.1 Chèn một đoạn text vào mạch in 3.2.9.2 Phủ mass cho mạch in 3.2.10 In mạch Layout BÀI THỰC HÀNH 1: MẠCH NGUỒN ỔN ÁP DÙNG 7812 Bước 1: Mở Capture CIS để vẽ sơ đồ mạch nguyên lý: Bước 2: Tạo tập tin Netlist cho PCB Layout Bước 3: Mở Layout Plus để lấy ra các linh kiện đã có khai báo trong Netlist. Bước 4: Sắp xếp lại vị trí các kiểu chân. Bước 5: Chọn lớp dùng cho việc nối mạch (Mở trang Edit layer) 56
- Bước 6: Chọn cỡ đường nối cho các Net (mở trang Edit Nets) Bước 7: Chạy lệnh Auto Route để đặt các đường nối mạch theo các đường tiền nối Bước 8: Hoàn chỉnh bảng mạch in THỰC HÀNH: Bước 1: Mở Capture CIS để vẽ sơ đồ mạch nguyên lý: Chọn Start/Programs/Orcad Family Release/Capture Trên màn hình xuất hiện: Từ cửa sổ làm việc chọn file/new/project/xuất hiện: Tại khung Name nhập tên bản vẽ Ví dụ: nhập vào VIDU Tại khung Location chọn đường dẫn cho thư mục mà tên bản vẽ được gửi vào Ví dụ: chọn D:\tam Đánh dấu vào Schematic Chọn OK Để lấy linh kiện nhấp chuột vào biểu tượng Place Part trên thanh công cụ Hộp thoại Place Part xuất hiện, tiến hành lấy IC 7812 trong thư mục Regulator như hình sau: Nhấp chuột chọn OK, tại con trỏ xuất hiện hình dạng IC, di chuyển con trỏ đến vị trí thích hợp rồi nhấp chuột. Để kết thúc viện chọn linh kiện này hãy nhấp chuột vào biểu tượng Select hình mũi tên trên thanh công cụ. Vì IC 7812 có sơ đồ chân trong thư viện khác với sơ đồ chân trong thực tế nên phải sửa lại bằng cách nhấp chuột vào linh kiện (đổi màu) rồi nhấp phải chuột chọn (Edit part). Lúc này trên màn hình chỉ xuất hiện hình dạng IC7812 ta chọn chân bỏ trống còn lại nhấp phải chuột chọn Edit Propertes. Như hình sau: Trên màn hình xuất hiện hộp thoại Pin properties và ta sẽ lần lượt chọn như hình vẽ sau: Sau khi sửa chữa xong, đóng cửa sổ bằng cách nhấp chuột vào biểu tượng Close có hình chữ X ở góc bên phải cửa sổ. Trên màn hình xuất hiện hộp thoại: Nếu muốn chấp nhận sự thay đổi thì chọn còn không thì chọn . Sau khi thay đổi xong IC có dạng sau: Để tiếp tục chọn thêm linh kiện : Vào thư viện Discrete lần lượt lấy ra cầu Diode (BR805D), tụ điện phân cực (CAP NP) và nhấp chuột tại những vị trí khác nhau để chọn vị trí, số lượng linh kiện. Vào thư viện lấy ra cổng nối CON2 đặt ở ngõ vào và ra của mạch. Vào biểu tượng ở khung Symbol chọn rồi chọn OK. Con trỏ chuột xuất hiện hình dạng chân masse, di chuyển đến những vị trí thích hợp rồi đặt. 57

CÓ THỂ BẠN MUỐN DOWNLOAD
-

Giáo trình vẽ và thiết kế mạch điện chương trình Eagle
 54 p |
54 p |  737
|
737
|  331
331
-

Giáo trình vẽ và thiết kế mạch điện
 54 p |
54 p |  562
|
562
|  196
196
-
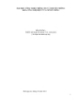
Bài giảng Thiết kế mạch logic và analog - ĐH CNTT và Truyền thông
 82 p |
82 p |  177
|
177
|  46
46
-

Bài giảng Thiết kế mạch logic: Chương 5
 62 p |
62 p |  157
|
157
|  19
19
-

Bài giảng Thiết kế mạch logic: Chương 6
 15 p |
15 p |  95
|
95
|  12
12
-

Bài giảng Thiết kế hệ thống điều khiển điện – khí nén – thủy lực – theo phương pháp tầng
 51 p |
51 p |  23
|
23
|  11
11
-

Bài giảng Thiết kế hệ thống vi xử lý: Chương 2 - Nguyễn Hồng Quang
 32 p |
32 p |  120
|
120
|  9
9
-

Bài giảng Thiết kế mạch điện tử: Phần 1 - Trường Đại học Thái Bình
 37 p |
37 p |  19
|
19
|  6
6
-
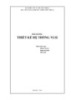
Bài giảng Thiết kế hệ thống VLSI: Phần 1
 98 p |
98 p |  54
|
54
|  6
6
-

Bài giảng Thiết kế mạch logic: Chương 1 và 2
 28 p |
28 p |  119
|
119
|  5
5
-

Bài giảng Thiết kế logic số: Lecture 1 - TS. Hoàng Văn Phúc
 45 p |
45 p |  70
|
70
|  4
4
-

Bài giảng Thiết kế mạch logic và analog – ĐH Công nghệ Thông tin & Truyền Thông
 82 p |
82 p |  25
|
25
|  4
4
-

Đề cương bài giảng Thiết kế mô phỏng - Trường CĐ Kinh tế - Kỹ thuật Vinatex TP. HCM
 50 p |
50 p |  20
|
20
|  4
4
-

Bài giảng Thiết kế mạch logic: Chương 4
 28 p |
28 p |  145
|
145
|  4
4
-

Bài giảng Thiết kế mạch logic: Chương 3
 21 p |
21 p |  84
|
84
|  4
4
-

Bài giảng Thiết kế mạch số dùng HDL - Chương 1: Phương pháp luận thiết kế vi mạch số
 24 p |
24 p |  20
|
20
|  2
2
-

Bài giảng Thiết kế mạch số dùng HDL - Chương 2: Thiết kế mạch luận lý tổ hợp
 45 p |
45 p |  16
|
16
|  2
2
Chịu trách nhiệm nội dung:
Nguyễn Công Hà - Giám đốc Công ty TNHH TÀI LIỆU TRỰC TUYẾN VI NA
LIÊN HỆ
Địa chỉ: P402, 54A Nơ Trang Long, Phường 14, Q.Bình Thạnh, TP.HCM
Hotline: 093 303 0098
Email: support@tailieu.vn









