
Bài giảng Thiết kế mạch điện tử: Phần 1 - Trường Đại học Thái Bình
lượt xem 6
download
 Download
Vui lòng tải xuống để xem tài liệu đầy đủ
Download
Vui lòng tải xuống để xem tài liệu đầy đủ
Bài giảng Thiết kế mạch điện tử: Phần 1 được biên soạn gồm các nội dung chính sau: Cài đặt phần mềm ORCAD 9.2; Vẽ mạch nguyên lí bằng ORCAD CAPTURE CIS. Mời các bạn cùng tham khảo!
Bình luận(0) Đăng nhập để gửi bình luận!
Nội dung Text: Bài giảng Thiết kế mạch điện tử: Phần 1 - Trường Đại học Thái Bình
- TRƯỜNG ĐẠI HỌC THÁI BÌNH KHOA ĐIỆN - ĐIỆN TỬ BÀI GIẢNG THIẾT KẾ MẠCH ĐIỆN TỬ Thái Bình, tháng 6 năm 2019 1
- Mục lục Trang Chương 1: Cài đặt phần mềm ORCAD 9.2 1 Chương 2: Vẽ mạch nguyên lí bằng ORCAD CAPTURE CIS 5 2.1 Tổng quan về Orcad Capture 5 2.2 Vẽ mạch nguyên lý bằng Orcad Capture 7 2.2.1 Khởi động Orcad Capture 10 2.2.2 Tạo một project mới 12 2.2.2.1 Tạo Project mới 12 2.2.2.2 Thiết lập kích thước và cài đặt ban đầu cho bản vẽ 15 2.2.2.3 Các đối tượng làm việc 20 2.2.3 Các phím tắt và từ khóa trong OrCAD Capture 25 2.2.3.1 Phím tắt 25 2.2.3.2 Từ khóa tìm kiếm nhanh linh kiện 27 2.2.4 Vẽ sơ đồ nguyên lý 30 2.2.4.1 Tìm kiếm và chọn linh kiện 31 2.2.4.2 Vẽ mạch cụ thể 32 2.2.4.3 Sắp xếp linh kiện 33 2.2.5 Kiểm tra lỗi sơ đồ nguyên lý 35 2.2.6 Tạo file netlist 37 2.3 Tạo thư viện linh kiện mới trong OrCAD Capture 37 2.3.1 Giới thiệu 38 2.3.2 Các bước tạo linh kiện mới 39 2.3.2.1 Tìm datasheet 40 2.3.2.2 Tiến hành tạo linh kiện 41 2.3.2 Vẽ đường bao và lưu linh kiện 42 2.4 Chỉnh sửa linh kiện 42 2.4.1 Đặt vấn đề 43 2.4.2 Tiến hành chỉnh sửa 44 2.4.3 Lưu linh kiện vừa chỉnh sửa 45 Chương 3. Vẽ mạch in với OrCAD Layout 45 3.1 Tổng quan về phần mềm OrCAD Layout 46 3.2 Vẽ mạch in với OrCAD Layout 47 3.2.1 Khởi động OrCAD Layout 48 3.2.2 Một số lệnh cơ bản 49 3.2.2.1 File 50 3.2.2.1.1 Open 51 3.2.2.1.2 Import 52 3.2.2.1.3 Export 53 3.2.2.2 Tools 54 3.2.2.2.1 Library Manager 54 3.2.2.2.2 OrCAD Capture 55 3.2.3 Tạo bản thiết kế mới 56 3.2.3.1 Liên kết Footprint 57 3.2.3.1.1 Một số footprint thông dụng 58 3.2.3.1.2 Liên kết đến footprint 59 3.2.4 Footprint trên board mạch 60 3.2.4.1 Chỉnh sửa footprint 61 2
- 3.2.4.2 Tạo mới chân linh kiện 62 3.2.4.3 Những chú ý khi tạo mới chân linh kiện 63 3.2.5 Một số thao tác cần thiết trước khi vẽ Layout 68 3.2.6 Thiết lập môi trường thiết kế 68 3.2.7 Sắp xếp linh kiện trên board 68 3.2.7.1 Sắp xếp linh kiện bằng tay 68 3.2.7.2 Sắp xếp linh kiện tự động 68 3.2.8 Vẽ mạch 69 3.2.8.1 Vẽ tự động 64 3.2.8.2 Vẽ bằng tay 65 3.2.9 Hoàn thiện bản mạch 66 3.2.9.1 Chèn một đoạn text vào mạch in 67 3.2.9.2 Phủ mass cho mạch in 67 3.2.10 In mạch Layout 67 Chương 4. Mô phỏng với Pspice A/D 70 4.1 Tổng quan về phần mêm mô phỏng Pspice 71 4.1.1 Giới thiệu về Pspice 72 4.1.2 Các tính năng của Pspice 73 4.2 Các bước tiến hành mô phỏng và phân tích mạch điện 74 4.3 Thiết kế mạch bằng Capture 74 4.3.1 Tạo 1 Project mới 75 4.3.2 Hoàn thiện bản vẽ 75 4.4 Phân tích và mô phỏng 75 4.4.1 Xác định kiểu phân tích và mô phỏng 75 4.4.2 Thực hiện mô phỏng 75 Chương 5. Một số bài tập 75 5.1 Mạch nguồn 75 5.1.1 Sơ đồ nguyên lý 76 5.1.2 Sơ đồ mạch in 77 5.1.2.1 Sắp xếp linh kiện 78 5.1.2.2 Vẽ mạch 79 5.2 Mạch nạp STK200/300 80 5.2.1 Sơ đồ nguyên lý 80 5.2.2 Sơ đồ mạch in 81 5.2.2.1 Sắp xếp linh kiện 82 5.2.2.2 Vẽ mạch 83 5.3 Mạch nạp AVR USB 910 85 5.3.1 Sơ đồ nguyên lý 85 5.3.2 Sơ đồ mạch in 86 5.3.2.1 Sắp xếp linh kiện 87 5.3.2.2 Vẽ mạch 88 5.4 Mạch điều khiển tải bằng âm thanh 95 5.4.1 Sơ đồ nguyên lý 95 5.4.2 Sơ đồ mạch in 96 5.4.2.1 Sắp xếp linh kiện 97 5.4.2.2 Vẽ mạch 98 5.5 Mạch đồng hồ số đơn giản 110 5.5.1 Sơ đồ nguyên lý 111 5.5.2 Sơ đồ mạch in 112 3
- 5.5.2.1 Sắp xếp linh kiện 113 5.5.2.2 Vẽ mạch 114 5.6. Mạch dùng Relay bảo vệ dòng một pha 115 5.6.1 Sơ đồ nguyên lý 115 5.6.2 Sơ đồ mạch in 116 5.6.2.1 Sắp xếp linh kiện 117 5.6.2.2 Vẽ mạch 118 Ôn tập 4
- CHƯƠNG I: CÀI ĐẶT ORCAD VÀ GIỚI THIỆU VỀ CAPTURE $1.1. Cách cài đặt phần mềm Orcad Chạy trực tiếp file Setup.exe trong computer của bạn hoặc từ đĩa CDROM, ấn NEXT liên tục đến đoạn: Chọn như hình vẽ rồi chọn NEXT, tiếp tục màn hình xuất hiện: Gõ chữ cái từ bàn phím theo bảng chữ cái từ a đến j Màn hình xuất hiện: 5
- Sau khi cài xong, bạn nhớ copy các file trong thư mục Crack vào C:\Program Files\Orcad. Rồi chạy file PDXOrCAD.exe Màn hình sẽ xuất hiện: Như các bạn thấy hướng dẫn khi chạy file Crack này rồi đó: Các bạn phải thoát khỏi chương trình Orcad nếu nó đang chạy. Các bạn nhớ thay đổi đường dẫn ở phần Directory là: C:\Program Files\Orcad\. Rồi ấn Apply. Làm tương tự như trên với thư mục Capture và Layout 6
- CHƯƠNG 2: VẼ MẠCH NGUYÊN LÝ BẰNG ORCAD CAPTURE CIS 2.1 Tổng quan về Orcad Capture Dưới sự hỗ trợ của máy tính, công việc thiết kế mạch ngày càng trở nên dễ dàng hơn. Để thiết kế một mạch nguyên lý trên ORCAD chúng ta có thể thực hiện bằng Orcad Capture 2.2 Vẽ mạch nguyên lý bằng Orcad Capture 2.2.1 Khởi động Orcad Capture Start→ Programs→ Orcad Family Release 9.2→ Capture Vào vùng làm việc của Capture chọn File/New hoặc Open Nếu chọn: Project: dùng liên thông với các phần mềm điện tử khác Design: dùng vẽ các sơ đồ mạch điện Library: dùng mở trang biên soạn các thư viện Lúc này sẽ có trang làm việc như hình sau: Khởi động Orcad Capture : 7
- Chạy file: Capture.exe hoặc nhấp double click chuột vào biểu tượng Capture trên Desktop của Window (Start →All Programs →Orcad Family Release 9.2 → Capture ) Khi bắt đầu vẽ một Schematic chúng ta nên chọn menu Options/ Preference đặc các thuộc tính tuỳ chọn riêng cho người thiết kế về màu sắc hiển thị của Wire, Pin ... toạ độ lưới vẽ trong trang thiết kế mạch nguyên lý. Khi chúng ta chọn Options/ Preference từ menu lệnh chúng ta sẽ thấy hộp hội thoại như sau xuất hiện Preperence với mục đích cài đặt các thành phần thiết yếuchương trình Capture. Những thành phần màchúng ta cài đặt sẽ ảnh hưởng đến cách xử lýcủa những chương trình và được lưu trong tập tin CAPTURE.INI Chọn lớp Colors/Print: Hiện những gam màu để gán cho các ừng dối tượng trong trang sơ đồ mạch nguyên ý như: màu nền 8
- của background, pin linh kiện, Bus, đường kết nối các thành phần, lưới vẽ, DRC maker, giá trị linh kiện, wire, text ... Chọn lớp Grid Display: Cho hiện hoặc không cho hiện thị các ô lưới được thể hiện bằng những dấu chấm trong các rang thiết kế mạch nguyên lý hoặc sửa đổi linh kiện. Mục đích của lưới để cho chúng ta đặt linh kiện cũng như sắp xếp chúng sao cho hợp lý và chính xác nhất. Tạo một New: Project: File → New → Project Thư mục để lưu Project Khi tạo một Project mới chúng ta bắt buột phải ghi tên của Project vào trong Name và phải chọn thư mục để lưu Project đó. Còn nếu muốn mở một Project đã thiết kế rổi chúng ta vào : File → Open → Project... chúng ta sẽ thấy một hộp hội thoại xuất hiện để cho chúng ta chọn file cần mở. b. Giao diện chính của Orcad Capture. Sau khi chúng ta tạo một Project mới (hoặc mở một Project đã tồn tại) thì chúng ta sẽ thấy một giao diện của OrCad Capture như sau: 9
- Do OrCad là phần mềm chạy trên hệ điều hành Window giống như các phần mềm ứng dụng khác. Để học nhanh chương trình ứng dụng này đòi hỏi sinh viên phải có kiến thức vể tin học mà đặc biệt là hệ điều hành Window. Sau đây chúng ta sẽ tìm hiểu về chương trình ứng dụng này. Cũng giống như các chương trình ứng dụng khác chạy trên hệ điều hành Window, nên chúng ta có thể nhấp chuột phải là chúng ta có thể thực hiện hầu hết các đặc tính cơ bản, các chức năng cơ bản của chúng và chúng ta đã thấy ở trên. 10
- Thanh công cụ chính 1 Vùng vẽ Thanh công cụ chính 2 Ý nghĩa của các tiêu hình trên thanh công cụ chính 1: Create: dùng tạo ra các trang vẽ mới Open: Mở lại các trang vẽ đã có trên đĩa Save: Cho chép lại trang vẽ hiện dùng vào đĩa Print: Cho in các bản vẽ Copy: Paste: 11
- Redo: Chọn lại thao tác sau cùng Undo: Cho lấy lại các thao tác trước nó Cache: Các linh kiện có lưu trong vùng nhớ tạm Zoom in: Phóng lớn các trang vẽ Zoom out: Thu nhỏ các trang vẽ Zoom to region: Chỉ phóng to vùng được chọn Zoom to all: Cho hiện hết các thành phần có trên trang vẽ Annotate: Ghi mã số thứ tự lên các linh kiện Back Annotate : Tái ghi lại các mã số trên linh kiện Design Rule Check: Mở lại chức năng kiểm tra lỗi trên các trang vẽ Create Netlist: Cho tạo tập tin trong đó khai báo các đặc tính của mạch Cross Reference: Tạo các thông báo về mạch điện Bill of Material: Tạo các bảng kê khai báo các linh kiện dùng trong mạch điện Snap to Grid: Tắt hay mở tính năng dính hay không dính trên các điểm lưới Project Manager: Trở lại trang quản lý các tập tin của bản vẽ Help Topics: Cho gọi phần trợ giúp Ý nghĩa của các tiêu hình trên thanh công cụ chính 2: Select: Vào mode chọn, nháy chuột lên các linh kiện để chọn Place Part: Cho mở cửa sổ để chọn linh kiện có trong thư viện Wire: Chọn nối mạch, đặt đường nối qua các chân của linh kiện Place Net alias: đặt nhãn cho đường dây nối vào các bó nối Place bus: vẽ các bó nối Place Junction: đặt điểm giao nhau của các dây nối Đặt đường xiên 450 so với đường Bus (đường dẫn vào và ra các bó nối) Place Power: đặt đường nguồn Place Ground: Đặt đường nối đất Place Hierarchical: đặt khối chữ nhật thay thế cho một sơ đồ mạch điện Place Port: Đặt các cổng vào hay ra trên các khối chữ nhật Place Pin: Đặt các chân trên các khối chữ nhật Place Off page connection: đặt các ký hiệu nối mạch bên ngoài trang vẽ Place No Connect: Xác định các chân linh kiện bỏ trống Place Line: Dùng vẽ hình dạng đường thẳng Place Polyline: Dùng vẽ các hình đóng kín tạo bởi nhiều đoạn thẳng Place Rectangle: Dùng vẽ các hình chữ nhật hay hình vuông Place Ellipse: Dùng vẽ các hình tròn hay hình tròn dẹp Place Art: Dùng vẽ các cung tròn Place Text: Dùng nhập văn bản vào trang vẽ (thêm phần chú thích vào trang vẽ) 12
- Cách thực hiện các tiêu hình trên thanh công cụ chính 2: Place Part: Cho mở cửa sổ để chọn linh kiện có trong thư viện 13
- 14
- 15
- 16
- 17
- 18
- 19
- 20

CÓ THỂ BẠN MUỐN DOWNLOAD
-

Giáo trình vẽ và thiết kế mạch điện chương trình Eagle
 54 p |
54 p |  737
|
737
|  331
331
-

Giáo trình vẽ và thiết kế mạch điện
 54 p |
54 p |  562
|
562
|  196
196
-
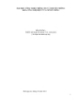
Bài giảng Thiết kế mạch logic và analog - ĐH CNTT và Truyền thông
 82 p |
82 p |  177
|
177
|  46
46
-

Bài giảng Thiết kế mạch logic: Chương 5
 62 p |
62 p |  157
|
157
|  19
19
-

Bài giảng Thiết kế mạch logic: Chương 6
 15 p |
15 p |  95
|
95
|  12
12
-

Bài giảng Thiết kế hệ thống điều khiển điện – khí nén – thủy lực – theo phương pháp tầng
 51 p |
51 p |  23
|
23
|  11
11
-

Bài giảng Thiết kế hệ thống vi xử lý: Chương 2 - Nguyễn Hồng Quang
 32 p |
32 p |  120
|
120
|  9
9
-

Bài giảng Thiết kế mạch điện tử: Phần 2 - Trường Đại học Thái Bình
 81 p |
81 p |  15
|
15
|  8
8
-
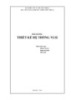
Bài giảng Thiết kế hệ thống VLSI: Phần 1
 98 p |
98 p |  54
|
54
|  6
6
-

Bài giảng Thiết kế mạch logic: Chương 1 và 2
 28 p |
28 p |  119
|
119
|  5
5
-

Bài giảng Thiết kế logic số: Lecture 1 - TS. Hoàng Văn Phúc
 45 p |
45 p |  70
|
70
|  4
4
-

Bài giảng Thiết kế mạch logic và analog – ĐH Công nghệ Thông tin & Truyền Thông
 82 p |
82 p |  25
|
25
|  4
4
-

Đề cương bài giảng Thiết kế mô phỏng - Trường CĐ Kinh tế - Kỹ thuật Vinatex TP. HCM
 50 p |
50 p |  20
|
20
|  4
4
-

Bài giảng Thiết kế mạch logic: Chương 4
 28 p |
28 p |  145
|
145
|  4
4
-

Bài giảng Thiết kế mạch logic: Chương 3
 21 p |
21 p |  84
|
84
|  4
4
-

Bài giảng Thiết kế mạch số dùng HDL - Chương 1: Phương pháp luận thiết kế vi mạch số
 24 p |
24 p |  20
|
20
|  2
2
-

Bài giảng Thiết kế mạch số dùng HDL - Chương 2: Thiết kế mạch luận lý tổ hợp
 45 p |
45 p |  16
|
16
|  2
2
Chịu trách nhiệm nội dung:
Nguyễn Công Hà - Giám đốc Công ty TNHH TÀI LIỆU TRỰC TUYẾN VI NA
LIÊN HỆ
Địa chỉ: P402, 54A Nơ Trang Long, Phường 14, Q.Bình Thạnh, TP.HCM
Hotline: 093 303 0098
Email: support@tailieu.vn









