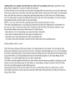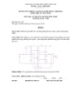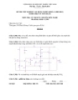Bài viết này hướng dẫn các bạn vẽ một cái chai
284
lượt xem 112
download
lượt xem 112
download
 Download
Vui lòng tải xuống để xem tài liệu đầy đủ
Download
Vui lòng tải xuống để xem tài liệu đầy đủ
Bài viết này hướng dẫn các bạn vẽ một cái chai có dạng như sau 1. Dùng lệnh Extrude dựng một bề mặt trụ ∅90x55 như hình 2. Tạo một mặt phẳng mới bằng cách Offset mặt TOP xuống phía dưới 20 3. Dùng lệnh Fill (Edit Fill) để tạo một hình tròn có đường kính ∅15 trên mặt DTM1 4. Tạo phần đáy chai bằng lệnh Variable section sweep như sau - Click nút lệnh - Chọn đường viền của vòng tròn nhỏ làm quĩ đạo gốc (khi chọn, ProE chỉ chọn có 1 nữa đường tròn nên bạn...
Chủ đề:
Bình luận(0) Đăng nhập để gửi bình luận!

CÓ THỂ BẠN MUỐN DOWNLOAD