
Báo cáo: Tìm hiểu mức sử dụng một ứng dụng cụ thể so sánh với phần mềm tương đương trong bộ Microsoft Office - ĐH KHTN TP.HCM
lượt xem 10
download
 Download
Vui lòng tải xuống để xem tài liệu đầy đủ
Download
Vui lòng tải xuống để xem tài liệu đầy đủ
Open Office Writer là một phần mềm xử lý văn bản hiện đại và có mọi thứ mà người dùng mong chờ, nó đơn giản là một bản ghi nhớ nhanh, nhưng chưa đủ hoàn thiện những chức năng hoàn chỉnh với nội dung, biểu đồ, các chỉ số,… Mời các bạn cùng tham khảo nội dung bài Báo cáo Tìm hiểu mức sử dụng một ứng dụng cụ thể so sánh với phần mềm tương đương trong bộ Microsoft Office để hiểu hơn về vấn đề này.
Bình luận(0) Đăng nhập để gửi bình luận!
Nội dung Text: Báo cáo: Tìm hiểu mức sử dụng một ứng dụng cụ thể so sánh với phần mềm tương đương trong bộ Microsoft Office - ĐH KHTN TP.HCM
- [Type here] ĐẠI HỌC KHOA HỌC TỰ NHIÊN – ĐHQG TP.HCM KHOA CÔNG NGHỆ THÔNG TIN NHẬP MÔN CÔNG NGHỆ THÔNG TIN 1 BÁO CÁO TÌM HIỂU MỨC SỬ DỤNG MỘT ỨNG DỤNG CỤ THỂ SO SÁNH VỚI PHẦN MỀM TƯƠNG ĐƯƠNG TRONG BỘ MICROSOFT OFFICE THỰC HIỆN: NHÓM 7 – ITPOWER Page 1
- [Type here] HỒ CHÍ MINH, THÁNG 12 NĂM 2014 Page 2
- Mục Lục DANH MỤC HÌNH ẢNH 3
- Tìm hiểu ứng dụng office cụ thể 1. APACHE OPENOFFICE WRITER VS WORD 2. Giới thiệu: 3. Open Office Writer: Open Office Writer là một phần mềm xử lý văn bản hiện đại và có mọi thứ mà người dùng mong chờ. Nó đơn giản là một bản ghi nhớ nhanh, nhưng chưa đủ hoàn thiện những chức năng hoàn chỉnh với nội dung, biểu đồ, các chỉ số,… 4. Microsoft Word: Microsoft Word, còn được biết đến với tên khác là Winword, là một công cụ soạn thảo văn bản khá phổ biển hiện nay của công ty phần mềm nổi tiếng Microsoft. Nó cho phép người dùng làm việc với văn bản thô (text), các hiệu ứng như phông chữ, màu sắc, cùng với hình ảnh đồ họa (graphics) và nhiều hiệu ứng đa phương tiện khác (multimedia) như âm thanh, video khiến cho việc soạn thảo văn bản được thuận tiện hơn. Ngoài ra cũng có các công cụ như kiểm tra chính tả, ngữ pháp của nhiều ngôn ngữ khác nhau để hỗ trợ người sử dụng. Các phiên bản của Word thường lưu tên tập tin với đuôi là .doc hay .docx. Hầu hết các phiên bản của Word đều có thể mở được các tập tin văn bản thô (.txt) và cũng có thể làm việc với các định dạng khác, chẳng hạn như xử lý siêu văn bản (.html), thiết kế trang web. 5. Cài đặt: 1. Open Office Writer: Bước 1: Vào http://www.openoffice.org. Bước 2: Chọn I want to download Apache OpenOffice. Màn hình hiển thị như sau: Page 4
- Tìm hiểu ứng dụng office cụ thể Bước 3: Chọn Download full installtation và bắt đầu download. Bước 4: Sau khi download xong, tiến hành chạy chương trình. Kích vào Tiến, ở hộp thoại tiếp theo, tại Thư mục đích, chọn đường dẫn, sau đó chọn Giải nén. Sau khi giải nén xong, trong hộp thoại mới, chọn Tiếp theo (3 lần), sau đó chọn Cài đặt. Page 5
- Tìm hiểu ứng dụng office cụ thể Cuối cùng, chọn Kết thúc để hoàn tất cài đặt, vậy là bạn đã tải và cài đặt thành công Apache Open Office. Kích đôi vào biểu tượng trên màn hình, giao diện hiện ra như sau: Chọn Tài liệu văn bản, giao diện của Open Office Writer như sau: Page 6
- Tìm hiểu ứng dụng office cụ thể Cuối cùng, thực hiện soạn thảo văn bản. 2. Microsoft Word: Tải về MS Office Word và cài đặt: Dưới đây là phiên bản 2013, đối với các phiên bản khác, các bạn tìm hiểu thêm. Đầu tiên, bạn truy cập trang web Microsoft Office Preview và nhấn Sign Up > Try Now để đăng ký dùng thử Office 2013 như trên. Tại trang tiếp theo, bạn nhấp vào liên kết Language and install options (dưới nút Install màu xanh) để tùy chọn hóa phiên bản cài đặt (64bit hoặc 32bit). Page 7
- Tìm hiểu ứng dụng office cụ thể Chọn phiên bản phù hợp cho máy mình và nhấn Install để tải về tập tin cài đặt trực tuyến (
- Tìm hiểu ứng dụng office cụ thể Word: 1. Xem: Word có bốn cách xem (dựa trên từng phiên bản) gồm: + Bình thường: Là cách xem được đề xuất (bởi Microsoft) để thực hiện hầu hết việc gõ và chỉnh sửa. Writer không có cách xem tương ứng. + Dàn trang thường hoặc trang in: Cách này sẽ thể hiện tài liệu (hầu như) khi nó sẽ được in ra. Cách này tương ứng gần nhất với cách xem Dàn trang in trong Writer. + Dàn trang trực tuyến: Về lý thuyết, cách xem này thể hiện tài liệu như khi xem trực tuyến. Cách xem tương ứng trong Writer là lựa chọn xem Dàn trang web. Để vào xem cách này, chọn Xem => Dàn trang web. + Xem dàn bài: Để làm việc với cấu trúc đề mục. Writer có Điều hướng, sẽ được chi tiết ở phần . Writer cũng có cách xem nguồn HTML chỉ thể hiện khi chỉnh sửa một tài liệu HTML. Để vào xem cách này, chọn Xem => Nguồn HTML. Khi mã trường được bật lên, Writer hiển thị ít thông tin về trường hơn Word. Để có thông tin chi tiết, bấm chuột phải vào trường => Trường (hoặc chọn trường => Chỉnh sửa => Trường). 7. Thanh trạng thái: Thanh trạng thái trong Writer tương tự như trong Word trừ việc nó không thể hiện vị trí hiện thời của con trỏ trên trang (số dòng và số ký tự ngang). Tuy nhiên nó thể hiện vị trí trong một bảng khi định dạng kiểu bảng tính, ví dụ Ô trên cùng bên trái = A1. 8. Điều hướng: Word không có khái niệm tương tự Điều hướng như Writer, và theo ý kiến tác giả, đây là một công cụ hữu dụng đáng để dành thời gian học hỏi thêm. Để bắt đầu Điều hướng, nhấn F5 hoặc bấm vào biểu tượng Điều hướng trên thanh công cụ Chuẩn. Để có mô tả chi tiết hơn về chức năng của từng nút, nhấn Shift + F1 và lướt con trỏ qua các nút. Đầu đề ở phía trên cùng hộp danh mục trong Điều hướng tương ứng gần nhất với chế độ Xem dàn bài của Word. Khi kích hoạt Hộp danh mục, sẽ có một hộp danh sách thả ở cuối điều hướng. Với hộp danh sách này bạn có thể chọn bất kỳ tài liệu Writer nào đang mở để có thể kéo và thả nội dung của chúng. Chế độ thả được xác định bằng nút Chế độ rê sẽ quyết định điều gì xảy ra khi thả vùng lựa chọn. Bấm vào mũi tên thả cạnh nút Chế độ rê để xem các lựa chọn sẵn có (Chèn bằng: Siêu liên kết, Liên kết, hoặc Bản sao). 9. Các phím tắt: Bảng 1. Các phím tắt chính mặc định khác nhau của Word và Writer (chưa đầy đủ) Chức năng Phím tắt chuẩn của Phím tắt chuẩn của Writer Page 9
- Tìm hiểu ứng dụng office cụ thể Word Gạch dưới các từ không Ctrl + Shift + W Không có tương ứng chuẩn dấu cách Thay đổi kích cỡ font Ctrl + Shift + P Không có tương ứng chuẩn Từ đồng nghĩa Shift + F7 Ctrl + F7 Hiển thị/giấu các ký tự Ctrl + Shift + * Ctrl + F10 không in Thụt lề treo Ctrl + T Không có tương ứng chuẩn Thụt lề không treo Ctrl + Shift + T Không có tương ứng chuẩn Thụt lề Ctrl + M Không có tương ứng chuẩn Không thụt lề Ctrl + Shift + M Không có tương ứng chuẩn Chỉ số trên Ctrl + Shift + = Ctrl + Shift + P Chỉ số dưới Ctrl + = Ctrl + Shift + B Xóa bỏ định dạng ký tự Ctrl + Space Bấm chuột phải => Default Xóa bỏ định dạng đoạn văn Ctrl + Q Bấm chuột phải => Default Nhảy tới điểm chỉnh sửa Cần phải dùng trình nhắc Shift + F5 trước đó trên Điều hướng Dịch chuyển đoạn văn lên Không có tương ứng Ctrl + Lên trên Dịch chuyển đoạn văn Không có tương ứng Ctrl + Xuống xuống dưới Tìm kiếm Ctrl + F Ctrl + F Thay thế Ctrl + H Ctrl + H 10. Biểu đồ trong Writer: Biểu đồ được sao chép từ một bảng tính Calc và được dán vào một tài liệu Writer theo mặc định sẽ là một đối tượng nhúng. Khống giống như thao tác trong MS Office, chỉ có các dữ liệu liên quan đến biểu đồ mới được nhúng. Trong MS Office việc sao chép và dán một biểu đồ cũng đồng thời nhúng nó, nhương nếu bảng tính Excel có dung lượng 8 MB (không hẳn là không có thực đối với một bảng tính) thì mỗi biểu đồ được dán vào một tài liệu Word sẽ tăng kích cỡ tài liệu Word đó thêm 8 MB. Không tồn tại liên kết cho các biểu đồ. 11. Tùy chỉnh giao diện người dùng: Hầu hết các chức năng đều có vị trí tương tự trong cả hai chương trình, tuy nhiên có một số khác biệt nhỏ, và mức độ điều khiển cũng thay đổi. Bảng sau tóm tắt về vị trí các tùy chọn thiết lập. Bảng 2. Tùy chỉnh giao diện ngươi dùng Thao tác Trong Word Trong Writer Công cụ => Tùy chọn => Công cụ => Tùy chọn => Thay đổi hệ thống đo lường Chung OpenOffice.org Writer => Chung Page 10
- Tìm hiểu ứng dụng office cụ thể Công cụ => Tự động sửa lỗi/ Tự Tắt chức năng Tự động hoàn Không ứng dụng động định dạng. Trong thanh Hoàn thành thành từ, bỏ chọn Hoàn thành từ Trợ giúp => Trợ giúp Công cụ => Tùy chọn => Bật/tắt Trợ lý Microsoft Word => Tùy OpenOffice.org => Chung chọn Thiết lập cửa sổ tài liệu (thước, thanh trạng thái, các Xem => Chọn mục yêu cầu Xem => Chọn mục yêu cầu thanh công cụ mặc định, …) Tùy chỉnh các thanh công cụ Công cụ => Tùy chỉnh Công cụ => Tùy chỉnh Tùy chỉnh các trình đơn Công cụ => Tùy chỉnh Công cụ => Tùy chỉnh Hiển thị các tên font chữ Công cụ => Tùy chọn => trong các front chữ (trong hộp Công cụ => Tùy chỉnh => OpenOffice.org => Xem, chọn Hiển front chữ thả trên thanh công Tùy chọn thị xem trước front chữ cụ) Luôn luôn hiển thị trình đơn Công cụ => Tùy chọn => đầy đủ (bao gồm các mục ít Công cụ => Tùy chỉnh => OpenOffice.org => Xem, chọn Hiển được sử dụng và không sẵn Tùy chọn thị các mục trình đơn không kích sàng) hoạt Hiển thị/giấu Mẹo màn hình Công cụ => Tùy chỉnh => Công cụ => Tùy chọn => (Mẹo công cụ) trên các thanh Tùy chọn OpenOffice.org => Chung công cụ Luôn luôn tạo một bản sao Công cụ => Tùy chọn => Công cụ => Tùy chọn => Nạp/Lưu dự phòng Lưu => Chung Công cụ => Tùy chọn => Công cụ => Tùy chọn => Nạp/Lưu Tự động lưu mỗi x phút Lưu => Chung Công cụ => Tùy chọn => Công cụ => Tùy chọn => Hiển thị dấu đoạn văn, tab,… OpenOffice.org Writer => Hỗ trợ Xem định dạng Công cụ => Tùy chọn => Vị Công cụ => Tùy chọn => Thay đổi vị trí tập tin trí tập tin OpenOffice.org => Đường dẫn Công cụ => Tùy chọn => Thay đổi thông tin người Công cụ => Tùy chọn => OpenOffice.org => Dữ liệu người dùng Thông tin người dùng dùng Thao tác Trong Word Trong Writer Thiết lập các tùy chọn Tự Công cụ => Tự động sửa lỗi Công cụ => Tự động sửa lỗi/Tự động sửa lỗi và tự động định => Tùy chọn động định dạng => Tùy chọn dạng 12. Điều khiển dàn trang: Phần này bao quát về các vấn đề như lề, đầu trang và cuối trang. Page 11
- Tìm hiểu ứng dụng office cụ thể Writer và Word có một số khái niệm khá khác nhau về dàn trang. 13. Khái niệm dàn trang của Word: Dàn trang là một thuộc tính tổng thể của tài liệu. Nếu bạn thay đổi dàn trang (ví dụ, thiết lập tài liệu in theo chiều ngang), nó sẽ thay đổi toàn bộ tài liệu. Bạn cũng có thể sắp xếp để các phần cụ thể có các kiểu dàn trang khác nhau. 13.1. Khái niệm dàn trang của Writer: Dàn trang là một thuộc tính của kiểu trang (ví dụ: Trang đầu tiên, Chỉ mục và Mặc định). Nếu bạn thay đổi dàn trang cho một kiểu trang (ví dụ: thiết lập mặc định để có đầu trang chứa số trang), thì chỉ có tác dụng đối với kiểu trang đó. Sử dụng các kiểu trang khiến cho Writer có một số đặc tính rất hữu ích. Ví dụ, bạn có thể định nghĩa kiểu trang. Trang Đầu Tiên để sau đó mỗi khi bạn gõ trang đầu tiên, kiểu trang sẽ chuyển sang Chỉ mục (hoặc bất kỳ kiểu nào khác mà bạn chọn). Bạn cũng có thể thiết lập Chỉ mục để sau đó Chỉ mục luôn luôn đi kèm với Mặc định. 13.2. So sánh dàn trang: Bảng 3. Điều khiển dàn trang Thao tác Trong Word Trong Writer Xác định lề Tập tin => Thiết lập trang => Lề Định dạng => Trang => Trang Xác định các kiểu trang khác Xác định các dấu trang Tập tin => Thiết lập trang => Dàn nhau cho các trang Đầu tiên, và cuối trang khác nhau trang => Phần Đầu trang và Cuối Trái (chẵn), Phải (lẽ), sử trên các trang đầu tiên, trang dụng thanh Đầu trang và Cuối trang chẵn, trang lẻ trang Sau khi bạn đã xác định vùng Xem => Đầu trang và Cuối trang, Đầu trang và Cuối trang cho Chỉnh sửa đầu trang và sau đó gõ hoặc chèn các trường; một trang, chúng luôn luôn cuối trang hoặc bấm đúp chuột trên vùng được kích hoạt. Bấm đơn dấu trang hoặc cuối trang hiện có. chuột hoặc gõ hoặc chèn các trường. Page 12
- Tìm hiểu ứng dụng office cụ thể Thao tác Trong Word Trong Writer Chèn một ngắt đoạn, bỏ chọn Thay đổi từ số trang “Như phần trước”, trong phần thứ Chèn một ngắt trang thủ công kiểu La Mã sang kiểu hai, xác định một cuối trang mới và áp dụng một kiểu trang Ả Rập trong phần cuối với số trang bắt đầu lại bằng 1 khác trang của một trang theo kiểu chữ số Ả Rập Có thể định nghĩa các kiểu đoạn Có thể định nghĩa các kiểu Sử dụng các kiểu đoạn văn với khoảng trống từ lề trái, đoạn văn với khoảng trống từ văn cho dàn trang với kiểu tiêu đề canh hàng trái lề trái, với kiểu tiêu đề canh hoặc phải hàng trái hoặc phải. Định dạng => Trang => Cột Chèn các phần liên tục để thay Sử dụng các cột trong (hoặc Chèn/Định dạng) => đổi từ một cột đơn sang nhiều cột dàn trang Các phần => Các cột (hoặc trên một hàng các phương pháp khác) Sử dụng các bảng trong Bảng => Chèn => Bảng (sử dụng Chèn => Bảng (sử dụng hộp chèn trang hộp thoại để định dạng) thoại để định dạng) Đặt đầu trang theo Sử dụng một hộp văn bản xoay Sử dụng văn bản xoay chiều chiều dọc trên các trang chiều liên kết với đầu trang trong một khung chiếu ngang 14. Văn bản điều kiện: Trong Word cách duy nhất để có câu điều kiện là dùng trường “nếu”. Tương đương trong Writer là trường “Văn bản điều kiện”. Để chèn một trường điều kiện trong Writer: Chèn => Các trường => Khác => Hàm => Điều kiện văn bản hoặc Ctrl + F2 => Hàm => Điều kiện văn bản. Đồng thời cũng có trường “Văn bản ẩn” để giấu văn bản khi điều kiện là đúng. Page 13
- Tìm hiểu ứng dụng office cụ thể Làm việc với các trường liên quan của văn bản điều kiện, cả ở trong Word và Writer, đều có nghĩa là chỉ một số lượng nhỏ văn bản có thể có điều kiện. Tuy nhiên, đôi khi việc có toàn bộ đoạn hoặc phần văn bản được ẩn có điều kiện sẽ rất tiện lợi. Một vài ví dụ: Một bài kiểm tra, như vậy một tài liệu có thể sử dụng là bài kiểm tra đồng thời là câu trả lời mẫu. Các tài liệu kỹ thuật, cùng một tài liệu với các biến cố có thể sử dụng cho các mẫu thiết bị tương tự. Writer cung cấp một trường cho việc ẩn có điều kiện các đoạn văn và khả năng ẩn có điều kiện các phần. Đây là một ví dụ cho thấy có thể thực hiện điều này như thế nào: 1. Hãy chắc chắn rằng văn bản ẩn có thể xem được: Công cụ => Tùy chọn => Tài liệu văn bản => Hỗ trợ định dạng, chọn cả hai “Văn bản ẩn” hoặc “Các đoạn ẩn”. 2 Ở đầu tài liệu: Chèn => Các trường => Khác => Biến. 3. Tên: DocType. Giá trị: Câu trả lời mẫu. 4. Ở đầu một câu trả lời một đoạn: Chèn => Các trường => Khác => Hàm => Đoạn ẩn. Để đặt điều kiện, gõ DocType == “Kiểm tra” (Để có thể dễ dàng hơn khi chèn lại nhiều lần, hãy tạo một mục nhập tự động sưa lỗi). 5. Đối với câu trả lơi dài hơn: Nhập câu trả lời mẫu, chọn Chèn => Phần, chọn Ẩn, và nhập DocType == “Kiểm tra” để đặt điều kiện. 6. Để in tài liệu dành cho bài kiêm tra, bấm đúp chuột vào trường ở đầu tài liệu đã được tạo trong bước 2 và 3, thay đổi giá trị thành Kiểm tra. In ra như bình thường. 15. Tổng quan Apache Open Office và Microsoft Word đều là các bộ ứng dụng văng phòng mạnh và được sử dụng rộng rãi trên phạm vi toàn thế giới. Sự ra đời của ngày càng nhiều các phiên bản mới với những tính năng mới hoặc được cải thiện góp phần làm tăng tính cạnh tranh giữa các phần mềm., đồng thời tao nhiều cơ hội lựa chọn cho người dùng. Page 14
- Tìm hiểu ứng dụng office cụ thể 16. SSUITE ACCEL SPREADSHEET VS EXCEL I. Giới thiệu về Ssuite Accel SpreadSheet: SSuite Office Accel Spreadsheet là một ứng dụng bảng tính chuyên nghiệp và thực tiễn cho việc sử dụng hàng ngày... là một chương trình mang đến cho người sử dụng những công cụ thông minh hỗ trợ trong việc tính toán, phân tích hay tổng hợp được chính xác và nhanh chóng. SSuite Office Accel Spreadsheet cung cấp công cụ cho phép người sử dụng nhập các công thức toán học từ đơn giản đến phức tạp một cách thuân lợi để thực hiện tính toán được chính xác và không mất nhiều thời gian. Bên cạnh đó, với SSuite Office Accel Spreadsheet cũng tương thích với định dạng của Excel để người sử dụng có thể nhập số liệu và thực hiện tính toán ngay trên Excel được dễ dàng. Ngoài ra, phần mềm cũng hỗ trợ người sử dụng tính năng cho phép tổng hợp hay xuất các kết quả sau khi tính toán dưới các dạng biểu đồ hay báo cáo với các màu sắc độc đáo để làm nổi bật các kết quả đó. Bạn hoàn toàn có thể tin tưởng vào kết quả mà phần mềm mang lại. Hình II Accel SpreadSheet Page 15
- Tìm hiểu ứng dụng office cụ thể Hình II Accel SpreadSheet 1. Giao diện của Ssuite Accel SpreadSheet: Hình 1: Giao diện của Ssuite accel spreadSheet. Ssuite Accel SpreadSheet có giao đơn giản hơn so với Excel của Microsoft Office. Tuy nhiên, có nhiều chức năng độc đáo trên thanh công cụ ở Accel mà Excel không có . SSuite Office Accel Spreadsheet cũng tương thích với định dạng của Excel để người sử dụng có thể nhập số liệu và thực hiện tính toán ngay trên Excel được dễ dàng. Page 16
- Tìm hiểu ứng dụng office cụ thể Hình 2: Giao diện Excel của Microsoft Office. 17. Những tính năng chính của Ssuite Accel SpreadSheet: Hỗ trợ công cụ cho phép nhập các công thức toán đơn giản và phức tạp được chính xác. Tương thích với Excel để thực hiện tính toán trên định dạng này. Cung cấp các công cụ trình bày công thức tính toán được rõ ràng như: dòng, cột, biến XY, đường tròn… Tính năng trích xuất kết quả dưới dạng biểu đồ hay báo cáo để phục vụ cho công việc. 18. Những tiện lợi có được khi dùng Accel: Nó có một hệ thống trợ giúp đã được tích hợp đầy đủ giúp cho việc nhập các công thức phức tạp trở lên dễ dàng hơn. Bạn có thể lấy dữ liệu ở bên ngoài bằng cách sử dụng ODBC, sắp xếp nó, xuất ra các số liệu phân tích thống kê. Page 17
- Tìm hiểu ứng dụng office cụ thể Hình II Giao diện Giờ đây công việc mà bạn thường xuyên phải làm như tạo ra các báo cáo tài chính, quản lý chi phí cá nhân sẽ trở lên dễ dàng hơn với Accel Spreadsheet, nó sẽ cung cấp cho bạn một công cụ thực sự hiệu quả và linh hoạt để thực hiện mục tiêu của bạn một cách dễ dàng. Bảng tính mạnh mẽ này có tất cả các công cụ bạn cần phải tính toán, phân tích, tổng hợp, và trình bày dữ liệu của bạn trong báo cáo số hoặc đồ họa đầy màu sắc. Một hệ thống trợ giúp tích hợp giúp bạn nhập công thức phức tạp. Nhập dữ liệu từ bên ngoài bằng cách sử dụng ODBC, sắp xếp nó, và tạo ra các tổng và phân tích thống kê. Sử dụng thuật sĩ biểu đồ để chọn từ tám hoặc nhiều loại biểu đồ 2D và 3D bao gồm cả dòng, khu vực, cột, tròn, XY, và với hàng chục biến thể. Cho dù bạn đang sản xuất các báo cáo tài chính hay quản lý chi phí cá nhân, Accel mang đến cho bạn hiệu quả hơn và linh hoạt để đạt được mục tiêu của bạn. Accel cũng có kết nối ODBC để truy vấn bất kỳ cơ sở dữ liệu trên máy tính của bạn thông qua SQL. Với một vài con chuột nhấp chuột, bạn có thể tổ chức các bảng tính của bạn để hiển thị hoặc ẩn các dãy dữ liệu nào đó, hoặc để các phạm vi định dạng theo điều kiện đặc biệt, hoặc để nhanh chóng tổng hợp và tính tổng. Accel cho phép bạn dữ liệu bảng tính có mặt trong bảng xếp hạng năng động cập nhật tự động khi dữ liệu thay đổi. Tài liệu khả năng tương thích với MS Office {VTS, txt, xls, csv} 19. Lưu ý khi cài đặt Accel: ̀ ̣ ̣ Sau khi cai đăt, Ssuite Office không tao shortcut ở desktop, ma cac ̀ ́ ưng dung cua no năm ́ ̣ ̉ ́ ̀ ̉ trong Start Menu cua Windows. Do đó, để sử dụng Accel, bạn phải vào Start Menu và kích chọn biểu tượng Accel Page 18
- Tìm hiểu ứng dụng office cụ thể Hình II Lưu ý cài đặt Các ứng dụng của Ssuite Office hiển thị trong Start Menu. Yêu cầu hệ thống tối thiểu: Kích thước màn hình 1024x600 Chạy trên hệ điều hành Tất cả Windows 32 Bit và 64 Bit. Page 19
- Tìm hiểu ứng dụng office cụ thể PHỤ LỤC (Tài liệu tham khảo) 1. http://www.ssuitesoft.com/ 2. http://vi.wikipedia.org/wiki/Microsoft_Excel 3. http://dantri.com.vn/sucmanhso/ssuiteofficeboungdungvanphonghoanhao349246.htm 4. http://taimienphi.vn/downloadssuiteofficeaccelspreadsheet48541 . 5. http://www.openoffice.org/ 6. http://sinhvienit.net/forum/downloaddungthumicrosoftoffice2013.208317.html 7. Tài liệu: 5_DifferencesInUseWriterWord_vidraft1.pdf Page 20

CÓ THỂ BẠN MUỐN DOWNLOAD
-

Báo cáo “Tìm hiểu tình hình sử dụng vốn tại xí nghiệp sản xuất gà giống Lạc Vệ, huyện Tiên Du, tỉnh Bắc Ninh”
 22 p |
22 p |  335
|
335
|  123
123
-
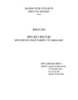
BÁO CÁO KẾT QUẢ BÀI TẬP MÔN PHƯƠNG PHÁP NGHIÊN CỨU KHOA HỌC
 9 p |
9 p |  651
|
651
|  88
88
-

Đề tài Báo Cáo Tìm hiểu về Access Control List GVHD:
 25 p |
25 p |  360
|
360
|  71
71
-

Báo cáo: Tìm hiểu một số hệ điều hành thông dụng trên máy tính - ĐH ĐH KHTN TP.HCM
 65 p |
65 p |  183
|
183
|  31
31
-

Báo cáo: Tìm hiểu hệ điều hành trên Smartphone - ĐH KHTN TP.HCM
 76 p |
76 p |  197
|
197
|  30
30
-

Báo cáo kết quả đề tài thực tập tốt nghiệp: Tìm hiểu thực trạng các nguồn nước sinh hoạt của người dân xã Thương Điình, huyện Phú Bình, tỉnh Thái Nguyên
 61 p |
61 p |  167
|
167
|  27
27
-

Báo cáo đề tài nghiên cứu khoa học cấp cơ sở: Nghiên cứu về ẩn dụ ý niệm trong các thông điệp quảng cáo và gợi ý thiết kế thông điệp quảng cáo nhìn từ góc độ ngôn ngữ học
 123 p |
123 p |  62
|
62
|  16
16
-

Báo cáo nghiên cứu khoa học: "NGHIÊN CỨU VỀ ĐỘNG CƠ HỌC TIẾNG ANH CỦA HỌC SINH TRUNG HỌC PHỔ THÔNG Ở QUẢNG NAM"
 9 p |
9 p |  153
|
153
|  12
12
-

Báo cáo tốt nghiệp: Lịch sử kiến trúc và giá trị văn hóa của tháp Po Klong Garai (tỉnh Ninh Thuận)
 52 p |
52 p |  45
|
45
|  11
11
-

Báo cáo tốt nghiệp: Lịch sử danh nhân Huỳnh Văn Nghệ (1914-1977)
 67 p |
67 p |  28
|
28
|  10
10
-

Báo cáo nghiên cứu khoa học " ĐI TÌM LÝ GIẢI KHOA HỌC VỀ CON SỐ HƠN BỐN NGÀN NĂM LỊCH SỬ VIỆT NAM "
 9 p |
9 p |  61
|
61
|  10
10
-

Báo cáo tốt nghiệp: Những chuyển biến kinh tế - xã hội xã Định Thành, huyện Dầu Tiếng, tỉnh Bình Dương (2015 – 2020)
 69 p |
69 p |  29
|
29
|  10
10
-

Luận văn Thạc sĩ Hệ thống thông tin: Giải pháp sinh báo cáo tài chính động sử dụng công nghệ Oracle BI Publishe
 63 p |
63 p |  46
|
46
|  7
7
-

Báo cáo tốt nghiệp: Nghiên cứu động thái ẩm độ đất trong mùa khô và đầu mùa mưa trên vườn cao su khai thác tại vùng đất xám Lai Khê
 28 p |
28 p |  93
|
93
|  5
5
-

Báo cáo bài tập lớn Sinh thái học: Sự thích nghi của động vật với điều kiện môi trường khắc nghiệt trong sa mạc nhiệt đới
 25 p |
25 p |  40
|
40
|  3
3
-

Khóa luận tốt nghiệp Kế toán - Kiểm toán: Quy trình kiểm toán khoản mục tài sản cố định trong kiểm toán báo cáo tài chính tại Công ty TNHH Kiểm toán AS
 83 p |
83 p |  17
|
17
|  2
2
-

Luận văn Thạc sĩ Kế toán: Phân tích hiệu quả sử dụng vốn tại các công ty ngành thực phẩm và đồ uống niêm yết trên Sàn giao dịch chứng khoán TP.HCM
 112 p |
112 p |  7
|
7
|  1
1
Chịu trách nhiệm nội dung:
Nguyễn Công Hà - Giám đốc Công ty TNHH TÀI LIỆU TRỰC TUYẾN VI NA
LIÊN HỆ
Địa chỉ: P402, 54A Nơ Trang Long, Phường 14, Q.Bình Thạnh, TP.HCM
Hotline: 093 303 0098
Email: support@tailieu.vn










