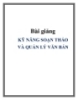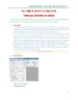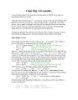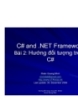C Giao tiếp máy tính
169
lượt xem 33
download
lượt xem 33
download
 Download
Vui lòng tải xuống để xem tài liệu đầy đủ
Download
Vui lòng tải xuống để xem tài liệu đầy đủ
Lập trình cho vi điều khiển trên keil C Lập trình trên máy tính dùng C# Thiết lập kết nối giữa Visual Studio 2008 và proteus bằng virtual COM. Các phần mềm cần cài đặt: 1. Proteus 2. Keil C 3. Visual Studio 2008 4. Virtual COM B1:Lập trình điều khiển đèn LED1 và LED2 qua các nút nhấn trên giao diện máy tính: Phương pháp:
Chủ đề:
Bình luận(0) Đăng nhập để gửi bình luận!

CÓ THỂ BẠN MUỐN DOWNLOAD