
Các mẹo bảo trì và nâng cấp Laptop đơn giản bạn cần biết
lượt xem 77
download
 Download
Vui lòng tải xuống để xem tài liệu đầy đủ
Download
Vui lòng tải xuống để xem tài liệu đầy đủ
Các mẹo bảo trì và nâng cấp Laptop đơn giản bạn cần biết Chocobo - Theo MaskOnlineThứ hai, 9/5/2011, 0:0 Tối ưu thời gian dùng Pin Laptop bằng các thiết lập Power Management 5 việc cần làm để tăng tốc độ chơi game trên laptop
Bình luận(0) Đăng nhập để gửi bình luận!
Nội dung Text: Các mẹo bảo trì và nâng cấp Laptop đơn giản bạn cần biết
- Các mẹo bảo trì và nâng cấp Laptop đơn giản bạn cần biết Chocobo - Theo MaskOnlineThứ hai, 9/5/2011, 0:0 Tối ưu thời gian d ùng Pin Laptop bằng các thiết lập Power Management 5 việc cần làm đ ể tăng tốc độ chơi game trên laptop Máy tính là thiết bị rất mỏng manh và dễ lỗi, đặc biệt là với Laptop. Dù cho bạn không hề làm rơi hay rung lắc g ì nhiều thì những chiếc Laptop vẫn trở nên ỳ ạch và gặp nhiều lỗi sau 1 tới 2 năm tuổi. Đối với những người sử dụng máy tính có nhu cầu đi lại nhiều, nhất là sinh viên thì chiếc máy laptop là vật dụng không thể thiếu. Tuy nhiên không giống như một chiếc PC, laptop thường trở nên chậm chạp chỉ sau vài năm sử dụng và việc thay thế linh kiện cũng không được dễ d àng. Nếu chiếc laptop của bạn đang hoạt động ì ạch thì có thể một số biện pháp nêu ra trong bài viết sau sẽ giúp ích cho b ạn. Giảm thời gian khởi động Thông thường một số chương trính sau khi được cài đ ặt như các trình diệt virus, driver và một số phần mềm khác sẽ đ ược chạy ngay sau khi vào Windows nhưng không phải lúc nào bạn cũng cần sử dụng tất cả các chương trình này ngay lập tức. Để tránh việc có quá nhiều chương trình được chạy ngay khi vừa khởi động làm cho máy của bạn trở nên chậm chạp bạn nên tắt bớt một số ứng dụng không cần thiết bằng cách click vào Start sau đó gõ msconfig ở ô tìm kiếm (với Windows XP là Start -> Run -> msconfig). Trong thẻ Startup b ạn có thể thấy danh sách các tiến trình sẽ đ ược chạy khi khởi động kèm theo đường dẫn của chúng. Dựa vào đường dẫn này b ạn có thể biết chúng
- thu ộc chương trình nào để có thể bỏ các tiến trình không cần thiết. Nếu bạn chưa có kinh nghiệm để xác định xem nên tắt chương trình nào thì có thể download phần mềm Soluto (link download tại đ ây), nó sẽ giúp bạn tính toán thời gian mà mỗi chương trình cần khi khởi động và giúp bạn lựa chọn dễ d àng hơn. Dọn dẹp ổ cứng Xóa bỏ các file không cần thiết Trong quá trình sử dụng, đôi lúc Windows sử dụng các file vì những yêu cầu đặc biệt rồi sau đó lưu giữ chúng trong một thư mục lưu tạm (temporary files). Các file tạm này lâu ngày sẽ tích tụ dần và chiếm nhiều dung lượng lưu trữ của ổ cứng. Trong Windows đ ã có sẵn tiện ích Disk Cleanup giúp bạn loại bỏ những file dạng này một cách thuận tiện. Để chạy Disk Cleanup, b ạn click Start -> Run và gõ cleanmgr (ho ặc vào S tart\Programs\Accessories\System Tools\Disk Cleanup ).
- Sau khi quét ổ đĩa đ ược chọn, Disk Cleanup sẽ đưa ra một danh sách các file tạm đang được lưu trữ, bạn chỉ cần đánh dấu vào các file cần xóa rồi nhấn OK. Ngoài ra trong thẻ More Option, Disk Cleanup còn cho phép b ạn gỡ bỏ các chương trình lâu ngày không sử dụng hoặc các mốc để phục hồi hệ thống (system restore). Dồn đĩa chống phân mảnh (Defragmentation) Ổ cứng sau một thời gian d ài sử dụng thường sẽ gặp phải hiện tượng “phân mảnh” (fragmentation) khiến cho dữ liệu nằm rải rác khắp nơi trên đ ĩa cứng làm cho tốc độ truy xuất dữ liệu chậm đi do đầu đọc phải di chuyển đến nhiều vị trí khác nhau đ ể lấy các phần d ữ liệu của một tập tin. Để khắc phục vấn để này Windows đ ã tích hợp sẵn tiện ích Disk Defragmenter để chống phân mảnh cho ổ cứng. Để chạy Disk Defragmenter, b ạn vào Start -> Accessories -> System Tools -> Disk Defragmenter.
- Để tiến hành b ạn click chuột vào ổ đĩa mà b ạn muốn dồn sau đó nhấn Analyze để máy tính tiến hành phân tích xem ổ đ ĩa có cần Defrag không, nếu có thì bạn nhấn vào Defragment đ ể bắt đầu thực hiện (Lưu ý quá trình Defragment thường tốn khá nhiều thời gian tùy vào dung lượng của ổ đĩa) và nhớ tắt hết các ứng dụng trước khi tiến hành. Ngoài ra bạn cũng có thể sử dụng một số phần mềm Defragment của các hãng thứ 3 như O&O Defrag, Smart Defrag,… đ ể có thể dồn đĩa một cách nhanh chóng và hiệu quả hơn. Nâng cấp phần cứng Nếu sau khi thực hiện các bước trên mà vẫn chưa cảm thấy hài lòng với tốc độ của máy tính thì b ạn nên cân nhắc việc mua thêm phần cứng. RAM Thêm RAM là một biện pháp rẻ và hiệu quả để nâng cao tốc độ của máy tính, nhất là đối với laptop vì bạn chỉ có thể nâng cấp được RAM hoặc ổ cứng. Trước khi nâng cấp bạn nên xem máy của mình có khả năng quản lý được bao nhiêu RAM. Nếu bạn đ ang sử dụng hệ điều hành 32-bit thì b ạn chỉ có thể nâng cấp tối đa là 3,5 GB RAM (vì ít có RAM có số lẻ như vậy nên thường các máy Laptop cắm cả 4GB và chấp nhận mất 512MB RAM không sử dụng đ ược) còn đối với hệ điều hành 64-bit là 8GB.
- Vị trí cắm RAM có thể khác nhau tùy thu ộc model của mỗi hãng sản xuất nên b ạn cần xem tài liệu đi kèm trước khi tiến hành nâng cấp. Ổ cứng
- Nâng cấp ổ cứng không chỉ tăng thêm dung lượng lưu trữ mà còn cải thiện tốc độ đọc ghi cho máy của bạn. Lời khuyên cho bạn khi mua ổ cứng là nên chọn loại ổ cứng thể rắn (SSD) thay vì loại ổ cơ truyền thống do lợi thế về hiệu năng cũng như tuổi thọ của SSD. Hiện nay giá các ổ cứng SSD cũng không còn quá đắt như trước, bạn có thể chọn mua của một số hãng uy tín như Western Digital, Samsung,…. Tiết kiệm pin
- Hết pin giữa chừng luôn là một mối lo với những ai sử dụng laptop. Để kéo d ài thời gian sử dụng cho laptop bạn có thể sử dụng chức năng Power Management có sẵn trong Windows (biểu tượng phích cắm ở taskbar). Trong thẻ Power Schemes đã cung cấp sẵn một số tùy chọn tiết kiệm pin như tắt màn hình, ổ cứng khi không sử dụng, giảm độ sáng… Đối với Windows 7 bạn có thể tham khảo bài viết Tăng thời lượng Pin Laptop bằng công cụ sẵn có trong Windows 7 để có hướng d ẫn chi tiết hơn. Sử dụng các chương trình tăng tốc máy tính Hiện nay có rất nhiều phần mềm để tăng tốc cho máy tính, hầu hết đều dựa vào việc chỉnh sửa, dọn dẹp registry, tắt các tiến trình không cần thiết,… để cải thiện tốc độ xử lý. Nhìn chung tăng tốc bằng phần mềm không mang lại hiệu quả cao như khi nâng cấp phần cứng. Nhưng nếu bạn muốn thử qua thì có thể dùng các chương trình như Tuneup Utilities, System Mechanic,… để tăng thêm 1 chút hiệu năng cho máy tính.

CÓ THỂ BẠN MUỐN DOWNLOAD
-

Khám phá Windows 7 (Phần 2)
 7 p |
7 p |  220
|
220
|  126
126
-

DÙNG VBA ĐIỀU KHIỂN PIVOT TABLE ĐỂ TẠO BÁO CÁO
 8 p |
8 p |  336
|
336
|  71
71
-

TÀI LIỆU HƯỚNG DẪN SỬ DỤNG PHẦN MỀM KHAI BÁO HẢI QUAN ĐIỆN TỬ ECUS-EX2
 134 p |
134 p |  353
|
353
|  62
62
-
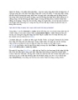
5 cách đảm bảo không bị theo dõi trên Internet
 6 p |
6 p |  101
|
101
|  46
46
-

Cách bảo dưỡng pin laptop
 5 p |
5 p |  225
|
225
|  42
42
-

Kerio Control – Hợp nhất quản lý các mối đe dọa và quản trị hệ thống
 11 p |
11 p |  234
|
234
|  40
40
-

Cài đặt phần mềm cần thiết đơn giản hơn với Ninite
 5 p |
5 p |  161
|
161
|  23
23
-

Kiểm tra Exchange 2007 bằng System Center Operations Manager 2007
 44 p |
44 p |  60
|
60
|  9
9
-
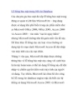
Lỗ hổng bảo mật trong MS Jet Database
 3 p |
3 p |  84
|
84
|  7
7
-
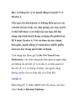
Cách bảo vệ thông tin vị trí người dùng trong IE 9 và Firefox 4
 7 p |
7 p |  100
|
100
|  6
6
-

Những công cụ bảo trì PC hàng đầu
 5 p |
5 p |  97
|
97
|  6
6
-

Mẹo vô hiệu hóa thông báo phiền toái trên máy tính
 4 p |
4 p |  115
|
115
|  6
6
-
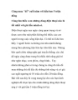
Cùng mua "dế" cuối năm với hầu bao 5 triệu đồng
 11 p |
11 p |  63
|
63
|  5
5
-

Kiểm tra Exchange 2007 bằng System Center Operations Manager
 28 p |
28 p |  62
|
62
|  5
5
-

Mua và đọc sách, báo ngay trên máy tính
 4 p |
4 p |  78
|
78
|  5
5
-

Hòa mình vào không gian 3D sưởi ấm mùa Giáng Sinh
 8 p |
8 p |  71
|
71
|  4
4
-

Bổ sung tính năng cho Gmail
 8 p |
8 p |  101
|
101
|  3
3
Chịu trách nhiệm nội dung:
Nguyễn Công Hà - Giám đốc Công ty TNHH TÀI LIỆU TRỰC TUYẾN VI NA
LIÊN HỆ
Địa chỉ: P402, 54A Nơ Trang Long, Phường 14, Q.Bình Thạnh, TP.HCM
Hotline: 093 303 0098
Email: support@tailieu.vn








