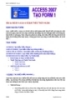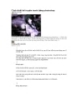Cách tự tạo bảng công cụ điều khiển hệ thống trong Windows
87
lượt xem 4
download
lượt xem 4
download
 Download
Vui lòng tải xuống để xem tài liệu đầy đủ
Download
Vui lòng tải xuống để xem tài liệu đầy đủ
Có khi nào bạn phải mở quá nhiều cửa sổ để quản lý hệ thống Windows, ví dụ như Device Manager, Services, Event Viewer…?
Chủ đề:
Bình luận(0) Đăng nhập để gửi bình luận!

CÓ THỂ BẠN MUỐN DOWNLOAD