
Cấu hình và cách sử dụng print server
lượt xem 21
download
 Download
Vui lòng tải xuống để xem tài liệu đầy đủ
Download
Vui lòng tải xuống để xem tài liệu đầy đủ
Cấu hình và sử dụng print server Máy in là công cụ đắc lực trong văn phòng. Tuy nhiên, không phải ai cũng biết thiết lập máy in sao cho tốn ít chi phí và đạt hiệu quả cao nhất cho công việc.
Bình luận(0) Đăng nhập để gửi bình luận!
Nội dung Text: Cấu hình và cách sử dụng print server
- Cấu hình và sử dụng print server Máy in là công cụ đắc lực trong văn phòng. Tuy nhiên, không phải ai cũng biết thiết lập máy in sao cho tốn ít chi phí và đạt hiệu quả cao nhất cho công việc. Đơn cử là người dùng thường kết nối máy in vào một máy tính, sau đó chia sẻ máy in này cho tất cả các máy tính khác trong cùng một mạng LAN. Điều này sẽ bị hạn chế mỗi khi in vì lệnh in từ các máy khác sẽ chạy qua máy đang chia sẻ, sau đó tùy theo độ ưu tiên (metric) của lệnh in mà thực hiện. Một bất cập khác cũng khá quan trọng là máy đang chia sẻ sẽ phải trong trạng thái hoạt động liên tục, nếu không các lệnh in sẽ đi đến máy này và bị dừng lại, và như thế máy in sẽ không thể nhận được các lệnh đã yêu cầu. Một mô hình p rint server. Mô hình print server ra đời đã mang lại giải pháp khắc phục hiệu quả. Print server là mô hình in qua mạng. Lúc này các máy trạm trong cùng một mạng nội bộ chỉ việc kết nối đến máy in qua địa chỉ IP của máy in là có thể in trực tiếp mà không cần phải thông qua một máy trạm nào chia sẻ. Có 2 mô hình phổ biến đang được sử dụng: Mô hình dùng máy in có chức năng print server và mô hình dùng máy in thường có gắn thêm m ột hộp box print server để hỗ trợ.
- Kết nối máy in tới hộp box print server. Cấu hình máy in có chức năng print server Đối với máy in có chức năng print server, bạn sẽ thấy trên máy in này có một màn hình nhỏ và các nút lệnh dùng để điều khiển và thiết lập các chức năng in, phía sau máy in có thêm một cổng RJ45 dùng để kết nối dây cáp đến hệ thống mạng. Để cấu hình dòng máy in này, bạn chỉ cần quan tâm tới cách đặt địa chỉ IP, còn lại các thông số khác về thiết lập khay giấy hệ thống, khổ giấy in… thì b ạn có thể để mặc định theo nhà sản xuất hoặc có thể tùy chỉnh thêm khi tham khảo tài liệu kèm theo khi mua.
- Máy in có chức năng print server với màn hình và các nút lệnh điều khiển. Tùy theo mỗi loại máy in có chức năng print server của các hãng khác nhau mà có cách cấu hình khác nhau. Nhưng tựu trung, để cấu hình địa chỉ IP, bạn cần để ý đến menu lệnh có chữ TCP/IP. Ở dòng máy in phổ biến HP 5100, bạn vào Menu và chọn dòng EIO 1 Jetdirect, sau đó nhấn nút lệnh Item đ ể hiện ra dòng CFG Netword = No*. Bạn nhấn nút Value để thay đổi giá trị thành CFG Nework = Yes, sau đó nhấn nút lệnh Select để thực hiện chọn, dòng lệnh sẽ thêm vào dấu * và có dạng như sau: CFG Netword = Yes* .
- Tiếp theo, bạn nhấn nút Item để chọn lựa các menu lệnh nhỏ hơn. Bạn chọn dòng lệnh CFG TCP/IP = No* để cấu hình địa chỉ IP theo chuẩn Ethernet. Bạn thay đổi giá trị lệnh thành CFG TCP/IP = Yes*. Đ ến lúc này, bạn sẽ điều chỉnh địa chỉ IP sao cho cùng lớp mạng với lớp mạng nội bộ đang sử dụng. Bạn nên chọn một địa chỉ IP ít khi dùng đến để đặt làm địa chỉ IP cho máy in, thường được dùng ở cuối dãy địa chỉ IP và trước địa chỉ Broadcast. Nếu bạn đã quen dùng lớp mạng C để cấu hình cho mạng nội bộ của mình, bạn có thể đặt địa chỉ IP cho máy in như sau: IP Byte 1 = 192, IP Byte 2 = 168, IP Byte 3 = 1, IP Byte 4 = 254, nghĩa là địa chỉ IP lúc này là 192.168.1.254. Tương tự như vậy bạn sẽ dùng Subnet Mask là 255.255.255.0 và đ ịa chỉ Default Getway trỏ về địa chỉ Default G etway của mạng nội bộ, thường được sử dụng là 192.168.1.1. Đến đây, bạn đ ã setup xong phần địa chỉ IP của máy in và tiếp theo bạn gắn dây cáp mạng kết nối từ Modem ADSL hoặc từ Switch trực tiếp đến cổng RJ45 của máy in này. Cấu hình máy in qua box print server Nếu như bạn đã có sẵn máy in loại thường kết nối tới máy tính qua cổng paralell hoặc usb thì chỉ cần mua thêm một hộp box print server nữa là đủ. Hộp print server này sẽ làm nhiệm vụ trung gian kết nối IP đến hệ thống mạng bạn đang sử dụng và máy in. Có rất nhiều hộp print server của các hãng khác nhau, nhưng đa phần các nhà cung cấp đều tiến đến việc đơn giản hóa việc cấu hình giúp bạn có thể dễ dàng setup hộp print server mà không gặp trở ngại. Nếu như bạn dùng hộp print server của LinkPro, bạn đăng nhập vào địa chỉ mặc định với user và password kèm theo trong tài liệu, hoặc tìm hiểu file manual có trong đĩa CD khi bạn mua thiết bị. Sau khi đăng nhập thành công sẽ có giao diện như sau:
- Giao diện sau khi đăng nhập thành công hộp print server của LinkPro. Để cấu hình địa chỉ IP, bạn chuyển sang tab Setup và chọn TCP/IP. Sau đó bạn chọn vào mục Use the following TCP/IP settings và điền vào địa chỉ IP theo tiêu chí đã nói ở trên, sau đó bạn nhấn vào nút Save & Restart để lưu cấu hình và khởi động lại. Để bảo mật, tránh người d ùng truy cập vào hộp print server thay đổi các thông số cấu hình, bạn chọn vào mục System, trong phần Administrator’s Password gõ vào mật khẩu muốn bảo mật.
- Cấu hình địa chỉ IP theo lớp mạng C. Thêm máy in vào trong các máy tính cùng mạng nội bộ Như vậy là đã xong phần cấu hình print server, tiếp theo bạn cần phải thêm máy in (add printer) vào trên từng máy trong mạng nội bộ để thực hiện lệnh in. Bạn vào Start – Settings và chọn P rinters and Faxes. Trong cửa sổ Printer and Faxes, bạn nhấn vào nút Add a printer, sau đó nhấn Next và chọn vào dòng Local printer attached to this computer và bỏ chọn dấu A utomatically detect… và nhấn vào nút next. Tiếp theo, trong cửa sổ A dd Printer Winzard, b ạn chọn vào ô Create a new port và chọn dòng Standard TCP/IP port và nhấn vào nút N ext để chuyển sang bước tiếp theo.
- Chọn kiểu TCP/IP để kết nối máy in. Trong cửa sổ Add Standard TCP/IP, bạn điền vào địa chỉ IP của máy in đã được cấu hình, ở đây là 192.168.1.254 và nhấn Next. Cuối cùng, bạn chọn tên nhà sản xuất và driver của máy in bạn đang sử dụng trong kho lưu trữ có sẵn của hệ thống hoặc tìm trong d ĩa driver của nhà sản xuất. Như vậy là bạn đã hoàn thành add một printer vào trong máy tính, lúc này bạn chỉ ngồi trực tiếp trên máy và nhấn lệnh in mà không cần phải qua bất cứ một máy tính nào chia sẻ.
- Chọn driver cho máy in.

CÓ THỂ BẠN MUỐN DOWNLOAD
-

Cách sử dụng MS OneNote
 14 p |
14 p |  568
|
568
|  111
111
-

Hướng dẫn sử dụng Crytal Reports XI part 1
 33 p |
33 p |  200
|
200
|  54
54
-

Hướng dẫn sử dụng Internet bằng hình ảnh part 2
 21 p |
21 p |  205
|
205
|  51
51
-

Cấu hình Web Proxy Chaining trong Forefront TMG 2010
 15 p |
15 p |  968
|
968
|  47
47
-

Hướng dẫn sử dụng Internet qua hình ảnh part 3
 33 p |
33 p |  131
|
131
|  24
24
-

Hướng dẫn sử dụng Internet qua hình ảnh part 2
 33 p |
33 p |  92
|
92
|  20
20
-

Cấu hình và cách sử dụng về print server
 7 p |
7 p |  134
|
134
|  19
19
-
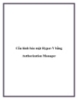
Cấu hình bảo mật Hyper-V bằng Authorization Manager
 14 p |
14 p |  122
|
122
|  17
17
-
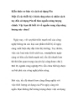
Kiến thức cơ bản và cách sử dụng Pin Một số các thiết bị vi tính cũng như
 8 p |
8 p |  119
|
119
|  14
14
-

Hướng dẫn sử dụng Internet qua hình ảnh part 1
 30 p |
30 p |  80
|
80
|  13
13
-

Chia sẻ cách sử dụng pin MTXT hợp lý và thoải mái nhất
 12 p |
12 p |  108
|
108
|  9
9
-

Cài đặt và cấu hình DB2 trên UNIX để hỗ trợ quản lý cấu hình và thay đổi
 7 p |
7 p |  133
|
133
|  9
9
-

Bài giảng OOAD - Chủ đề 4: Activity Diagram
 28 p |
28 p |  151
|
151
|  9
9
-

Giáo trình Cấu hình và quản trị thiết bị mạng (Nghề: Quản trị mạng - Cao đẳng): Phần 2 - Trường Cao đẳng Cơ điện Xây dựng Việt Xô
 80 p |
80 p |  30
|
30
|  7
7
-

Giáo trình tập huấn Nâng cao hiệu quả sử dụng tin học trong nhà trường
 26 p |
26 p |  54
|
54
|  6
6
-

Hướng dẫn cách chuyển tiếp email từ Hotmail/Outlook & Yahoo sang Gmail
 8 p |
8 p |  72
|
72
|  3
3
-
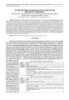
Sử dụng mô hình LDA-NWF cho việc tự động dò tìm báo cáo lỗi trùng nhau
 9 p |
9 p |  12
|
12
|  2
2
Chịu trách nhiệm nội dung:
Nguyễn Công Hà - Giám đốc Công ty TNHH TÀI LIỆU TRỰC TUYẾN VI NA
LIÊN HỆ
Địa chỉ: P402, 54A Nơ Trang Long, Phường 14, Q.Bình Thạnh, TP.HCM
Hotline: 093 303 0098
Email: support@tailieu.vn








