
Chương 3: Microsoft Word - Lê Thị Nguyên An
lượt xem 264
download
 Download
Vui lòng tải xuống để xem tài liệu đầy đủ
Download
Vui lòng tải xuống để xem tài liệu đầy đủ
NỘI DUNG CHƯƠNG 3: BÀI 1. LÀM QUEN V I MICROSOFT WORD. BÀI 2. TIẾNG VIỆT TRONG SOẠN THẢO VĂN BẢN. BÀI 3. MỘT SỐ THAO TÁC CƠ BẢN TRONG SOẠN THẢO. BÀI 4. CÁC THAO TÁC ĐỊNH DẠNG VĂN BẢN. BÀI 5. CHÈN ĐỐI TƯỢNG VÀO VĂN BẢN. BÀI 6. TẠO VÀ HIỆU CHỈNH BẢNG BIỂU. BÀI 7. TRỘN VÀ IN VĂN BẢN. BÀI 8. MỘT SỐ THAO TÁC NÂNG CAO.
Bình luận(0) Đăng nhập để gửi bình luận!
Nội dung Text: Chương 3: Microsoft Word - Lê Thị Nguyên An
- Chương 3 Lê Thị Nguyên An Khoa Toán Tin
- BÀI 1. LÀM QUEN VỚI MICROSOFT WORD BÀI 2. TIẾNG VIỆT TRONG SOẠN THẢO VĂN BẢN BÀI 3. MỘT SỐ THAO TÁC CƠ BẢN TRONG SOẠN THẢO BÀI 4. CÁC THAO TÁC ĐỊNH DẠNG VĂN BẢN BÀI 5. CHÈN ĐỐI TƯỢNG VÀO VĂN BẢN BÀI 6. TẠO VÀ HIỆU CHỈNH BẢNG BIỂU BÀI 7. TRỘN VÀ IN VĂN BẢN BÀI 8. MỘT SỐ THAO TÁC NÂNG CAO 2
- - Hệ chương trình xử lý văn bản cao cấp - Chạy trong hệ điều hành Windows. - Nằm trong hệ các ứng dụng văn phòng Microsoft Office. - Chương trình đa văn bản 3
- a. Khởi động Start-> Programs-> Microsoft Office-> Microsoft Office Word 2003 4
- Từ biểu tượng Word (nếu có) có trên: Dbl- + Desktop Click + Thanh Quick Launch Click 5
- 6
- a. Hệ thống menu: - FILE: Chứa các lệnh thao tác trên văn bản - EDIT: Chứa các lệnh soạn thảo - VIEW: Thay đổi cách nhìn, tổ chức sắp xếp màn hình làm việc - INSERT: Chèn thêm thông tin vào văn bản - FORMAT: Thay đổi định dạng các thuộc tính - TOOLS: Các công cụ bổ trợ cho Word - TABLE: Chèn bảng và các thao tác bảng biểu. - WINDOWS: Sắp xếp, tổ chức, chuyển đổi giữa các cửa sổ văn bản. - HELP: Thông tin trợ giúp của Word 7
- b. Thanh công cụ - Chứa các biểu tượng. - Có thể được biến đổi, sắp xếp, tổ chức phù hợp với từng người sử dụng. ◦ - Standard: thanh chuẩn ◦ - Formatting: thanh tạo dạng văn bản ◦ - Tables and Borders: làm việc với bảng, khung viền ◦ - Drawing: cung cấp các chức năng về đồ họa Bật/Tắt các thanh công cụ: [View]\Toolbars hoặc R- Click vào vùng menu và chọn; Vào Customize bổ sung, loại bỏ các biểu tượng. 8
- Thanh Standard Thanh Formatting Thanh Tables and Borders Thanh Drawing 9
- c. Thanh trạng thái Thông tin cơ bản về tình trạng văn bản đang soạn thảo: ◦ Tổng số trang ◦ Trang đang đặt con trỏ làm việc ◦ Chế độ gõ, ... 10
- b. Kết thúc Đóng cửa sổ văn bản: ◦ [FILE]\Close hoặc nhấn Ctrl-F4. Kết thúc chương trình Word: ◦ Chọn [FILE]\Exit ◦ Nhấn D-click vào Control-menu Box hoặc nhấn Alt-F4 Nếu tài liệu chưa được lưu: -> Chọn Yes để lưu, No: không lưu, Cancel: không thoát 11
- 1. Tạo văn bản mới [File]\New, sau đó chọn Blank document trong cửa sổ con Task pane Hoặc Click vào biểu tượng New Blank Document Hoặc gõ Ctrl+N 12
- 2. Lưu văn bản (Save) [File]\Save hoặc Ctrl+S để lưu giữ, [File]\Save As: Lưu văn bản dưới tên khác Khi lưu văn bản lần đầu, Word luôn thực hiện chức năng Save As Thiết lập một số thông tin bảo mật: Tools| Security Option 13
- 3. Đóng văn bản đang soạn thảo Vào menu File | Close Hoặc bấm Ctrl_F4 Nút Close 4. Mở một văn bản có sẵn (Open) - Vào menu File | Open -Hoặc bấm Ctrl_O - Nút Open 14
- 1. Kiểu gõ Telex 2. Kiểu gõ VNI Để đảm bảo được việc hiển thị nội dung văn bản tiếng Việt: chọn bộ mã + font tương ứng 15
- Bảng mã Số byte/ Tên font kí tự TCVN3 (ABC) 1 Bắt đầu bằng .Vn Ví dụ: .VnTime, .VnArial VNI-WIN 2 Bắt đầu bằng VNI- Ví dụ: VNI-Times, VNI-Arial VietWare_X 2 Bắt đầu bằng VN (tiếp theo chữ thường) Ví dụ: VNtimes New Roman, VNarial Unicode 1,2,3 Các tên chuẩn Ví dụ: Times New Roman, Arial Lưu ý: Đối với Font 1 byte, có font chữ dành riêng cho chữ hoa Font ABC: tên Font dành cho chữ hoa có thêm chữ H cuối cùng, ví dụ: .VnTime dành cho chữ thường còn .VnTimeH dành cho chữ hoa 16
- 1. Vietkey 2000. 2. UniKey ◦ Khởi động: LC lên biểu tượng trên nền desktop. ◦ Chọn bảng mã tiếng Việt ◦ Chọn kiểu gõ tiếng Việt ◦ Chọn chế độ gõ tiếng Việt ◦ Tổ hợp phím Ctrl+Shift hoặc Alt+Z để chuyển đổi qua lại giữa chế độ gõ tiếng Việt và tiếng Anh ◦ Ẩn / hiện ở khay hệ thống ◦ Kết thúc: 17
- Biểu tượng Unikey trên khay hệ thống của thanh tác vụ Bảng mã Kiểu gõ Bộ gõ Tiếng việt Unikey 18
- Bước 1. Chọn Công cụ (Toolkit) từ biểu tượng UniKey trên khay hệ thống Bước 2. Xác định bảng mã Nguồn (Bảng mã ở văn bản đang có) và mã Đích (văn bản muốn có được sau khi chuyển mã). Bước 3. Bấm chọn toàn bộ văn bản nguồn, bấm phải chuột, chọn Copy. Bước 4. Bấm phải chuột lên biểu tượng UniKey trên khay hệ thống, chọn Chuyển mã nhanh. Bước 5. Dán chồng lên văn bản cũ, bấm chuột phải chọn Paste. 19
- Chuột, phím, kết hợp ◦ Click vào vị trí cần chuyển đến ◦ Dùng 8 phím di chuyển: Left (), Right (), Up (↑), Down (↓), Home, End, PageUp, PageDown ◦ Kết hợp phím Ctrl với các phím di chuyển trên ◦ Thanh cuốn 20

CÓ THỂ BẠN MUỐN DOWNLOAD
-

Bài giảng Tin học căn bản: Chương 3 - GV.Trần Thanh San
 337 p |
337 p |  249
|
249
|  48
48
-

TIN HỌC CƠ BẢN: Chương 3
 52 p |
52 p |  125
|
125
|  20
20
-

Giáo trình tin học hệ dự bị đại học - Chương 3
 32 p |
32 p |  105
|
105
|  19
19
-

Bài giảng Tin học đại cương: Chương 3 - Hệ soạn thảo văn bản Microsoft Word
 32 p |
32 p |  195
|
195
|  15
15
-

Bài giảng Tin học đại cương: Chương 3 – Học viện ngân hàng (Khoa Hệ thống thông tin quản lý)
 94 p |
94 p |  130
|
130
|  15
15
-

Giáo trình Microsoft Word nâng cao (Nghề Tin học ứng dụng - Trình độ Cao đẳng) - CĐ GTVT Trung ương I
 72 p |
72 p |  72
|
72
|  14
14
-

Giáo trình Office 2013 cơ bản: Phần 1
 149 p |
149 p |  23
|
23
|  14
14
-

Giáo trình đào tạo máy trưởng hạng ba môn Tin học ứng dụng - Cục Đường thủy nội địa Việt Nam
 69 p |
69 p |  80
|
80
|  13
13
-

Phần 3: Phần mềm soạn thảo văn bản MS-Word 2000
 81 p |
81 p |  181
|
181
|  10
10
-

Giáo trình Microsoft Word nâng cao (Nghề Tin học ứng dụng - Trình độ Trung cấp) - CĐ GTVT Trung ương I
 73 p |
73 p |  39
|
39
|  9
9
-

Bài giảng Tin học đại cương: Chương 3 - Trần Thanh San
 337 p |
337 p |  95
|
95
|  7
7
-

Bài giảng Tin học đại cương (Phần 2) - Chương 3: Microsoft Office Word 2010
 94 p |
94 p |  32
|
32
|  7
7
-
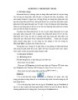
Bài giảng Tin học ứng dụng - Chương 3: MicroSoft Excel
 68 p |
68 p |  60
|
60
|  6
6
-

Bài giảng Chương 3: Microsoft Word - Nguyễn Dũng
 65 p |
65 p |  84
|
84
|  5
5
-

Giáo trình Tin học (Ngành/Nghề: Công nghệ thông tin) - Trường CĐ Kinh tế - Kỹ thuật Vinatex TP. HCM
 187 p |
187 p |  18
|
18
|  5
5
-

Bài giảng Tin học đại cương: Chương 3.1 - Trần Phước Tuần
 36 p |
36 p |  86
|
86
|  4
4
-

Bài giảng Tin học đại cương: Chương 3 - Ngô Thùy Linh
 94 p |
94 p |  48
|
48
|  3
3
-
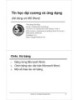
Bài giảng Tin học đại cương và ứng dụng: Chương 4 - Trần Quang Hải Bằng (phần 3)
 8 p |
8 p |  87
|
87
|  3
3
Chịu trách nhiệm nội dung:
Nguyễn Công Hà - Giám đốc Công ty TNHH TÀI LIỆU TRỰC TUYẾN VI NA
LIÊN HỆ
Địa chỉ: P402, 54A Nơ Trang Long, Phường 14, Q.Bình Thạnh, TP.HCM
Hotline: 093 303 0098
Email: support@tailieu.vn








