
Chuyên đề powerpoint
lượt xem 295
download
 Download
Vui lòng tải xuống để xem tài liệu đầy đủ
Download
Vui lòng tải xuống để xem tài liệu đầy đủ
I. Khởi động và kết thúc phiên làn việc với Powerpoint Kích vào nút Start, chọn Programs, tiếp đó chọn Microsoft Office và kích vào Microsoft Office PowerPoint 2003.
Bình luận(0) Đăng nhập để gửi bình luận!
Nội dung Text: Chuyên đề powerpoint
- I. Khởi động và kết thúc phiên làn việc với Powerpoint Kích vào nút Start, chọn Programs, tiếp đó chọn Microsoft Office và kích vào Microsoft Office PowerPoint 2003. • Ngay lập tức, bạn sẽ nhìn thấy hình ảnh của chương trình như hình dưới. Phía bên phải là thanh Getting Started sẽ trợ giúp bạn sử dụng nhanh một số chức năng thường dùng. • Nếu không sử dụng đến thanh Getting Started này bạn có thể tắt bằng cách kích vào biểu tượng Close (X). Bạn cũng có thể bắt đầu bằng cách kích vào Create a new presentation…(Tạo một bản trình bày mới) ở phía dưới thanh tác vụ. Thành phần trong màn hình PowerPoint 2003: Để nhập một văn bản trình chiếu Tại Slide pane trong PowerPoint, trong ô có nhãn “Click to add title”. Một thao tác đơn giản là kích vào ô đó và nhập dòng tiêu đề. Ví dụ, bạn có thể nhập “Đây là file trình chiếu đầu tiên của tôi” Sau đó kích vào ‘Click to add subtitle’ và để nhập thêm một vài đoạn văn bản vào đó.
- Lưu và đóng một bản trình chiếu Tính năng cho phép bạn lưu giữ bản trình chiếu mới hoặc có sẵn trên đĩa, nếu không lưu file, bạn sẽ không thể xem bản trình chiếu đó. Mỗi lần lưu, bạn có thể mở lại file đó để xem hoặc sắp xếp lại. Cách lưu một file trình chiếu Vào menu File, chọn Save Nếu đó là một file mới, thì hộp thoại Save As hiển thị, bạn hãy chọn vị trí thư mục/ổ đĩa để lưu file bằng cách kích vào mũi tên phía bên phải Save in: kích xuống và chọn vị trí mong muốn. Hoặc kích chọn theo một số đối tượng ở bên cột trái (Gồm có Desktop, My Documents, My Computer…) Nhập tên file vào mục File name. Chế độ mặc định tên file là Presentation1, bạn có thể sử dụng nó hoặc đặt một tên khác. Chúng ta hãy để “presentation” cho tên file đầu tiên, kích vào nút Save để lưu lại. Chú ý: Lúc này file được ghi ở thư mục My Documents. Đóng file trình chiếu Vào menu File, chọn Close. Hoặc kích vào biểu tượng Close Window Nếu bạn chưa lưu file thì khi đóng sẽ xuất hiện một hộp thoại hỏi có muốn lưu bản trình chiếu trước khi đóng hay không? Kích vào Yes để lưu trước khi đóng • Hoặc Kích vào No để không lưu trước khi đóng. • Kích vào Cancel để bỏ qua thao tác. Thoát khỏi Microsoft PowerPoint Kích vào biểu tượng Close (X) ở góc phía bên phải trên màn hình.
- II. Tạo Slide trình diễn Từ menu View, kích vào Task Pane (hoặc dùng phím tắt Ctrl + F1) 1. Chọn các Task Panes khác nhau Kích vào mũi tên sổ xuống ở phần Other Task Panes và chọn Task Pane từ menu đó. 2. Hiển thị mục New Presentation Từ menu File, kích vào New 3. Mở bản trình diễn có sẵn Từ phần New Presentation, kích vào From existing presentation… để hiển thị hộp thoại New from Existing Presentation, sau đó chọn file muốn mở. Ví dụ: Bạn chọn file trình diễn đầu tiên đã được tạo từ trước.
- Kích vào nút Create New. Bản trình diễn đã mở và bạn có thể thay đổi nếu cần 4. Tạo một bản trình diễn mới Kích vào Blank Presentation trong New Presentation Pane hoặc kích vào biểu tượng Newtrên thanh Standard (thanh công cụ chuẩn) Xuất hiện phần Slide Layout cho phép bạn chọn mẫu trình diễn đã có sẵn theo các cách bố trí văn bản, nội dung hoặc cả văn bản và nội dung. Kích vào 1 kiểu bố trí cụ thể và bắt đầu tạo slide (bản trình chiếu) 5.Outline và Slides Tabs Tab Outline cho phép hiển thị đường bao ngoài của tiêu đề và văn bản của mỗi slide trong bản trình diễn. Các Slides có thể được soạn thảo trong phạm vi đường bao này. Nếu bạn muốn chỉnh sửa văn bản và slide trong vùng đường viền, thanh công cụ Outlining sẽ được dùng để thực hiện công việc đó. 6. Thay đổi kích thước Outline và Slides Tabs Kích vào khu vực tab Slides hoặc Outline Kích vào mũi tên xuống bên cạnh ô Zoom trên thanh Standard và chọn phần trăm bạn thích. Slides Tab hiển thị tất cả những slides trong bản trình diễn với hình ảnh nhỏ. Vùng Slides tab là một phương pháp dễ dàng để điều chỉnh bản trình diễn. Bạn có thể thay đổi một slide bằng cách kích vào nó 7. Cách hiển thị bản trình chiếu PowerPoint Để thấy các cách hiển thị khác nhau của PowerPoint, Từ thanh Menu, kích vào View, bạn sẽ nhìn thấy 4 kiểu xem. Kích vào từng cái cụ thể để thấy rõ.
- 1. Normal View (Chế độ xem thông thường): là cách hiển thị mặc định trong PowerPoint. Tât cả các slide đang căn chỉnh sẽ được hiển thị, bao gồm cả Slide Pane, Outline Slides và cả Notes Pane 2. Slide Sorter View (Chế độ sắp xếp Slide): Cách này hiển thị tất cả các slides trong bản trình diễn nhỏ. Giúp bạn xếp lại thứ tự, thêm vào, hoặc xóa bỏ các slide. Bạn cũng có thể xem trươc các hình ảnh áp dụng cho từng slides 3. The Slide Show View (Chế độ trình chiếu Slide): Cách này cho phép bạn xem bản trình diễn như bản trình chiếu. Bản trình diễn của bạn hiện lệ trên tòan màn hình và bạn có thể xem được các hiệu ứng hoạt ảnh trình chiếu của nó. 4. The Notes View (Chế độ xem có phần ghi chú): Phần ghi chú sẽ hiển thị như khi sẽ in ấn ra. Phần chú ý như một phiên bản nhỏ của slide và nội dung chú ý được nhập vào trong phần Notes Pane ở bên dưới slide. 5. Chèn thêm một slide mới Từ menu Insert, kích vào New Slide. Hoặc kích vào biểu thượng New Slide trên thanh công cụ Formatting 6. Chèn một bản sao Slide Từ menu Insert, kích vào Duplicat Slide 8. Sao chép và dán Slides Bạn có thể sao chép va dán các slide trong phần Normal View với tab Outline và Slides hoặc trong chế độ xem Slide Sorter 1. Sao chép slide với Outline Kích vào biểu tượng slide mà bạn muốn sao chép Kích vào biểu tượng Copy trên thanh công cụ Standard. Hoặc kích chuột phải lên biểu tượng slide và chọn Copy 2. Dán slide Kích vào biểu tượng slide hoặc vị trí muốn đặt slide vừa sao chép Kích vào biểu tượng Paste trên thanh công cụ Standard. Hoặc kích chuột phải lên biểu tượng slide và lựa chọn Paste Chú ý: Bạn cũng có thể copy và paste slide với tab Slides hoặc trong chế độ Slide Sorter. 9. Xóa Slides Bạn có thể xóa slide trong chế độ xem Normal với tab Outline và Slides hoặc chế độ xemSlide Sorter 1. Xóa slides với Outline Kích vào biểu tượng slide của slide mà bạn muốn xóa Từ menu Edit, kích vào Delete Slide. Hoặc kích chuột phải lên biểu tượng slide của slide mà bạn muốn xóa và lựa chọn Delete Slide 2. Xóa Slide với tab Slides Kích vào Slide thu nhỏ của slide mà bạn muốn xóa Từ menu Edit, kích vào Delete Slide Hoặc kích chuột phải trên slide thu nhỏ của slide bạn muốn xóa và lựa chọn Delete Slide
- 3. Xóa slides trong chế độ xem Slide Sorter Kích vào slide thu nhỏ của slide bạn muốn xóa Từ menu Edit, kích Delete Slide. Hoặc kích chuột phải vào slide thu nhỏ của slide bạn muốn xóa và lựa chọn Delete Slide III. Mẫu thiết kế PowerPoint 1. Tạo một bản trình chiếu mới từ mẫu thiết kế Kích vào From design template trong ô New Presentation Bạn sẽ thấy ngay các mẫu thiết kế sẵn được hiển thị bên dưới. Ví dụ, nếu kích vào mẫuMountain Top bạn sẽ thấy slide được thay bằng mẫu như hình dưới: Màu nền của slide có sẵn và bạn chỉ cần chèn văn bản vào 2. Trình AutoContent Wizard của PowerPoint AutoContent Wizard cho phép bạn tạo một trình chiếu dựa trên nội dung và thiết kế được gợi ý sẵn. Tính năng này sẽ cung cấp ý tưởng tạo trình chiếu sẵn cho bạn và chỉ cần chỉnh sửa những thông tin cần thiết hoặc thêm vào những điểm riêng mà bạn cần nhấn mạnh. 3. Tạo một bản trình chiếu mới sử dụng Autocontent Wizard - Kích vào From AutoContent Wizard… trong ô New presentation - Hiển thị hộp thoại AutoContent Wizard, kích vào Next để tiếp tục. - Bạn cần lựa chọn một kiểu trình chiếu muốn tạo. Nếu kích vào nút All, sau đó bạn có thể sử dụng thanh cuộn để di chuyển xuống những danh sách và lựa chọn kiểu trình chiếu.
- IV. Tạo Slide trình chiếu thủ công 1. Hiển thị lại phần Slide Layout (nếu đã bị đóng) Từ menu Format, kích vào Slide Layout 1.1 Áp dụng layout văn bản cho một slide Từ phần Slide Layout, phần Text Layouts, kích vào layout đặc biệt mà bạn muốn Text Layout thông thường chỉ chứa văn bản. Các layout đó bao gồm: Text Slide (Chỉ có nội dung văn bản), Title Only (Chỉ có tiêu đề), Title and Text (Tiêu đề và nội dung), Title and 2-Column Text (Tiêu đề và 2 cột nội dung), Title and Vertical Text (Tiêu đề và nội dung theo chiều dọc), và Vertical Title and Text (Tiêu đề dọc và văn bản) 1.2 Áp dung layout nội dung cho một slide Từ phần Slide Layout, phần Content Layouts, kích vào kiểu layout mà bạn muốn Content layouts bao gồm: Charts, Clip Art, Pictures, Tables, Diagrams or Organization Charts, hoặc Media Clips 1.3 Áp dụng layout nội dung và văn bản cho một slide Từ phần Slide Layout, tại Text and Content Layouts kích vào layout mà bạn muốn Text and Content Layouts bao gồm văn bản, ngoài ra có cản bản đồ, bảng… trong cùng một slide. 1.4 Áp dụng các layout khác cho một slide Từ phần Slide Layout, tại Other Layouts kích vào kiểu layout mà bạn muốn Other Layouts là các layout khác ngoài văn bản, nội dung, và văn bản kèm nội dung. 2. Định dạng nền cho bản trình chiếu Các nền có thể áp dụng cho bản slide, bản ghi chú, thông báo trong PowerPoint. Tuỳ chọn nền (Backgroud) có thể thay đổi được màu sắc, Gradient, Texture, Pattern, hoặc Picture. 2.1 Lựa chọn màu nền cho bản trình chiếu • Từ menu Format, kích vào Background • Kích vào mũi tên sổ xuống và lựa chọn màu mà bạn thích, sau đó kích vào Apply. • Kích vào More Colors để chọn màu thêm 2.2 Lựa chọn hiệu ứng nền cho bản trình chiếu • Từ menu Format, kích vào Background • Kích vào mũi tên xuống và chọn Fill Effects. Hộp thoại Fill Effects xuất hiện • Chọn thẻ Gradient, Texture, Pattern, hoặc Picture để áp dụng hiệu ứng. Chọn màu mà bạn thích.
- • Sau khi đã lựa chọn xong màu phù hợp, kích OK • Trở lại cửa số Background, có 4 nút sau: o Apply to All: Áp dụng định dạng cho tất cả bản trình duyệt o Apply: Áp dụng định dạng nền cho bản trình duyệt hiện tại o Cancel: Bỏ qua định dạng nền o Preview: Xem trước màu nền đã chọn • Kích vào nút nào mà bạn cần 3. Đánh số tự động (Bullets and Numbering) Bullets and Numbering là công cụ dùng để đánh số tự động. Bullets and numbering cho bạn lựa chọn các kiểu dáng, cỡ và màu sắc khác nhau có thể áp dụng. 3.1 Thêm hoặc bỏ ký đánh tự đầu dòng • Để làm nổi bật đoạn văn bản, bạn có thể muốn thêm hoặc bỏ các ký tự phân mục đầu dòng • Kích vào biểu tượng Bullets trên thanh công cụ Formatting 3.2 Thay đổi kiểu ký tự đầu dòng • Từ menu Format, kích vào Bullets and Numbering • Kích vào kiểu nào mà bạn muốn. • Kích OK 3.3 Tạo bullets tùy ý • Từ menu Format, kích vào Bullets and Numbering • Từ hộp thoại Bullets and Numbering, kích vào nút Customize để hiển thị hộp thoạiSymbol
- • Lựa chọn một kiểu bullet phù hợp và kích OK 3.4 Thêm hoặc bỏ số tự động • Để làm nổi bật đoạn văn bản có thể bạn muốn thêm hoặc gỡ bỏ số tự động • Kích vào biểu tượng Numbering trên thanh công cụ Formatting 3.5 Thay đổi kiểu số tự động • Từ menu Format, kích vào Bullets and Numbering. • Kích vào Numbered. Chọn kiểu số tự động mà bạn muốn. • Kích OK 3.6 Thay đổi màu ký tự đầu dòng hoặc số tự động • Từ menu Format, kích vào Bullets and Numbering • Kích vào mũi tên xuống để hộp menu Color xổ xuống. • Lựa chọn màu mà bạn thích • Kích vào OK.

CÓ THỂ BẠN MUỐN DOWNLOAD
-

Powerpoint 2003
 41 p |
41 p |  638
|
638
|  175
175
-

Chuyển Powerpoint qua video
 3 p |
3 p |  284
|
284
|  132
132
-

Hướng dẫn tóm tắt sử dụng Adobe Presenter 7.0 để tạo bài giảng e-Learning từ Powerpoint
 15 p |
15 p |  511
|
511
|  131
131
-

10 mẹo làm việc hiệu quả hơn với PowerPoint
 7 p |
7 p |  203
|
203
|  107
107
-

Các hiệu ứng chuyển động trong Powerpoint
 8 p |
8 p |  845
|
845
|  55
55
-

Xử lý những sự cố thường gặp với tài liệu PowerPoint
 4 p |
4 p |  108
|
108
|  20
20
-

Tách ảnh khỏi nền và tạo hoạt cảnh dịch chuyển trong Powerpoint
 11 p |
11 p |  599
|
599
|  20
20
-

Bài giảng Thiết kế Powerpoint
 27 p |
27 p |  174
|
174
|  17
17
-

Những giải pháp đưa bài trình chiếu powerpoint lên web
 3 p |
3 p |  232
|
232
|  16
16
-

Bài giảng Thiết kế Powerpoint hiệu quả
 34 p |
34 p |  143
|
143
|  15
15
-

Sơ lược về PowerPoint
 19 p |
19 p |  241
|
241
|  14
14
-

Cách sử dụng Powerpoint để làm báo cáo, thuyết trình một cách chuyên nghiệp
 10 p |
10 p |  116
|
116
|  14
14
-
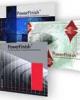
Thiết kế template Powerpoint theo phong cách Metro
 3 p |
3 p |  153
|
153
|  13
13
-

Impressive – Trình chiếu tập tin PDF với hiệu ứng chuyên nghiệp chỉ cần kéo thả
 4 p |
4 p |  256
|
256
|  9
9
-

Thủ thuật làm powerpoint
 3 p |
3 p |  129
|
129
|  8
8
-

Thủ thuật Powerpoint Sử dụng công cụ Pen
 2 p |
2 p |  336
|
336
|  8
8
-

Bài giảng Cơ sở tin học 2 (Microsoft Powerpoint)
 102 p |
102 p |  114
|
114
|  5
5
Chịu trách nhiệm nội dung:
Nguyễn Công Hà - Giám đốc Công ty TNHH TÀI LIỆU TRỰC TUYẾN VI NA
LIÊN HỆ
Địa chỉ: P402, 54A Nơ Trang Long, Phường 14, Q.Bình Thạnh, TP.HCM
Hotline: 093 303 0098
Email: support@tailieu.vn








