
Bài giảng Cơ sở tin học 2 (Microsoft Powerpoint)
lượt xem 5
download
 Download
Vui lòng tải xuống để xem tài liệu đầy đủ
Download
Vui lòng tải xuống để xem tài liệu đầy đủ
Powerpoint là phần mềm trình diễn chuyên nghiệp với các hiệu ứng (effects) đa dạng như phim hoạt hình (animation), audio, video... mạnh mẽ,... Để tìm hiểu sâu hơn vấn đề này mời các bạn tham khảo "Bài giảng Cơ sở tin học 2 (Microsoft Powerpoint)".
Bình luận(0) Đăng nhập để gửi bình luận!
Nội dung Text: Bài giảng Cơ sở tin học 2 (Microsoft Powerpoint)
- CƠ SỞ TIN HỌC 2 (MICROSOFT POWERPOINT) Võ Hoàng Khang Email: vohoangkhang@yahoo.com Bài giảng được thiết kế dựa trên giao diện của OfficeXP, sinh viên phải học Word trước khi học môn này!
- Presentation (diễn thuyết, trình diễn, thuyết trình) 1. BẮT ĐẦU VỚI POWERPOINT: 1.1 GIỚI THIỆU: Là phần mềm trình diễn chuyên nghiệp Soạn thảo các loại báo cáo trong nhiều lĩnh vực: khoa học kỹ thuật, kinh tế, giáo dục đào tạo... với các hiệu ứng (effects) đa dạng như phim hoạt hình (animation), audio, video... mạnh mẽ. 11/16/2015 Microsoft PowerPoint 2
- 1.2 CÁCH KHỞI ĐỘNG: Click nút Start Programs Microsoft Office Microsoft PowerPoint. (Một số máy tính có thể đặt ở vị trí khác 1 tí...) Click vào biểu tượng PowerPoint trên Microsoft Office Shortcut Bar. Tìm và thi hành tập tin POWERPNT.EXE ...và 1 số cách khác... 11/16/2015 Microsoft PowerPoint 3
- 1.2 GIAO DIỆN: Thanh menu Thanh định dạng Thanh công cụ chuẩn Thanh công cụ vẽ 11/16/2015 Microsoft PowerPoint 4
- Khung bố cục (Outline pane) Khung chứa Slide (Slide pane) Các chế độ hiển thị: Normal Khung ghi chú Slide View, Slide Sorter, (Notes pane) Slide Show 11/16/2015 Microsoft PowerPoint 5
- Khung bố cục: Dùng để tổ chức và soạn thảo nội dung của toàn bài báo cáo, định dạng các slide. Khung chứa Slide: Cho ta thấy hình dạng thật sự của các nội dung trên mỗi Slide. Ta có thể chèn thêm hình ảnh, đồ thị, âm thanh, các đoạn phim... Vào mỗi Slide. Khung ghi chú: Chứa các thông tin ghi chú cho nội dung của các Slide. 11/16/2015 Microsoft PowerPoint 6
- Microsoft PowerPoint là chương trình tốt cho phép chuẩn bị tư liệu thuyết trình dạng slides. Mỗi trang màn hình mà khán giả được xem gọi là một slide. 11/16/2015 Microsoft PowerPoint 7
- Trước khi bắt đầu Tiền kiến thức Thân thuộc với môi trường Windows. Thành thạo Microsoft Word. Sử dụng font chữ Unicode trong soạn thảo. 11/16/2015 Microsoft PowerPoint 8
- 1.4 TẠO MỘT TRÌNH DIỄN MỚI: 1.4.1 SỬ DỤNG AutoContent Wizard: Vào menu File New... Chọn From AutoContent Wizard. Click nút Next. Từ các mẫu trình diễn khác nhau được phân nhóm cụ thể, chọn 1 loại. Click nút Next. What type of output will you use? Chọn 1 kiểu Next. Gõ vào tiêu đề của trình diễn và click Finish. 11/16/2015 Microsoft PowerPoint 9
- 1.4 TẠO MỘT TRÌNH DIỄN MỚI: 1.4.2 DỰA TRÊN MỘT TRÌNH DiỄN ĐÃ CÓ: Vào menu File Open... Mở 1 tập tin trình diễn đã tồn tại. Lưu lại tập tin này với tên khác. Tiến hành hiệu chỉnh tập tin trình diễn mới này. (Khi ta muốn thừa kế một trình diễn tốt...) 11/16/2015 Microsoft PowerPoint 10
- 1.4 TẠO MỘT TRÌNH DIỄN MỚI: 1.4.3 SỬ DỤNG MỘT MẪU DỰNG SẴN: Vào menu File New... Chọn From Design Template. Click nút Next. Từ các mẫu trình diễn dựng sẵn, chọn một mẫu vừa ý nhất. Vào Format / Layout (phím tắt: Ctrl + M) Chọn một kiểu bố trí mà bạn thích nhất. 11/16/2015 Microsoft PowerPoint 11
- 1.4 TẠO MỘT TRÌNH DIỄN MỚI: 1.4.4 TỰ THIẾT KẾ TRÌNH DIỄN: Vào menu File New... Chọn Blank Presentation. Click nút Next. Chọn một kiểu bố trí mà bạn thích nhất từ hộp thoại New Slide. 11/16/2015 Microsoft PowerPoint 12
- 1.5 TRÌNH DIỄN SLIDE: Cách 1: Vào menu Slide Show View Show. Cách 2: Click vào nút Slide Show ở góc dưới bên trái màn hình. Cách 3: Nhấn phím F5. 11/16/2015 Microsoft PowerPoint 13
- CÁC THAO TÁC TRONG KHI TRÌNH DIỄN: THAO TÁC PHƯƠNG PHÁP Đến Slide kế tiếp Clicktrái mouse Nhấn Space bar Nhấn phím N Nhấn phím mũi tên hoặc Nhấn phím Page Down Nhấn Enter 11/16/2015 Microsoft PowerPoint 14
- CÁC THAO TÁC TRONG KHI TRÌNH DIỄN: THAO TÁC PHƯƠNG PHÁP Quay lại Slide trước đó Nhấn phím Backspace Nhấn phím P Nhấn phím mũi tên hoặc Nhấn phím Page Up Đến 1 Slide nào đó Gõ STT của Slide và Enter Bật/Tắt chế độ bôi đen Nhấn phím B màn hình Hoặc nhấn phím (.) 11/16/2015 Microsoft PowerPoint 15
- CÁC THAO TÁC TRONG KHI TRÌNH DIỄN: THAO TÁC PHƯƠNG PHÁP Bật/Tắt chế độ làm trắng Nhấn phím W toàn màn hình Hoặc nhấn phím (,) Hiển thị/Ẩn giấu nút mũi Nhấn phím A tên (ở góc dưới bên trái Hoặc nhấn phím (=) màn hình) Dừng/Tiếp tục trình diễn Nhấn phím S Hoặc nhấn phím (+) 11/16/2015 Microsoft PowerPoint 16
- CÁC THAO TÁC TRONG KHI TRÌNH DIỄN: THAO TÁC PHƯƠNG PHÁP Kết thúc trình diễn Nhấn phím Esc Hoặc nhấn tổ hợp phím Ctrl + Break Xóa những nét vẽ trên Nhấn phím E màn hình Đến 1 Slide ẩn Nhấn phím H Sử dụng thời lượng mới Nhấn phím T 11/16/2015 Microsoft PowerPoint 17
- CÁC THAO TÁC TRONG KHI TRÌNH DIỄN: THAO TÁC PHƯƠNG PHÁP Sử dụng thời lượng đã ấn Nhấn phím O định ban đầu Quay về điểm khởi đầu Nhấn cả hai phím mouse cùng của trình diễn lúc trong khoảng 2 giây Kích hoạt bút đánh dấu Nhấn tổ hợp phím Ctrl + P Kích hoạt con trỏ mouse Nhấn tổ hợp phím Ctrl + A hình mũi tên 11/16/2015 Microsoft PowerPoint 18
- CÁC THAO TÁC TRONG KHI TRÌNH DIỄN: THAO TÁC PHƯƠNG PHÁP Giấu con trỏ mouse và Nhấn tổ hợp phím Ctrl + H nút mũi tên Tự động hiển thị/giấu con Nhấn tổ hợp phím Ctrl + U trỏ mouse 11/16/2015 Microsoft PowerPoint 19
- 1.6 LƯU MỘT TẬP TIN TRÌNH DiỄN: Vào File Save. Hoặc click vào biểu tượng đĩa mềm trên thanh công cụ . Hoặc nhấn tổ hợp phím Ctrl + S. 11/16/2015 Microsoft PowerPoint 20

CÓ THỂ BẠN MUỐN DOWNLOAD
-

Bài giảng Ứng dụng tin học trong khối ngành kinh tế: Chương 2 - TS. Lê Ngọc Hướng
 119 p |
119 p |  219
|
219
|  35
35
-

Bài giảng Cơ sở hệ thống thông tin: Chương 11 - PGS.TS. Hà Quang Thụy
 53 p |
53 p |  122
|
122
|  15
15
-

Bài giảng Hướng dẫn Tin học căn bản
 36 p |
36 p |  123
|
123
|  14
14
-

Bài giảng Nhập môn tin học - Chương 2: Tổ chức máy vi tính
 67 p |
67 p |  151
|
151
|  13
13
-

Bài giảng Cơ sở hệ thống thông tin: Chương 10 - TS. Hà Quang Thụy
 54 p |
54 p |  96
|
96
|  9
9
-

Bài giảng Nhập môn tin học: Chương 3 - Trần Thị Kim Chi
 32 p |
32 p |  95
|
95
|  8
8
-
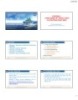
Bài giảng Cơ sở toán học cho tin học
 42 p |
42 p |  92
|
92
|  8
8
-

Bài giảng Cơ sở hệ thống thông tin: Chương 2 - TS. Hà Quang Thụy
 57 p |
57 p |  114
|
114
|  7
7
-

Bài giảng Nhập môn tin học: Chương 16 - Trần Thị Kim Chi
 55 p |
55 p |  73
|
73
|  6
6
-

Bài giảng Cơ sở hệ thống thông tin: Chương 0 - TS. Hà Quang Thụy
 14 p |
14 p |  98
|
98
|  6
6
-

Bài giảng Cơ sở hệ thống thông tin: Chương 8 - TS Hà Quang Thụy
 61 p |
61 p |  90
|
90
|  5
5
-

Bài giảng Nhập môn Tin học 2 - Chương 2: Hệ thống số
 26 p |
26 p |  59
|
59
|  5
5
-

Bài giảng Cơ sở hệ thống thông tin: Chương 3 - PGS. TS. Hà Quang Thụy
 80 p |
80 p |  74
|
74
|  4
4
-

Bài giảng Nhập môn Tin học 2 - Chương 5: Đại số boolean và mạch logic
 68 p |
68 p |  35
|
35
|  4
4
-

Bài giảng Cơ sở hệ thống thông tin: Chương 0 - PGS. TS. Hà Quang Thụy
 31 p |
31 p |  37
|
37
|  2
2
-

Bài giảng Cơ sở hệ thống thông tin: Chương 2 - PGS. TS. Hà Quang Thụy
 92 p |
92 p |  24
|
24
|  2
2
-

Bài giảng Cơ sở hệ thống thông tin: Chương 1 - PGS. TS. Hà Quang Thụy
 57 p |
57 p |  30
|
30
|  2
2
Chịu trách nhiệm nội dung:
Nguyễn Công Hà - Giám đốc Công ty TNHH TÀI LIỆU TRỰC TUYẾN VI NA
LIÊN HỆ
Địa chỉ: P402, 54A Nơ Trang Long, Phường 14, Q.Bình Thạnh, TP.HCM
Hotline: 093 303 0098
Email: support@tailieu.vn








