
Công cụ tô vẽ
lượt xem 19
download
 Download
Vui lòng tải xuống để xem tài liệu đầy đủ
Download
Vui lòng tải xuống để xem tài liệu đầy đủ
3.2.1. Bộ công cụ tô sửa (Phím tắt J): Công cụ Healing Brush Tool: - Công dụng: lấy mẫu hình ảnh ở nơi này sang tô ở nơi khác. - Thanh tùy chọn: + Source: chọn điểm lấy mẫu tô. • Sample: lấy
Bình luận(0) Đăng nhập để gửi bình luận!
Nội dung Text: Công cụ tô vẽ
- 3.2.1. Bộ công cụ tô sửa (Phím tắt J): Công cụ Healing Brush Tool: - Công dụng: lấy mẫu hình ảnh ở nơi này sang tô ở nơi khác. - Thanh tùy chọn: + Source: chọn điểm lấy mẫu tô. • Sample: lấy điểm tô là mẫu trên ảnh. • Pattern: lấy điểm tô là mẫu Pattern. + Aliged: cho phép tô hình ảnh một cách liên tục. + Use All Layers: cho phép làm việc với mọi Layer. Công cụ Patch Tool : - Công dụng: lấy mẫu hình ảnh từ nơi khác tô vào nơi đã chọn. - Thao tác: dùng công cụ Patch để tạo ra một vùng chọn trên hình ảnh, sau đó kéo vùng chọn đến điểm muốn lấy mẫu. - Thanh tùy chọn: + Source: chọn nơi lấy mẫu. • Destination: lấy mẫu từ vùng chọn để tô cho nơi khác. • Use pattern: sử dụng mẫu Pattern để tô cho vùng chọn. 3.2.2. Bộ công cụ tô vẽ (Phím tắt B): Công cụ Brush Tool: - Công dụng: tô màu tiền cảnh. - Thanh tùy chọn: + Brush: kích thước của bút vẽ. + Mode: chế độ hoà trộn. + Opacity: độ mờ đục. Công cụ Pencil: tô màu tiền cảnh bằng các loại bút cứng. 3.2.3. Bộ công cụ Stamp (Phím tắt S): Công cụ Clone Stamp: - Công dụng: nhái mẫu hình ảnh một khu vực để đem sang tô ở khu vực khác hoặc sang một tài liệu khác cũng đang mở. - Thao tác: + Giữ phím Alt và nhấp chuột vào chỗ cần sao chép hình ảnh. + Thả phím Alt rồi đưa trỏ công cụ đến vẽ tại nơi muốn tạo bản sao.
- + Tuỳ chọn Aligned: cho phép sao chép hình ảnh một cách liên tục. Công cụ Pattern Stamp: - Công dụng: tô vẽ bằng mẫu Pattern. - Thao tác: chọn công cụ, sau đó chọn mẫu pattern trong hộp pattern trên thanh Option đê tô vẽ. - Cách nhập một mẫu Pattern mới: dùng công cụ Rectangular Maquee (với độ Feather = 0) tạo vùng chọn trên khu vực cần lấy mẫu rồi vào Menu Edit Define Pattern. 3.2.4. Bộ công cụ History (Phím tắt Y): Công cụ History Brush: xoá đi những thao tác đã làm trên tập tin ảnh. Công cụ Art History Brush: - Công dụng: làm nhòe các điểm ảnh theo một phương thức nhất định nào đó. - Tuỳ chọn: + Styter: lựa các phương thức làm nhoè. + Fidelity: mức độ trung thực sau khi làm nhoè. 3.2.5. Bộ công cụ tẩy xóa Ease (Phím tắt E): Công cụ Easer: - Công dụng: xoá bỏ hình ảnh, màu sắc, chỉ giữ lại màu hậu cảnh (Background Color) - Thanh tuỳ chọn: + Mode: lựa chọn kiểu công cụ. + Erase to History: xoá bỏ các thao tác đã làm việc với tập tin ảnh. Công cụ Background Eraser: xoá bỏ hình ảnh và màu Hậu cảnh (Background Color), chỉ để lại phần trong suốt. Công cụ Magic Eraser: (Kết hợp giữa công cụ Magic Wand và phím Delete): - Công dụng: xoá bỏ những hình ảnh có màu tương đồng. - Tuỳ chọn: giống công cụ Magic Wand. 3.2.6. Bộ công cụ Gradient/Pain Bucket (Phím tắt G): Công cụ Gradient: - Công dụng: tô chuyển màu. - Thanh tuỳ chọn: + Linear Gradient: tô chuyển theo đường thẳng. + Radial Gradient: tô chuyển theo hình đồng tâm.
- + Angle Gradient: tô chuyển theo góc xoay. + Reflected Gradient: tô chuyển theo có tính phản quang. + Diamond Gradient: tô màu theo hình thoi. - Thanh tuỳ chọn: + Reverse: nghịch đảo trật tự màu. + Dither: tạo mẫu tô hoà trộn mịn hơn, ít sọc hơn. Công cụ Paint Bucket: - Công dụng: tô màu cho những vùng có màu tương đồng với nhau. - Thanh tuỳ chọn: + Fill: lựa chọn màu Foreground hay Pattern để tô. + Pattern: lựa chọn mẫu Pattern (nếu mục Fill ta chọn hộp màu là Pattern). + Còn các tuỳ chọn khác giống công cụ Magic Erase. 3.2.7. Bộ công cụ Blur/Sharpen/Smudge (Phím tắt R): Công cụ Blur: làm lu mờ hình ảnh (giảm độ sắc nét). Công cụ Sharpen: làm tăng độ sắc nét của hình ảnh. Công cụ Smudge: - Công dụng: di nhoè màu sắc. - Tuỳ chọn Finger Painting: di nhoè có cộng thêm màu tiền cảnh (Foroground Color). 3.2.8. Bộ công cụ Dodge/Burn/Sponge (Phím tắt O): Công cụ Dodge: - Công dụng: làm sáng ảnh. - Thanh tuỳ chọn: + Range: lựa chọn tông màu để điều chỉnh, có 3 lựa chọn: • Shadows: tông màu tối. • Midtones: tông màu trung bình. • Highlight: tông màu sáng. + Exposure: tương tự Opacity của công cụ tô vẽ khác. Công cụ Burn: - Công dụng: làm tối ảnh. - Tuỳ chọn: giống công cụ Dodge. Công cụ Sponge:
- - Công dụng: thay đổi mức độ bão hoà màu. - Tuỳ chọn: + Mode: • Desaturale: giảm độ bão hoà màu. • Sturate: tãng độ bão hoà màu. 3.2.9. Công cụ Eyedroper (Phím tắt I): công cụ này không nằm trong nhóm các công cụ tô vẽ nhưng có liên quan tới màu sắc. - Công dụng: trích (phân tích) mẫu màu trên tập tin ảnh cho hộp màu tiền cảnh - Thao tác: Ðưa con trỏ công cụ tới khu vực màu cần trích, kích chuột. Có thể gọi lại công cụ này khi đang dùng các công cụ tô vẽ bằng cách nhấn phím Alt, con trỏ tạm thời sẽ biến thành công cụ Eyedroper, nhả phím Alt sẽ trả về như trạng thái trước. 3.2.10. Sử dụng lệnh Liquify: Lệnh Liquify cho phép ta kéo, đẩy, phản chiếu, biến dạng và xoắn vùng hình ảnh bất kỳ có tương tác. Đây là công cụ rất mạnh trong nhóm công cụ chấm sửa ảnh cũng như tạo hiệu ứng nghệ thuật. Hộp thoại Liquify: Để mở hộp thoại Liquify ta vào Menu Filter Liquify, hộp thoại có 3 phần chính:
- - Hộp thoại công cụ: nằm bên trái hộp thoại chứa các công cụ để chấm sửa ảnh. - Ảnh xem trước: ảnh hiển thị cho phép chấm sửa và xem trước kết quả hiệu chỉnh. - Tuỳ chọn: các tuỳ chọn dùng cho công cụ và hiển thị hình ảnh. Thay đổi cách quan sát hình ảnh Trong quá trình sử dụng hộp thoại Liquify ta có thể thay đổi cách quan sát hình ảnh bằng một số công cụ và tuỳ chọn sau: - Công cụ Zoom: nhấn hoặc kéo vào hình ảnh xem trước để phóng to thu nhỏ hình ảnh, giữ Alt+ nhấn chuột để thu nhỏ hình ảnh. - Công cụ Hand: kéo vào hình ảnh để thay đổi vùng quan sát hình ảnh.
- - Tuỳ chọn Mesh: cho phép hiển thị khung lưới giúp ta quan sát và theo dõi biến dạng của hình ảnh. - Back drop: tuỳ chọn cho phép hiển thị hình ảnh ở lớp khác lên vùng ảnh xem trước. - Image: bật/ tắt hình ảnh xem trước. Làm biến dạng hình ảnh: - Bước 1: chọn các thông số về kích cỡ và áp lực của bút trong vùng tuỳ chọn của hộp thoại Liquify. - Bước 2: sử dụng các công cụ làm biến dạng ảnh xem trước: Công cụ Tên công cụ Chức năng và cách thực hiện Đẩy các điểm ảnh theo hướng kéo của chuột Warp Xáo trộn các điểm ảnh. Công cụ này phù hợp cho Turbulence các thao tác tạo lửa, mây, sóng, nếp nhăn trán và các hiệu ứng tương tự Xoay các điểm ảnh cùng chiều kim đồng hồ hoặc Twirl ngược chiều kim đồng hồ khi ta nhấn giữ chuột CW/CCW hoặc kéo Dịch chuyển các điểm ảnh ra xa khỏi tâm vùng vẽ Bloat khi ta nhần nút chuột hoặc kéo Dịch chuyển điểm ảnh vuông góc với hướng kéo Shift Pixel chuột Sao chép điểm ảnh vào vùng vẽ bằng cách lấy Reflection điểm ảnh ở bên trái vùng vẽ Tái cấu trúc lại hình ảnh đã chỉnh sửa Recontruct - Freeze: cố định một vùng hình ảnh ngăn chặn thao Freeze/Thaw tác chỉnh sửa. - Thaw: giải phóng vùng hình ảnh đã cố định - Bước 3: sử dụng công cụ Recontruct để huỷ bỏ toàn bộ hoặc một phần thay đổi của hình ảnh nếu muốn. - Bước 4: chọn nút lệnh OK để áp dụng các thay đổi này cho hình ảnh và đóng hộp thoại hoặc chọn nút Canel để đóng hộp thoại và huỷ các hiệu chỉnh hình ảnh.

CÓ THỂ BẠN MUỐN DOWNLOAD
-

Adobe Photoshop 7.0 89 - BÀI 10 CÔNG CỤ HIỆU CHỈNH ẢNH
 5 p |
5 p |  344
|
344
|  131
131
-

Adobe Photoshop 7.0 Nhóm các công cụ tô vẽ (ereasers, line , history & Art Brush Tool)
 7 p |
7 p |  346
|
346
|  108
108
-
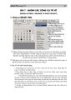
Adobe Photoshop 7.0 Nhóm công cụ tô vẽ (Brush & pencil, Gradient & paint Bucket)
 6 p |
6 p |  427
|
427
|  90
90
-

Các hướng dẫn về tối ưu hóa website cho các công cụ tìm kiếm (SEO) - Phần II
 14 p |
14 p |  236
|
236
|  80
80
-

Bài giảng Photoshop: Chương 6 - Bùi Thị Hồng Minh
 6 p |
6 p |  156
|
156
|  55
55
-

Bài giảng CorelDRAW
 135 p |
135 p |  108
|
108
|  33
33
-

Bài giảng Photoshop: Bài 5 - Tô vẽ và chỉnh sửa ảnh
 40 p |
40 p |  173
|
173
|  32
32
-

BÀI 12: NHÓM CÔNG CỤ TÔ VẼ
 7 p |
7 p |  166
|
166
|  29
29
-

Một số công cụ "hack" miễn phí
 13 p |
13 p |  101
|
101
|  19
19
-

Bài giảng Photoshop - Chương 9: Cơ bản về công cụ Pen
 31 p |
31 p |  69
|
69
|  15
15
-

Chiến thắng trong cuộc đua về mức độ phổ biến các đường link liên kết tớ
 8 p |
8 p |  114
|
114
|  13
13
-

Hướng dẫn để tối ưu hóa công cụ tìm kiếm Baidu
 16 p |
16 p |  121
|
121
|  10
10
-

Bài giảng Công cụ thiết kế đồ họa: Chương 2 - Nguyễn Thị Mỹ Dung
 68 p |
68 p |  46
|
46
|  7
7
-
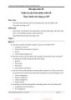
Bài tập Nhập môn công nghệ phần mềm (Introduction to software engineering) - Bài tập tuần 05: Quản lý cấu hình phần mềm & thực hành với công cụ GIT
 5 p |
5 p |  92
|
92
|  4
4
-

Phóng to, thu nhỏ với công cụ sẵn có trong Windows
 7 p |
7 p |  122
|
122
|  4
4
-

Giáo án Bài 3: Làm việc với Layer
 9 p |
9 p |  58
|
58
|  3
3
-

SỨC MẠNH CÔNG CỤ PHẦN MỀM
 3 p |
3 p |  73
|
73
|  2
2
Chịu trách nhiệm nội dung:
Nguyễn Công Hà - Giám đốc Công ty TNHH TÀI LIỆU TRỰC TUYẾN VI NA
LIÊN HỆ
Địa chỉ: P402, 54A Nơ Trang Long, Phường 14, Q.Bình Thạnh, TP.HCM
Hotline: 093 303 0098
Email: support@tailieu.vn








