
Đồ án Hướng dẫn sử dụng Orcad - CĐ Sư phạm Kỹ thuật Vĩnh Long
lượt xem 50
download
 Download
Vui lòng tải xuống để xem tài liệu đầy đủ
Download
Vui lòng tải xuống để xem tài liệu đầy đủ
Orcad là phần mềm thiết kế mạch điện tử, một phần mềm ứng dụng với tính năng rất mạnh mẽ trong việc thiết kế mạch nguyên lý, thiết kế mạch in và mô phỏng mạch điện. Mời các bạn cùng tham khảo đồ án Hướng dẫn sử dụng Orcad để hiểu hơn về vấn đề này.
Bình luận(0) Đăng nhập để gửi bình luận!
Nội dung Text: Đồ án Hướng dẫn sử dụng Orcad - CĐ Sư phạm Kỹ thuật Vĩnh Long
- Trường Cao Đẳng Sư Phạm Kỹ Thuật Vĩnh Long NHẬN XÉT CỦA GIÁO VIÊN HƯỚNG DAÃN Vónh Long , Ngaøy………Thaùng…5….Naêm2010 GVDH: Đặng Thành Tựu SVTH: Nguyễn Minh Trung & Trần Thị Hồng Xuân. Trang 1
- Trường Cao Đẳng Sư Phạm Kỹ Thuật Vĩnh Long LỜI CẢM ƠN Đầu tiên em xin chân thành cảm ơn Ban Giám Hiệu và các th ầy cô Trường Cao Đẳng Sư Phạm Kỹ Thuật Vĩnh Long đã chỉ dẫn chúng em trong những năm tháng học tập tại trường. Trong quá trình thực hiện làm đồ án môn học, chúng em xin chân thành cảm ơn sự hướng dẫn tận tình của thầy Đặng Thành Tựu, các thầy cô Khoa Điện và các bạn trong , ngoài lớp đã động viên giúp đở chúng em hoàn thành t ốt đồ án của mình. Tuy nhiên, do vốn kiến thức tích luỹ còn hạn chế và th ời gian có h ạn, nên không tránh khỏi những thiếu sót ,mong được sự thông cảm và đóng góp ý ki ến của quí thầy cô và các bạn để hoàn chỉnh hơn. Chúng em xin chân thanh cảm ơn ! GVDH: Đặng Thành Tựu SVTH: Nguyễn Minh Trung & Trần Thị Hồng Xuân. Trang 2
- Trường Cao Đẳng Sư Phạm Kỹ Thuật Vĩnh Long MỤC LỤC Phần 1. Giới thiệu. Trang 4 Phần 2. Cài đặt phần mềm. Trang 5 Phần 3. Chương trình vẽ mạch nguyên lý CAPTURE Trang 10 1. Giao diện. Trang 10 2. Các công cụ của CAPTURE. Trang 11 3. Vẽ sơ đồ mạch nguyên lý Trang 13 Phần 4. Chương trình mô phỏng PSPICE Trang 27 1. Giao diện Trang 27 2. Các công cụ trong PSPICE Trang 27 3. Các bước tiến hành chạy mô phỏng. Trang 28 Phần 5. Chương trình vẽ mạch in LAYOUT Trang 38 1. Giao diện Trang 38 2. Các công cụ trong LAYOUT Trang 39 3. Các bước tiến hành vẽ mạch in Trang 40 Phần 6. Tài liệu tham khảo Trang 68 GVDH: Đặng Thành Tựu SVTH: Nguyễn Minh Trung & Trần Thị Hồng Xuân. Trang 3
- Trường Cao Đẳng Sư Phạm Kỹ Thuật Vĩnh Long Phần 1: GIỚI THIỆU CHƯƠNG TRÌNH Orcad là phần mềm thiết kế mạch điện của công ty Cadence. Orcad là một phần mềm ứng dụng với tính năng rất mạnh mẽ trong vi ệc thiết kế mạch nguyên lý, thiết kế mạch in và mô phỏng mạch điện. Theo các chuyên gia kỹ thuật, các thầy cô giảng dạy cũng như của các kỹ thuật viên thiết kế mạch in chuyên nghiệp thì phiên bản mới nhất c ủa Orcad đã thật sự là một chương trình đồ sộ và đầy quyền năng, đặt biệt là sau khi xác nh ập với hãng Microsim, khai thác hết các chức năng mô phỏng mạnh mẽ của Pspice cùng với các chức năng rất mạnh trong thiết kế mạch in của Orcad. Qua th ư vi ện rất lớn của mình cùng với các công cụ tiện ích, Orcad đã trở thành hãng đi đ ầu trong lĩnh vực vẽ, mô phỏng và thiết kế mạch in. Phần mềm Orcad đã trãi qua nhiều lần cập nhật t ừ phiên b ản 3.2 ch ạy trên nền Dos cho tới phiên bản 4.0 đã có những cập nhật đáng kể, tiếp theo là phiên bản 7.0 chạy trên nền Windows đã làm say mê những người thiết kế mạch in chuyên nghiệp thì nay với phiên bản 9.2 có lẻ không cần phải bàn về sức m ạnh của nó nữa mà chỉ quan tâm đến việc làm sau có thể khai thác và s ử dụng được Orcad trong công việc. Với những người mới bắt đầu bước chân vào việc thiết kế mạch in, nếu trước đây họ không bao giờ mơ tưởng được có ngày thiết kế với Orcad ch ạy trên môi trường Windows do sự phức tạp của nó thì nay họ đã có th ể nghĩ đ ến và th ực hiện được. Mong rằng với các bài viết trong giáo trình này sẽ dần giúp chúng ta hiểu rõ hơn phần mềm Orcad và thực hiện được công việc vô cùng ph ức t ạp, lý thú trong một thời gian thật ngắn. Mặc dù được biên soạn với mọi cố gắn và tận tâm cao nhất tuy nhiên với trình độ chuyên môn, kinh nghiệm và thời gian còn hạn chế mà nội dung cần đ ề cập tới cần có kiến thức rất rộng. do đó sẽ không tránh khỏi những thiếu sót và khiếm khuyết nào đó, rất mong nhận được sự đóng góp ý kiến chân tình để l ần viết sau sẽ hoàn thiện hơn. Phần 2 : HƯỚNG DẪN CÀI ĐẶT ORCAD 9.2 GVDH: Đặng Thành Tựu SVTH: Nguyễn Minh Trung & Trần Thị Hồng Xuân. Trang 4
- Trường Cao Đẳng Sư Phạm Kỹ Thuật Vĩnh Long Sau khi đưa đĩa vào, chờ một lát, bạn nhấn Ok khi màn hình xuất hi ện thông báo : Hình 1 Nhấn Next ở phần kế tiếp rồi chọn Yes. Màn hình xuất hiện 2 tùy chọn là Standalone Licensing và Network Licensing. Bạn nhấn Next để mặc định chọn chế độ Standalone Licensing. Tiếp theo nhấn Next ở phần này. Lần lượt gõ các số từ 1 đến 9 khi màn hình hiện ra cửa sổ Key Codes như bên dưới: Số 1: cho cài trình Capture Số 2: cho cài trình Capture CIS Số 3: cho cài trình Capture CIS Số 4: cho cài trình Capture CIS Số 5: cho cài trình Layout Số 6: cho cài trình Layout Plus Số 7: cho cài trình Layout Eng Ed Số 8: cho cài trình PSPice Số 9: cho cài trình PSPice A/D Sau đó nhấn Next. Hình 2 Gõ số hay ký tự bất kỳ vào khung dưới đây, chẳng hạn số 0 và nhấn Next. GVDH: Đặng Thành Tựu SVTH: Nguyễn Minh Trung & Trần Thị Hồng Xuân. Trang 5
- Trường Cao Đẳng Sư Phạm Kỹ Thuật Vĩnh Long Hình 3 Nhập tên vào 2 ô trong cửa sổ dưới đây: Name: tên muốn đặt Company: tên công ty Sau đó nhấn Next. Hình 4 Nhấn Yes để xác nhận thông tin . Khi màn hình xuất hiện cửa sổ dưới đây, nếu chưa rành về Orcad thì t ốt nhất nên nhấn Next để máy mặc định cài đặt đầy đủ các thành ph ần lên th ư m ục Orcad trong ổ C, còn bạn nào đã sử dụng thành thạo Orcad thì có th ể nhấn tùy chọn Custom để lựa ra những phần mình muốn cài cũng như bấm Browse để nhập đường dẫn cho chương trình. GVDH: Đặng Thành Tựu SVTH: Nguyễn Minh Trung & Trần Thị Hồng Xuân. Trang 6
- Trường Cao Đẳng Sư Phạm Kỹ Thuật Vĩnh Long Hình 5 Bấm Next 2 lần nữa và chờ cho máy cài đặt. Hình 6 Sau đó nhấn Yes 2 lần khi màn hình hiện ra thông báo dưới đây: GVDH: Đặng Thành Tựu SVTH: Nguyễn Minh Trung & Trần Thị Hồng Xuân. Trang 7
- Trường Cao Đẳng Sư Phạm Kỹ Thuật Vĩnh Long Hình 7 Nhấn OK rồi bấm Finish. Lúc này có thể đóng tất cả các cửa sổ liên quan đến Orcad. Tuy nhiên, chúng ta chưa thể chạy chương trình được do chưa Crack. Cách Crack như sau: Hãy chép file PDXOrCAD trong thư mục crack của đĩa CD vào th ư m ục Orcad của máy tính theo đường dẫn: C:\Program Files\Orcad. Sau đó vào thư mục Orcad theo đường dẫn trên và kích đúp lên fle PDXOrCAD. Màn hình hiện ra như sau: Hình 8 Gõ thêm chữ “Orcad\ “ vào ô Directory như hình dưới đây rồi nhấn Apply. GVDH: Đặng Thành Tựu SVTH: Nguyễn Minh Trung & Trần Thị Hồng Xuân. Trang 8
- Trường Cao Đẳng Sư Phạm Kỹ Thuật Vĩnh Long Hình 9 Đến đây, việc cài đặt đã hoàn tất. Nếu có điều kiện nên mua thêm đĩa “Hướng dẫn sử dụng Orcad” hiện có bán tại quầy đĩa để nhanh chóng nắm vững phần mềm này. GVDH: Đặng Thành Tựu SVTH: Nguyễn Minh Trung & Trần Thị Hồng Xuân. Trang 9
- Trường Cao Đẳng Sư Phạm Kỹ Thuật Vĩnh Long Phần 3 : CHƯƠNG TRÌNH VẼ MẠCH NGUYÊN LÝ CAPTURE 1 . GIAO DIỆN : Vào Start/ Programs / Orcad family Release 9.2/ Capture. Màn hình sẽ hiện ra vùng làm việc của Capture như bên dưới: Hình 10 Sau khi đã vào được vùng làm việc của Capture, chọn < File > rồi ch ọn hay < Open > sẽ thấy hiện ra cửa sổ menu như bên dưới: Nếu chọn : • Project: tạo dự án. • Design : dùng vẽ các sơ đồ mạch điện mới. • Library : dùng mở trang biên soạn các thư viện. • VHDL : mở trang lập trình dùng cho việc nạp EPROM. • Text File : dùng mở trang xử lý văn bản Lúc này sẽ có trang làm việc như hình sau : Hình 11 Ví dụ vào New/ Design màn hình sẽ hiện ra cửa sổ chứa các công cụ của Capture như hình12. GVDH: Đặng Thành Tựu SVTH: Nguyễn Minh Trung & Trần Thị Hồng Xuân. Trang 10
- Trường Cao Đẳng Sư Phạm Kỹ Thuật Vĩnh Long Hình 12 2 . CÁC CÔNG CỤ CỦA CAPTURE : : dùng tạo ra trang vẽ mới : mở lại các trang đã vẽ : cho phép lưu lại trang vẽ hiện hành : cho in các bản vẽ : cắt phần đã chọn trên trang vẽ cất vào Clipboard : chép phần đã chọn trên trang vẽ cất vào Clipboard : dán phần đã có trong Clipboard trở vào trang vẽ : cho lấy lại thao tác trước đó : chọn lại thao tác sau cùng : các linh kiện hiện có lưu trong vùng nhớ tạm : phóng lớn trang vẽ, giống như kéo trang vẽ lại gần : thu nhỏ trang vẽ, giống như đưa trang vẽ ra xa : chỉ phóng to phần được chọn : cho hiện hết các thành phần có trên trang vẽ : ghi mã số thứ tự trên các linh kiện : tái ghi lại các mã số trên các linh kiện : mở chức năng kiểm tra lỗi trên các trang vẽ : cho tạo tập tin trong đó khai báo các đặc tính của mạch : tạo ra các thông báo về mạch điện : tạo ra bảng kê khai các linh kiện dùng trong mạch điện GVDH: Đặng Thành Tựu SVTH: Nguyễn Minh Trung & Trần Thị Hồng Xuân. Trang 11
- Trường Cao Đẳng Sư Phạm Kỹ Thuật Vĩnh Long :tắc hay mở các tính năng dính hay không dính trên các điểm lưới : trở ra trang quản lý các tập tin của bản vẽ : cho gọi phần trợ giúp : vào mode chọn, nháy chuột trên các linh kiện để chọn : cho mở cửa sổ để chọn linh kiện có trong thư viện : vào mode cho nối mạch, đặt đường nối qua các chân của linh kện : đặt nhãn cho đường dây nối vào các bó nối : vẽ các bó nối : đặt điểm giao nhau của các dây nối : đặt đường xiên 450 so với đường bus ( đường dẫn vào và ra các bó nối ) : đặt đường nguồn : đặt đường nối đất : đặt khối chữ nhật thay thế cho một sơ đồ mạch điện : đặt các cảng vào hay ra trên các khối chữ nhật : đặt các chân trên các khối chữ nhật : đặt các ký hiệu nối mạch bên ngoài trang vẽ : xác định các chân trên linh kiện bỏ trống : dùng vẽ hình dạng đường thẳng : dùng vẽ các hình đóng kín tạo bởi nhiều đoạn thẳng : dùng vẽ hình chữ nhật hay hình vuông : dùng vẽ các hình tròn hay hình tròn dẹp : dùng vẽ các cung tròn : dùng nhập văn bản vào trang vẽ, thêm ph ần chú thích vào trang vẽ GVDH: Đặng Thành Tựu SVTH: Nguyễn Minh Trung & Trần Thị Hồng Xuân. Trang 12
- Trường Cao Đẳng Sư Phạm Kỹ Thuật Vĩnh Long 3 . VẼ SƠ ĐỒ MẠCH NGUYÊN LÝ: 1. Dùng lệnh < Place Part > để lấy các linh kiện lên trang vẽ. 2. Dùng chuột dời các mã số linh kiện và trị riêng đến vị trí gần ký hiệu. 3. Dùng lệnh để đặt các đường nối mạch qua các chân linh kiện. 4. Biên soạn lại các trị số linh kiện. 5. Trang trí bản vẽ với các hình vẽ minh họa hay đặt vào các văn bản. Hình 13 Bước 1: Dùng lệnh Place Part để lấy các linh kiện đặt lên trang vẽ Nhấp chuột trên tiêu hình hay gõ ký tự P, sẽ thấy hiện ra 1 cửa sổ Place Part Hình 14 Trong đó có các thành phần như sau: • Part : Nhập tên linh kiện cần tìm • Libraries : các thư viện hiện đang được dùng • Thêm thư viện mới vào chọn nút Add Library • Bỏ bớt thư viện chọn nút Remove Library • Part Search được dùng để tra tiềm 1 tên linh kiện trong các th ư vi ện khác. GVDH: Đặng Thành Tựu SVTH: Nguyễn Minh Trung & Trần Thị Hồng Xuân. Trang 13
- Trường Cao Đẳng Sư Phạm Kỹ Thuật Vĩnh Long Sao dó chọn Ok dể lấy. Linh kiện này sẽ gắn trên dấu con tr ỏ, tìm v ị trí thích hợp nháy chuột để đặt ký hiệu lên bảng vẽ. Lúc này có thể gỏ phím: • Ký tự H ( Horizontal ) để lật ngang ký hiệu linh kiện • Ký tự V ( Vertical ) để lật dọc ký hiệu linh kiện • Ký tự R( Rotate ) để quay ký hiệu linh kiện Bước 2: Dùng chuột dời các mã số linh kiện và trị riêng đến vị trí gần ký hiệu Bước 3: Nhấp chuột trên biểu tượng hay gõ ký tự W Lúc này con trỏ sẽ có hình chữ thập. Hãy đặt con trỏ ngay trên các chân linh kiện, nhấn chuột kéo dây nối qua các chân linh kiện để nối m ạch. Nh ấn chu ột trên các chân nối để kết thúc một đường nối. Nhấn phím ESC để thoát ra mode nối mạch. Sao khi nối xong các chân của các linh kiện, tiếp tục thực hiện bước 4. Bước 4: Biên soạn lại trị số của các linh kiện Click double chuột trái tên mã số thứ tự hay trên trị số của 1 linh kiên, sẽ thấy hiện ra cửa sổ giao diện như sau: Hình 15 Trong cửa sổ Display Properties nhập tên linh kiện vào ô Value, ở mục Display Format chọn cách cho hiện tên và giá trị của linh kiện: - Do not Display: không hiện gì hết. - Value only: chỉ hiện giá trị. - Name and Value: hiện tên và giá trị. - Name only: chỉ hiện tên. - Both if Value Exists: hiện cả tên và giá trị nếu đó là giá trị có trong danh sách linh kiện. - Change…: Chọn Font chữ, kiểu chữ và cở chữ. - Use Default: Trả lại Font chữ, kiểu chữ và cở chữ về trạng thái ban đầu. - Color: Chọn màu chữ ( Deault màu mặt định ) - 00: Chữ ở vị trí bình thường (nằm ngang) - 900: Quay chữ 900 - 1800: Quay chữ 1800 GVDH: Đặng Thành Tựu SVTH: Nguyễn Minh Trung & Trần Thị Hồng Xuân. Trang 14
- Trường Cao Đẳng Sư Phạm Kỹ Thuật Vĩnh Long - 2700: Quay chữ 2700 Sau khi chọn xong bạn nhấn OK. Bước 5 : Trang trí bản vẽ với các hình vẽ minh họa hay đặt vào các văn bản. Nhấn chuột trên tiêu hình hay gõ ký tự T sẽ hiện ra cửa sổ Place Text nh ư bên dưới: Nhập văn bảnvào đây Hình 16 Trong khung chữ nhập vào văn bản. Ở đây có thể gõ vào chữ Viêt Nam có dấu. Để thay đổi kiêu chữ chọn mục Change. Để quay ch ữ ch ọn góc quay ở m ục Rotation. Gõ xong văn bản nhấn phím Ok. MẠCH ĐIỆN VÍ DỤ: Nguồn ổn áp dùng IC ổn áp LM7805 Bây giờ chúng ta tập làm quen với mạch điện đơn giản sau: Hình 17 Để vẽ sơ đồ nguyên lý này chúng ta làm như sau: GVDH: Đặng Thành Tựu SVTH: Nguyễn Minh Trung & Trần Thị Hồng Xuân. Trang 15
- Trường Cao Đẳng Sư Phạm Kỹ Thuật Vĩnh Long Hình 18 Chúng ta chọn Start Programs OrCAD Family Release 9.2 Capture Cis. Biểu tượng của chương trình Orcad và cửa sổ Orcad Capture xuất hiện như hình 19. Hình 19 Trong cửa sổ trên chọn File New Project để tạo sơ đồ nguyên lý mới . Sau đó hộp thoại New Project xuất hiện: Hình 20 GVDH: Đặng Thành Tựu SVTH: Nguyễn Minh Trung & Trần Thị Hồng Xuân. Trang 16
- Trường Cao Đẳng Sư Phạm Kỹ Thuật Vĩnh Long Tại mục Name nhập vào tên sơ đồ nguyên lý mới, t ại mục Create a new Project using nhấp chọn - Analog or mixed A/D: nếu muốn liên thông với trình PSPice. - PC Board Wizard: nếu muốn liên thông với trình Layout Plus đ ể v ẽ board mạch in. - Programmable Logic Wizard: nếu muốn liên thông với trình PLD dùng đ ể nạp chương trình vào các IC PAL,GAL… - Schematic: nếu chỉ muốn vẽ các sơ đồ mạch điện. Bạn nhấp vào nút Browse hoặc nhấp vào mục Location tên đường dẫn chứa tập tin mới sau đó nhấp chuột vào nút Ok. Sau đó cửa sổ Orcad Capture dùng để vẽ sơ đồ nguyên lý xuất hiện. Hình 21 Trong cửa sổ này chọn Place Part hoặc nhấp chuột vào biểu tượng Place Part trên thanh công cụ để bắt đầu đặt linh kiện. Hình 22 GVDH: Đặng Thành Tựu SVTH: Nguyễn Minh Trung & Trần Thị Hồng Xuân. Trang 17
- Trường Cao Đẳng Sư Phạm Kỹ Thuật Vĩnh Long Khi nhấp chuột vào Place Part, hộp thoại Place Part xuất hiện, vì trong khung Libraries chưa có các mục chứa linh kiện cần nên hãy nhấp chuột vào nút Add Library để chọn thư viện chứa các linh kiện ta cần. Các thư viện chứa các linh kiện ta cần là Discrete, Connector, Regulator vì các thư viện này chứa các điện trở, biến trở, tụ có cực tính, diode thường, SCR, Port, IC ổn áp….ta có h ộp thoại như sau: Hình 23 Nếu click chuột vào Add Library, sẽ thêm vào các th ư viện linh ki ện c ần thiết cho việc thiết kế mạch. Có thể Add tất cả các thư viện linh kiện có th ể có trong OrCAD Capture (trường hợp này thường thấy đối với những người mới sử dụng OrCAD. Tuy nhiên, nếu đã quen với vẽ mạch thì nên Add những th ư vi ện cần thiết cho thiết kế mà thôi). Nếu muốn bỏ một thư viện linh kiện nào đó, ch ỉ cần chọn thư viện linh kiện cần bỏ trong Libraries sau đó click chuột vào Remove Library. Nếu không biết linh kiện cần trong sơ đồ mạch nằm trong th ư vi ện nào thì làm như sau: Từ hộp thoại của Place Part click chuột vào Part Search, sau đó một hộp thoại xuất hiện. Trong Part Name, đánh từ khóa (tên đại diện cho linh kiện) ví dụ nh ư hình 24, chọn Browse trong Library Path để chọn đường dẫn chứa thư viện linh kiện trong OrCAD Capture. Sau đó click chuột vào Begin Search, nếu có thì chúng s ẽ liệt kê tất cả các linh kiện nằm trong các th ư viện khác nhau c ủa OrCAD Capture như hình 25 GVDH: Đặng Thành Tựu SVTH: Nguyễn Minh Trung & Trần Thị Hồng Xuân. Trang 18
- Trường Cao Đẳng Sư Phạm Kỹ Thuật Vĩnh Long Hình 24 Hình 25 Sau khi tìm nạp các thư viện cần thiết cho cho thiết kế, bây gi ờ ti ến hành vẽ mạch điện. Từ hộp thoại Place Part ta chọn thư viện Regulator và kéo thanh trượt trong Part List và chọn LM78L05ACZ/TO92 và chọn OK Hình 26 Tại màn hình vẽ mạch điện lúc này tại đầu con trỏ chuột xuất hiện hình dạng linh kiện IC ổn áp LM 7805. Hình 27 GVDH: Đặng Thành Tựu SVTH: Nguyễn Minh Trung & Trần Thị Hồng Xuân. Trang 19
- Trường Cao Đẳng Sư Phạm Kỹ Thuật Vĩnh Long Khi nhấp chuột vào vị trí bất kỳ trên trang thiết kế sơ đồ mạch điện sẽ thấy linh kiện sẽ xuất hiện trên sơ đồ mạch. Hình 28 Muốn thoát khỏi công việc này, nhấn phím ESC hoặc nh ấp chuột ph ải rồi chọn End Mode. Một vấn đề cần lưu ý là khi các linh kiện cùng loại đ ược lấy ra thì Part Reference sẽ tựu động tăng lên. Còn khi copy linh kiện đó ra nhiều lần thì ch ỉ s ố này sẽ không thay đổi và sẽ không tự động tăng lên. Do đó khi chuy ển qua Layout sẽ bị báo lỗi vì chúng không biết vẽ mạch in như thế nào do có nhiều linh ki ện cùng tên. Do dó, vấn đề này cần lưu ý, khi copy linh ki ện thì ph ải s ửa Part Reference lại sao cho chúng không trùng tên nhau đối với bất kỳ linh ki ện nào. Ví dụ như IC ổn áp LM 7805 khi lấy ra thì sẽ mang Part Reference là U1, nếu ti ếp tục lấy chúng ra các IC lấy ra sẽ là U2, U3,… Còn n ếu Copy thì chúng v ẫn là U1 cho một lần copy, muốn vậy phải Edit U1 vừa được copy ra thành U2 hay m ột tên nào khác. Bây giờ tiếp tục vào Place Part, chọn trong thư viện Discrete và kéo thanh trượt trong Part List để chọn như hình 29. GVDH: Đặng Thành Tựu SVTH: Nguyễn Minh Trung & Trần Thị Hồng Xuân. Trang 20

CÓ THỂ BẠN MUỐN DOWNLOAD
-

HƯỚNG DẪN SỬ DỤNG NHANH MÁY TOÀN ĐẠC ĐIỆN TỬ CHO CÁC MODEL: HÃNG SOUTH VÀ TOPCON
 8 p |
8 p |  8459
|
8459
|  969
969
-

Hướng dẫn sử dụng NOVA-TDN 4.01 Thiết kế Đường
 5 p |
5 p |  1682
|
1682
|  306
306
-

Hệ thống ký hiệu dùng trong các đồ án quy hoạch xây dựng
 27 p |
27 p |  906
|
906
|  196
196
-

Hướng dẫn sử dụng hệ thống phanh khí nén
 3 p |
3 p |  323
|
323
|  88
88
-

Hướng dẫn sử dụng phần mềm ADS Civil
 19 p |
19 p |  1235
|
1235
|  80
80
-

Hướng dẫn sử dụng phần mềm RDM - Phần mềm thống kê thép và tối ưu cắt thép
 19 p |
19 p |  500
|
500
|  73
73
-

Hướng dẫn sử dụng máy TĐĐT FlexLine
 49 p |
49 p |  224
|
224
|  52
52
-

HƯỚNG DẪN SỬ DỤNG IP CAMERA.
 3 p |
3 p |  202
|
202
|  49
49
-

Giáo án điện dân dụng THPT - BÀI 6 : THỰC HÀNH SỬ DỤNG VẠN NĂNG KẾ
 7 p |
7 p |  455
|
455
|  47
47
-

Sử dụng thiết bị điện an toàn và kinh tế
 4 p |
4 p |  200
|
200
|  45
45
-

Hướng dẫn sử dụng chương trình tính toán kết cấu version 3
 9 p |
9 p |  259
|
259
|  35
35
-

Micromaster 440 - 0,12 kW – 250 kW: Hướng dẫn vận hành
 72 p |
72 p |  123
|
123
|  19
19
-
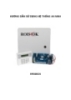
HƯỚNG DẪN SỬ DỤNG HỆ THỐNG AN NINH
 12 p |
12 p |  71
|
71
|  14
14
-

Bài giảng An toàn lao động: Chương 6 - Đại học Duy Tân
 39 p |
39 p |  26
|
26
|  12
12
-
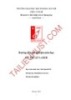
Hướng dẫn thí nghiệm môn học Kỹ thuật Laser
 38 p |
38 p |  31
|
31
|  10
10
-

HƯỚNG DẪN SỬ DỤNG MÁY DISTO D3
 6 p |
6 p |  128
|
128
|  8
8
-

Sổ hướng dẫn sử dụng: Z-8550A
 109 p |
109 p |  50
|
50
|  6
6
Chịu trách nhiệm nội dung:
Nguyễn Công Hà - Giám đốc Công ty TNHH TÀI LIỆU TRỰC TUYẾN VI NA
LIÊN HỆ
Địa chỉ: P402, 54A Nơ Trang Long, Phường 14, Q.Bình Thạnh, TP.HCM
Hotline: 093 303 0098
Email: support@tailieu.vn









