
File Sharing
lượt xem 10
download
 Download
Vui lòng tải xuống để xem tài liệu đầy đủ
Download
Vui lòng tải xuống để xem tài liệu đầy đủ
13.2. File Sharing When you're done wiring (or not wiring, as the case may be), your network is ready. Your Mac should "see" any Ethernet or shared USB printers, in readiness to print (Chapter 14)
Bình luận(0) Đăng nhập để gửi bình luận!
Nội dung Text: File Sharing
- 13.2. File Sharing When you're done wiring (or not wiring, as the case may be), your network is ready. Your Mac should "see" any Ethernet or shared USB printers, in readiness to print (Chapter 14). You can now play network games or use a network calendar. And you can now turn on File Sharing, one of the most useful features of the Mac OS. In File Sharing, you can summon the icon for a folder or disk attached to another computer on the network, whether it's a Mac or a Windows PC. It shows up in a Finder window, as shown in Figure 13-3. At this point, you can drag files back and forth, exactly as though the other computer's folder or disk is a hard drive connected to your own machine. The thing is, it's not easy being Apple. You have to write one operating system that's supposed to please everyone, from the self-employed first-time computer owner to the network administrator for NASA. You have to design a networking system simple enough for the laptop owner who just wants to copy things to a desktop Mac when returning from a trip, yet secure and flexible enough for the network designer at a large corporation. Clearly, different people have different attitudes toward the need for security and flexibility. That's why Leopard offers two ways to share files —a simple and limited way, and a more complicated and flexible way: • The simple way: the Public folder. Every account holder has a Public folder. It's free for anyone else on the network to access. Like a grocery store bulletin board, there's no password required. Super-convenient, super-easy. There's only one downside, and you may not care about it: You have to move or copy files into the Public folder before anyone else can see them. Depending on how many files you want to share, this can get tedious and eat up disk space. Figure 13-3. Here's the master switch that makes your Public folder (and any other folders you designate) available to other people on the network. You can edit the Computer Name, if you like. Your Mac will appear on the network with this name. Make it nice and descriptive, such as Front Desk iMac.
- • The flexible way: Any folder. You can also make any file, folder, or disk available for inspection by other people on the network. This method means that you don't have to move files into the Public folder, for starters. It also gives you elaborate control over who is allowed to do what to your files. You might want to permit your company's executives to see and edit your documents, but allow the peons in Accounting just to see them. And Andy, that unreliable goofball in Sales? You don't want him even seeing what's in your shared folder. Of course, setting up all those levels of control means more work and more complexity. 13.2.1. Setup: The Public Folder Inside your Home folder, there's a folder called Public. Inside everybody's Home folder is a folder called Public. Anything you copy into this folder is automatically available to everyone else on the network. They don't need a password, they don't need an account on your Mac —they just have to be on the same network. To make your Public folder available to your network mates, you have to turn on the File Sharing master switch. Choose System Preferences, click Sharing, and turn on File Sharing (Figure 13-3). Now round up the files and folders you want to share with all comers on the network, and drag them into your Home Public folder. That's all there is to it. Note: You may notice that there's already something in your Public folder: a folder called Drop Box. It's there so that other people can give you files from across the network, as described later in this chapter. So now that you've set up Public folder sharing, how are other people supposed to access your Public folder? See Section 13.3.1. 13.2.2. Setup: Sharing Any Folder
- If the Public folder method seems too simple and restrictive, then you can graduate to the "share any folder" method. In this scheme, you can make any file, folder, or disk available to other people on the network. This time, you don't have to move your files anywhere; they sit right where you have them. And this time, you can set up elaborate sharing privileges (also known as permissions) that grant individuals different amount of access to your files. This method is more complicated to set up than that Public-folder business. In fact, just to underline its complexity, Apple has created two different setup procedures. You can share one icon at a time by opening its Get Info window; or you can work in a master list of shared items in System Preferences. The following pages cover both methods. 13.2.2.1. The Get Info method Here's how to share a Mac file, disk, or folder disk using its Get Info window. The following steps assume that you've opened System Preferences, clicked Sharing, and then turned on File Sharing, as shown in Figure 13-3. 1. Highlight the file, folder, or disk you want to share. Choose File Get Info. The Get Info dialog box appears (Figure 13-4). Expand the General panel, if it's not already visible. Note: Sharing an entire disk means that every folder and file on it is available to anyone you give access to. On the other hand, by sharing only a folder or two, you can keep most of the stuff on your hard drive private, out of view of curious network comrades. Sharing only a folder or two does them a favor, too, by making it easier for them to find files you've made available. This way, they don't have to root through your entire drive looking for the folder they actually need. 2. Turn on "Shared folder." Enter your Administrative password, if necessary.
- OK, this disk or folder is now shared. But with whom? Figure 13-4. The file-sharing permissions controls are back in the Get Info box for any file, folder, or disk—right back where they were in Mac OS 9 in days of old. By the way: If the Finder quits when you click the + button to fiddle with the permissions, you're not alone. There's a quick fix, though, awaiting on Apple's Help Web site. It's here: http://docs.info.apple.com/article.html?artnum=307128 3. Expand the Sharing & Permissions panel, if it's not already visible. Click the icon and enter your administrator's password. The controls in the Sharing & Permissions area spring to life and become editable. You wanted individual control over each account holder's access? You've got it. At the bottom of the Info panel is a little table. The first column can display the names of individual account holders, like Casey or Chris, or groups of account holders, like Everyone or Accounting Dept. The second column lists the privileges each person or group has for this folder. Now, the average person has no clue what "privileges" means, and this is why things get a little hairy when you're setting up folder-by-folder permissions. But read on; it's not as bad as it seems. 4. Edit the table by adding people's names. Then set their access permissions. At the moment, your name appears in the Name column, and it probably says Read & Write in the Privilege column. In other words, you're currently the master of this folder. You can put things in, and you can take things out. But at the moment, the privileges for "Everyone" is probably "Read only." Other people can see this folder, but can't do anything with it. Now your job is to work through this list of people, specifying how much control each person has over the file or folder you're sharing. To add the name of a person or group, click the + button below the list. The people list shown in Figure 13-5 appears.
- Figure 13-5. This list includes every account holder on your Mac, plus groups you've set up (Section 12.2.1.3), plus the contents of your Address Book (see the Note on Section 13.2.2.2). One by one, you can add them to the list of lucky sharers of your file or folder—and then change the degree of access they have to the stuff you're sharing. Now click a name in the list. Then, from the Privilege pop-up menu, choose a permissions setting. Read & Write has the most access of all. This person, like you, can add, change, or delete any file in the shared folder, or make any changes you like to a document. Give Read & Write permission to people you trust not to mess things up. Read only means "look, but don't touch." This person can see what's in the folder (or file) and can copy it, but can't delete or change the original. It's a good setting for distributing company documents or making source files available to your minions. Write only (drop box) means that other people can't open the folder at all. They can drop things into it, but it's like dropping icons through a mail slot: The letter disappears into the slot, and then it's too late for them to change their minds. As the folder's owner, you can do what you like with the deposited goodies. This drop-box effect is great when you want students, co-workers, or family members to be able to turn things in to you —homework, reports, scandalous diaries — without running the risk that someone else might see those documents. (This option doesn't appear for documents —only disks and folders.) No access is an option only for "Everyone." It means that other people can see this file or folder's icon, but can't do a thing with it. Tip: Usually, you'll want the privileges for the folder to also apply to everything inside it; it would be a real drag to have to change the sharing privileges of the contents one icon as a time. That's why the menu at the bottom of the Get Info box has a command called "Apply to enclosed items." 5. Close the Get Info window.
- Now the folder is ready for invasion from across the network. 13.2.2.2. The System Preferences method It's very convenient to turn on sharing one folder at a time, using the Get Info window. But there's another way in, too, one that displays all of your shared stuff in one handy master list. To see it, choose System Preferences. Click Sharing. Click File Sharing (and make sure it's turned on). Now you're looking at a slightly different kind of permissions table, shown in Figure 13- 6. It has three columns: • Shared items. The first column lists the files, folders, and disks you've shared. You'll probably see immediately that everybody's Public folder is already listed here, since they're all shared automatically. (You can turn offsharing for a Public folder, too, just by clicking it and then clicking the - button.) Figure 13-6. Hiding in System Preferences is a list of every file, disk, and folder that you've shared. To stop sharing something, click it and click the – button. To share something new, drag its icon off the desktop, or out of its window, directly into the Shared Folders list. But you can add more icons to this list. Either drag them into the list directly from the desktop or a Finder window, or click the + sign, navigate to the item you want to share, select it, and then click Add. Either way, that item now appears in the Shared Folders list. • Users. When you click a shared item, the second column sprouts a list of who gets to work with it from across the network. You're probably listed here, of course, since it's your stuff. But somebody called Unknown User also appears in this list (a reference to people who sign in as Guests, as described on Section 12.2.1.6). There's also a listing here for Everyone, which really means, "everyone else" — that is, everyone else who's not specifically listed here. You can add to this list, too. Click the + button to open the person-selection box shown in Figure 13-5. It lists the other account holders on your Mac, and some predefined groups (Section 12.2.1.3), as well as the contents of your Address Book.
- Note: Most of the Address Book people don't actually have accounts on this Mac, of course. If you choose somebody from this list, you're asked to make up an account password. When you click Create Account, you have actually created a Sharing Only account on your Mac for that person, as described on Section 12.2.1.3. When you return to the Accounts pane of System Preferences, you'll see that new person listed. Figure 13-7. The Options box lets you see how many people are currently connected to your Mac over the network (top). It also lets you turn your Mac into an FTP server, as described in Chapter 22. Finally, it lets you turn on sharing so that Windows PCs can see your stuff over the network, too. Double-click a person's name to add her to the list of people who can access this item from over the network, and then set up the appropriate privileges (described next). To remove someone from this list, of course, just click the name and then click the – button. • Users. This third column lets you specify how much access each person in the second column has to this folder. Your choices are Read & Write (full access to change or delete this item's contents); Read Only (open or copy, but can't edit or delete); and Write Only (Drop Box), which lets the person put things into this disk or folder, but not open it or see what else is in it. For the Everyone group, you also get an option called No Access, which means that this item is completely off-limits to everyone else on the network. Note: Chapter 16 contains an intriguingly geeky discussion of the underlying Unix operations that determine these settings. This pane of System Preferences also offers an Options button. As shown in Figure 13-7 it offers a couple of advanced options, including sharing your Mac with Windows PCs on the network. (For that trick, see the box on Section 13.4.)
- And now, having slogged through all of these options and permutations, your Mac is ready for invasion from across the network.

CÓ THỂ BẠN MUỐN DOWNLOAD
-

Hướng dẫn-Exchange2007-phần - Share - Offline File
 11 p |
11 p |  398
|
398
|  184
184
-
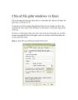
Chia sẽ file giữa windows và linux
 3 p |
3 p |  348
|
348
|  147
147
-

Ghost qua mạng LAN
 4 p |
4 p |  421
|
421
|  124
124
-
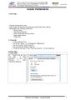
Share Permission
 7 p |
7 p |  299
|
299
|  87
87
-

Kiến thức bảo vệ máy tính an toàn và hiệu quả
 3 p |
3 p |  248
|
248
|  77
77
-

Share File/Folder giữa Win7 và Mac OS X
 7 p |
7 p |  370
|
370
|  29
29
-

Share Files và Screenshots từ máy tính cá nhân thông qua trình duyệt
 6 p |
6 p |  129
|
129
|  25
25
-

Share Files và Printers giữa Windows 7 và Vista
 20 p |
20 p |  134
|
134
|  20
20
-

Bài giảng Quản trị môi trường mạng server: Bài 5 - TC Việt Khoa
 55 p |
55 p |  125
|
125
|  20
20
-

Share Files và Printers giữa Windows 7 và Vista- P1
 5 p |
5 p |  105
|
105
|  15
15
-

Share Files và Printers giữa Windows 7 và Vista- P2
 5 p |
5 p |  102
|
102
|  13
13
-

Bài giảng Hệ điều hành nâng cao - Chapter 10: File - System Interface
 43 p |
43 p |  100
|
100
|  10
10
-

Làm thế nào để xóa file không thể xóa
 4 p |
4 p |  135
|
135
|  7
7
-

Bài giảng Lập trình mạng: Chương 6 - ThS. Trần Bá Nhiệm
 40 p |
40 p |  65
|
65
|  7
7
-
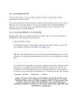
Accessing Shared Files
 11 p |
11 p |  102
|
102
|  6
6
-

Chia sẻ dữ liệu từ máy Windows 8 đến máy Mac OS
 3 p |
3 p |  102
|
102
|  5
5
-

Kích hoạt Web Sharing trên OS X mountain Lion Trong OS X Mountain Lion, Apple đã gỡ bỏ
 6 p |
6 p |  67
|
67
|  3
3
Chịu trách nhiệm nội dung:
Nguyễn Công Hà - Giám đốc Công ty TNHH TÀI LIỆU TRỰC TUYẾN VI NA
LIÊN HỆ
Địa chỉ: P402, 54A Nơ Trang Long, Phường 14, Q.Bình Thạnh, TP.HCM
Hotline: 093 303 0098
Email: support@tailieu.vn








