
Giáo trình khai thác mạng
lượt xem 124
download
 Download
Vui lòng tải xuống để xem tài liệu đầy đủ
Download
Vui lòng tải xuống để xem tài liệu đầy đủ
I. Các khái niệm cơ bản Mạng máy tính là một hệ thống gồm ít nhất hai máy tính liên kết với nhau có khả năng trao đổi dữ liệu với nhau. Thông thường trong một hệ thống mạng có một máy chủ - gọi là server – làm công tác quản lý, tổ chức các hoạt động trên mạng. Các máy còn lại gọi là máy trạm (workstation) dùng để sử dụng, khai thác, triển khai các ứng dụng. Mô hình này gọi là Client-Server. Những hệ thống đơn giản hơn không sử dụng máy chủ, các máy đều...
Bình luận(0) Đăng nhập để gửi bình luận!
Nội dung Text: Giáo trình khai thác mạng
- Giáo trình khai thác mạng 1 PHẦN 1. MẠNG CỤC BỘ, WINDOWS XP BÀI 1. CÁC KHÁI NIỆM VÀ THIẾT BỊ CƠ BẢN I. Các khái niệm cơ bản Mạng máy tính là một hệ thống gồm ít nhất hai máy tính liên kết với nhau có khả năng trao đổi dữ liệu với nhau. Thông thường trong một hệ thống mạng có một máy chủ - gọi là server – làm công tác quản lý, tổ chức các hoạt động trên mạng. Các máy còn lại gọi là máy trạm (workstation) dùng để sử dụng, khai thác, triển khai các ứng dụng. Mô hình này gọi là Client-Server. Những hệ thống đơn giản hơn không sử dụng máy chủ, các máy đều là trạm có vai trò như nhau. Mô hình này gọi là Peer-to-Peer. Các đặc trưng: Đường truyền dữ liệu: Trước đây, hầu hết là các mạng có dây (hữu tuyến), hiện nay mạng không dây (Wireless) đã bắt đầu trở nên phổ biến. Thông lượng: là dung lượng dữ liệu truyền qua mạng, tính bằng số bit trên giây. Đơn vị: bps (bit per second). Cấu trúc mạng (Topology): là cách kết nối các máy trong mạng (sẽ phân tích sau). Mục đích: Vì sao người ta phải thêm một phần chi phí để thiết lập mạng, hay nói cách khác thiết lập mạng nhằm giải quyết những vấn đề gì? + Tiết kiệm: dùng chung được tài nguyên: thiết bị, chương trình,...Các máy trong mạng có thể sử dụng tài nguyên trên các máy khác như là trên máy của chính mình. Máy in, đĩa cứng, ổ CD, modem, đường truyền ADSL...có thể dùng chung; điều này dẫn đến tiết kiệm chi phí, mua sắm thiết bị. + Thống nhất, tiện cho việc quản lý: Vì các máy trên mạng có thể dùng chung dữ liệu nên khi bổ sung, thay đổi, mọi người sẽ sử dụng ngay dữ liệu (đồng bộ); dùng chung nên chỉ cần lưu trữ duy nhất một cơ sở dữ liệu tiện cho việc quản lý. Hơn nữa, các hệ thống mạng đều có công cụ để quản lý về người dùng và tài nguyên trên mạng. Phân loại quy mô: Mạng LAN (Local Area Network): có quy mô nhỏ, khoảng cách giữa các máy không quá 150m, phù hợp cho một cơ quan, một phòng làm việc hoặc một phòng máy thực tập,... Mạng WAN (Wide Area Network): có quy mô lớn, khoảng cách xa có thể từ thành phố này đến thành phố khác, phù hợp cho giao dịch nhiều đại lý, giao dịch tài chính, ngân hàng, hệ thống các cơ quan ngành dọc,... Các loại cấu trúc (Topologies) Có thể gặp các loại cấu trúc sau riêng lẻ hoặc kết hợp giữa chúng. + Dạng đường thẳng (Bus): Các máy lần lượt nối với một trục dẫn chính bằng các T- connector, hai đầu trục là 2 terminator. Dạng này ít tốn dây nhưng do các T-connector xem như nối tiếp nhau nên khi kém tiếp xúc tại một T-connector nào đó thì toàn bộ mạng bị đình trệ. Mạng ít ổn định, việc phát hiện trục trặc là khá phiền phức và cũng có thể xảy ra tình trạng “nút cổ chai”. Trung tâm Tin học 14-Bà Triệu 10A, 14-Bà Triệu, 821483
- Giáo trình khai thác mạng 2 + Dạng vòng (ring): giống như dạng đường thẳng nhưng không có điểm đầu cuối mà được nối với nhau thành một đường tròn. Ưu điểm là tốc độ trưyền dữ liệu cao, ít gây ách tắc. Tuy nhiên sử dụng giao thức phức tạp và độ ổn định chưa cao. + Dạng hình sao (star): mỗi máy trong mạng kết nối với một thiết bị trung tâm để chia sẻ đường truyền. Nhược điểm của cấu trúc này là dây cáp khá nhiều, tốc độ truyền chậm, bắt buộc phải có thiết bị trung tâm. Tuy nhiên, độ ổn định của mạng tương đối cao vì các máy được xem như mắc song song nên chỉ máy bị trục trặc ngừng hoạt động các máy khác trong mạng vẫn hoạt động bình thường; việc bổ sung, bỏ bớt các trạm thuận tiện; dễ kiểm soát và khắc phục sự cố. II. Các thiết bị và phần mềm cần thiết Về thiết bị: + Card mạng (NIC): có nhiệm vụ giao tiếp, có thể sử dụng các loại thông dụng như Realtek, 3COM, IntelPro,... + Cáp mạng: dây nối có nhiệm vụ truyền tải dữ liệu, có các loại cáp xoắn, đồng trục, cáp quang,... + Đầu nối: nối cáp và card mạng, tuỳ cấu trúc mà sử dụng T-connector hay RJ45. + Cách bấm cáp mạng: Có 4 cặp dây: nâu-trắng nâu, cam-trắng cam, xanh lá-trắng xanh lá, xanh dương-trắng xanh dương. Tám sợi dây trong cáp phải tiếp xúc với các tiếp điểm bằng đồng trong đầu RJ45. Có hai chuẩn bấm cáp sau: T568A T568B 1. Trắng xanh lá 1. Trắng cam 2. Xanh lá 2. Cam 3. Trắng cam 3. Trắng xanh lá 4. Xanh dương 4. Xanh dương 5. Trắng xanh dương 5. Trắng xanh dương 6. Cam 6. Xanh lá 7. Trắng nâu 7. Trắng nâu 8. Nâu 8. Nâu Trung tâm Tin học 14-Bà Triệu 10A, 14-Bà Triệu, 821483
- Giáo trình khai thác mạng 3 Nối hai thiết bị cùng loại (Máy tính-máy tính hoặc Hub-Hub): bấm mỗi đầu theo một chuẩn. Nối hai thiết bị khác nhau (máy tính – Hub): bấm hai đầu cùng một chuẩn. + Thiết bị trung tâm: tuỳ thuộc số lượng, quy mô mạng mà trang bị Hub – bộ phân kênh đơn thuần, Switch – bộ chuyển kênh có can thiệp, Router – bộ dẫn đường thông minh. Để nối chỉ 2 máy tính “trực tiếp” với nhau có thể không cần dùng đến “thiết bị trung tâm” như Hub, nghĩa là chỉ gắn card mạng, nối cáp là đủ. Nối từ 3 máy trở lên nhất thiết phải dùng đến Hub. Để ý rằng bấm cáp để nối “trực tiếp” khác với bấm cáp để nối “gián tiếp” qua Hub. Về phần mềm: máy chủ có thể dùng Win2000 server hoặc Win2003 server; máy trạm dùng Win2000 hoặc WinXP. III. Kết nối, kiểm tra + Gắn Card mạng lên mainboard. + Gắn cáp mạng từ máy đến máy hoặc máy đến Hub. + Cài hệ điều hành. + Kiểm tra máy đã nhận card mạng: Control panel/ System/ Hardware/ Device manager/ Network Adapters. + Kiểm tra giao thức: Giao thức là phần mềm dùng để nhận biết và truyền dữ liệu giữa các máy. Mạng cục bộ có thể sử dụng luôn giao thức của mạng WAN và mạng Internet TCP/IP. Đây là một bộ gồm hai giao thức: TCP (Transmission Coltrol protocol), máy tính nhận biết nhau qua giao thức này; IP (Internet Protocol), máy tính truyền dữ liệu bằng giao thức này. + Xác lập địa chỉ: mỗi máy mang một địa chỉ IP khác nhau, giá trị khác nhau này được sử dụng để nhận diện máy tính trên mạng. Địa chỉ IP gồm 4 số, mỗi số 1 byte. Để xác lập: My Network Place/Properties/ Local Area Connection/ Chuột phải/ Properties/ Internet protocol/ Properties/ IP Address Đặt địa chỉ IP vào đây, chẳng hạn 192.168.0.1 cho máy thứ nhất; 192.168.0.2 cho máy thứ nhì,... + Kiểm tra nhóm (Group): My Computer/properties/ Network Identification, chú ý Computer Name – vai trò giống như địa chỉ IP, và ấn định tên Group giống nhau cho các máy trên mạng. Đến đây, chúng ta có thể sử dụng các máy như một hệ thống mạng ngang hàng. Một số lệnh thông dụng trong việc kiểm tra mạng: Chạy Start / Run/ Cmd, rồi chạy những lệnh sau nếu cần: a)ipconfig: Công dụng: kiểm tra địa chỉ IP của máy và một số thông tin khác liên quan. Cú pháp: ipconfig /All /renew All: xem các thông tin khác như địa chỉ router,... Renew: cấp phát lại địa chỉ IP, dùng khi sử dụng DHCP cấp địa chỉ IP động. b) Ping Công dụng: kiểm tra việc truyền dữ liệu đến một máy khác. Trung tâm Tin học 14-Bà Triệu 10A, 14-Bà Triệu, 821483
- Giáo trình khai thác mạng 4 Cú pháp: Ping Ví dụ: ping 10.0.0.2 Nếu xuất hiện thông báo “Destination host unreachable” thì không liên lạc được. c) Net Send Công dụng: Gửi thử một thông điệp đến một máy khác hoặc một số máy khác trong nhóm. Cú pháp: Net send Ví dụ: Net send 10.0.0.2 Chuc thanh cong Nếu xuất hiện thông điệp “Chuc thanh cong” trên máy 10.0.0.2 thì thông điệp này đã được gửi đi thành công. Ngoài ra có thể dùng My Network Place để liên lạc với các máy trong mạng. BÀI 2. KHAI THÁC TRÊN MẠNG CỤC BỘ 1. Các lớp địa chỉ IP Một IP gồm 32 bít gồm 2 thành phần: netid (địa chỉ mạng) và host id (địa chỉ máy). Ví dụ: máy 1 có địa chỉ IP là 10.0.0.41 Máy 2 có địa chỉ IP là 192.168.0.101 Người ta chia các địa chỉ IP thành 5 lớp, ký hiệu là A, B, C, D và E. Trong lớp A, B, C chứa địa chỉ có thể gán được. Lớp D dành riêng cho lớp kỹ thuật multicasting. Lớp E được dành những ứng dụng trong tương lai. Hình 7.1: Cấu trúc các lớp địa chỉ IP Netid trong địa chỉ mạng dùng để nhận dạng từng mạng riêng biệt. Các mạng liên kết phải có địa chỉ mạng (netid) riêng cho mỗi mạng. Ở đây các bit đầu tiên của byte đầu tiên được dùng để định danh lớp địa chỉ (0 - lớp A, 10 - lớp B, 110 - lớp C, 1110 - lớp D và 11110 - lớp E). Chúng ta xét cấu trúc của các lớp địa chỉ có thể gán được là lớp A, lớp B, lớp C. Cấu trúc của các địa chỉ IP như sau: Mạng lớp A: địa chỉ mạng (netid) là 1 Byte và địa chỉ host (hostid) là 3 byte. Mạng lớp B: địa chỉ mạng (netid) là 2 Byte và địa chỉ host (hostid) là 2 byte. Mạng lớp C: địa chỉ mạng (netid) là 3 Byte và địa chỉ host (hostid) là 1 byte. Vì vậy, lớp A cho phép định danh tới 126 mạng, với tối đa 16 triệu host trên mỗi mạng. Lớp này được dùng cho các mạng có số trạm cực lớn. Lớp B cho phép định danh tới 16384 mạng, với Trung tâm Tin học 14-Bà Triệu 10A, 14-Bà Triệu, 821483
- Giáo trình khai thác mạng 5 tối đa 65534 host trên mỗi mạng. Lớp C cho phép định danh tới 2 triệu mạng, với tối đa 254 host trên mỗi mạng. Lớp này được dùng cho các mạng có ít trạm. 2. Quản lý user trên máy trạm WinXP Trước tiên, chúng ta quan tâm một cách sâu sắc hơn về việc sử dụng tài nguyên trên chính mỗi máy trạm. Bởi vì truy cập qua mạng dựa trên cơ sở này, chỉ có điều thay vì làm việc trực tiếp với máy đó thì ta lại gián tiếp từ một máy khác. a. User với các mức độ về quyền truy cập Truy cập vào hệ thống với mức độ nào được giới hạn quyền truy cập đối với tài nguyên của máy. Thông dụng nhất là Administrator: có toàn quyền như tạo, xoá dữ liệu, tạo, phân quyền cho các user; Guest: chỉ xem dữ liệu, có thể chạy một số chương trình nhất định. Nếu có quyền Administrator, chúng ta có thể tạo một user và cấp phát quyền truy cập phù hợp với vai trò của người dùng user này trên mạng. b. Tạo một user Start/Control Panel/Administrative Tools/Computer Management/Local Users. Nhắp chuột phải trên cửa sổ bên phải, chọn new user và khai báo các thông tin như tên, mật khẩu và một số tham số khác về mật khẩu: Phải thay đổi lần sử dụng đầu tiên Không thay đổi Có hiệu lực vĩnh viễn Tạm thời vô hiệu hoá Account Để đăng nhập vào một user nào đó, gõ phím lá cờ Windows+L c. Quản lý user Bao gồm các việc như thay đổi mật khẩu, đổi tên, xoá user, đăng ký nhóm. WinXP quy định quyền cho các nhóm, user thuộc nhóm nào được kế thừa quyền của nhóm đó. Ví dụ một user tuỳ ý thuộc nhóm Administrator sẽ có quyền như một Administrator. Để đăng ký một nhóm: chọn user/chuột phải/Properties/Member of/Add/Advanced/Find now/Chọn nhóm/OK. 3. Chia sẻ tài nguyên Tài nguyên bao gồm phần cứng, phần mềm trên máy. Chúng ta có thể sử dụng những tài nguyên của một máy trên mạng như trên máy của mình nếu đã được chia sẻ. Trung tâm Tin học 14-Bà Triệu 10A, 14-Bà Triệu, 821483
- Giáo trình khai thác mạng 6 Để chia sẻ một thư mục (cho người khác dùng các tập tin trong thư mục này), thao tác như sau: Trong cửa sổ Windows Explorer, chọn thư mục/chuột phải/Sharing/chọn Share this folder/đặt tên/Apply/OK. Nếu kèm theo dấu $ vào cuối tên thì chia sẻ này được gọi là chia sẻ ẩn, nó không xuất hiện trên màn hình nhưng truy cập được. 4. Truy xuất dữ liệu đã được chia sẻ Muốn truy xuất dữ liệu đã được chia sẻ trên máy nào ta phải biết địa chỉ IP hoặc tên của máy đó, đồng thời phải có một username và password nào đó của máy này; rồi dùng một trong các cách sau: + Dùng My Network Place + Start/Run/gõ địa chỉ IP hoặc tên chia sẻ (theo qui cách ví dụ như \\10.0.0.3 hay là \\server) + Gõ username, password nếu cần. 5. Quy định việc sử dụng tài nguyên chia sẻ Khi chia sẻ một thư mục (mục 3), ta có thể quy định thêm các thông số sau: Không hạn chế Số người cùng truy xuất Có 3 mức độ quy định quyền truy cập đến tài nguyên: Read: chỉ đọc, không tạo được tập tin, thư mục, không xoá Change: cho phép tạo, xoá Full Control: toàn quyền Hơn nữa, bạn có thể quy định cho user nào sử dụng bằng Add/Advanced/Find now/ chọn tên user đó. Kết quả chỉ user đó mới sử dụng được tài nguyên mà bạn chia sẻ. Trung tâm Tin học 14-Bà Triệu 10A, 14-Bà Triệu, 821483
- Giáo trình khai thác mạng 7 6. Chia sẻ máy in mạng Giả sử đã có một máy in nào đó trên mạng đã được chia sẻ, ta tiến hành các thao tác như sau để có thể sử dụng máy in này: Start/Control panel/ Printer and fax File/Add a printer/Next/A network printer/Browse for a printer Chọn máy in và cài như một máy in cục bộ thông thường. PHẦN 2. MẠNG INTERNET Bài 1. INTERNET EXPLORER I. Các khái niệm cơ bản Mạng Internet là mạng máy tính toàn cầu bao gồm tất cả các hệ thống mạng LAN, mạng WAN kết nối với nhau. Giao thức TCP/IP: để các máy tính trên mạng internet hiểu được nhau, mỗi máy đều phải có phần mềm cần thiết, phần mềm này chính là bộ giao thức TCP/IP. URL (uniform resource locator) Một tài nguyên nào đó trên mạng được xác định bởi loại tài nguyên và vị trí của nó trên máy chủ. Tập hợp các thông tin này thể hiện bởi một URL. Ví dụ: http://www.vnn.vn/index.htm Hyper text là khái niệm dùng để chỉ các siêu văn bản, những văn bản có chứa các liên kết đến một vị trí khác trên cùng văn bản hoặc một văn bản khác. Đặc trưng cơ bản nhất của các trang web là các siêu liên kết - gọi là các hyper link. HTTP(hypertext transfer protocol) là giao thức truyền các tập tin siêu văn bản. Trình duyệt web sử dụng giao thức này để tải các trang web trên internet. Website là khái niệm dùng để chỉ tập tất cả các trang web được thiết kế để phục vụ chung cho một mục đích. Trong số đó có một trang gọi là trang chủ, đây thường là trang giới thiệu và chứa các liên kết đến các trang còn lại trong website. Tên miền (Domain name) dùng để xác định vị trí của một website trên internet. Tên miền do một tổ chức quản lý cấp quốc gia cung cấp, ở Việt Nam là VNNIC. Tên miền là duy nhất không được trùng nhau, vì vậy nên xuất hiện tình trạng đầu cơ tên miền. Ví dụ: URL của ĐH Quy Nhơn http://www.qnu.edu.vn, có phần tên miền là www.qnu.edu.vn Tên miền được xác lập từ các thành phần (tính từ bên phải sang) • Xác định quốc gia: vn - Việt Nam, jp - Nhật Bản, uk – Anh Quốc, fr – Pháp,… • Xác định lĩnh vực: edu – giáo dục, gov – chính phủ, com – thương mại,… • Xác định tổ chức, cá nhân: qnu – ĐH Quy Nhơn, baobinhdinh – báo Bình Định,… Trung tâm Tin học 14-Bà Triệu 10A, 14-Bà Triệu, 821483
- Giáo trình khai thác mạng 8 • Web tĩnh là các trang web đã có sẵn trên các website được gửi đến máy người dùng mà không có sự thay đổi nào. Thông báo các văn bản pháp quy, đáp án chấm thi tuyển sinh đại học,…là các trang web tĩnh. Web động là các trang web không có sẵn trên website, nó chỉ được hình thành khi người sử dụng có nhu cầu. Thông thường các trang này có một định dạng sẵn, dữ liệu sẽ được tìm kiếm, bổ sung vào các dịnh dạng này ngay khi có yêu cầu từ phía người truy cập. Trang kết quả tìm kiếm của Google, kết quả xem điểm thi đại học là các ví dụ. ISP (Internet service provide) là các tổ chức cung cấp các dịch vụ internet. Ở Việt Nam có VDC, Viettel, Netnam, fpt,… Các dịch vụ cơ bản trên internet gồm - www (world wide web) cung cấp thông tin - e-mail: thư điện tử - ftp: chuyển các tập tin có kích thước lớn Các hình thức truy cập. Thông dụng có hai hình thức kết nối sau Dial-up: truy cập qua đường điện thoại, dựa trên kỹ thuật mạng điện thoại chuyển mạch công cộng. Tốc độ truyền dữ liệu tối đa là 56Kbps. Để truy cập theo cách này chỉ cần một thiết bị chuyển đổi tín hiệu giữa số - tương tự gọi là Modem và đường dây điện thoại, có thể thuê bao hoặc không. Trường hợp không thuê bao, dùng account vnn1268 hoặc vnn1269, password giống như tên account. Hình thức này thích hợp cho máy ở nhà. ADSL: là hình thức truy cập thông qua đường thuê bao số bất đối xứng (Asymmetric Digital Subscriber Line), tốc độ download cao tối đa theo lý thuyết là 8Mbps nhưng tốc độ upload chậm khoảng 640Kbps. Thiết bị cần thiết là một Router và phải đăng ký với một ISP nào đó. Hình thức này phù hợp với các cơ quan đã có một mạng LAN gồm nhiều máy tính cùng có nhu cầu truy cập. II. Trình duyệt Internet Explorer Trình duyệt Web là một phần mềm bắt buộc để có thể xem được các trang web trên internet. Có rất nhiều trình duyệt web khác nhau như Internet Explorer (IE), Netscape Navigator (Netscape), Opera... trong đó phổ biến hơn cả là trình duyệt IE. Tuy nhiên, các chức năng sử dụng cơ bản của các trình duyệt như lùi (back), tiến (forward), làm tươi (refresh)... đều giống nhau và người dùng chỉ cần biết sử dụng một loại trình duyệt là có thể dễ dàng học cách sử dụng các trình duyệt khác để có thể truy xuất và xem các thông tin trên Internet. 1. Khởi động Dùng một trong những cách sau đây: • Nhắp chuột vào biểu tượng IE trên desktop hoặc thanh QuickLaunch • Start/Internet Explorer • Start/Run, rồi gõ địa chỉ website cần truy cập Trung tâm Tin học 14-Bà Triệu 10A, 14-Bà Triệu, 821483
- Giáo trình khai thác mạng 9 2. Giao diện của IE Như mọi cửa sổ ứng dụng trên Windows, IE cũng có các thành phần như menu ngang, các nút công cụ chuẩn, đặc biệt thanh địa chỉ trên IE cho biết địa chỉ của website đang truy cập. Để ẩn, hiện các thanh này, như trên hình vẽ chọn menu View/Toolbars, đánh dấu chọn vào những mục tương ứng. Các thanh trượt ngang, dọc cũng thường đuợc sử dụng khi duyệt web. 3. Sử dụng các nút công cụ chuẩn. Lần lượt từ trái sang phải các nút có công dụng sau - Back: lùi về trang trước đó - Forward: đến trang sau - Stop: ngưng tải về trang web hiện thời - Refresh: làm tươi trang web, tải lại thông tin mới nhất. - Home: truy cập ngay đến một website qui định trước - Search: đến một trang web tìm kiếm - Favorites: mở các địa chỉ web người dùng chủ động lưu lại trước đó - Media: truy cập đến trang phim, nhạc windowsmedia - History: xem các địa chỉ đã truy cập do máy tự động lưu lại - Mail: mở một trình gửi thư - Print: in trang web - Edit: sửa đổi nội dung trang web 4. Một số thiết lập thông dụng • Thiết lập trang Home Trang Home là một trang được tự động truy cập khi khởi động IE hoặc được người dùng nhắp chuột lên nút Home, được thiết lập như sau. - Vào menu Tools - Chọn Internet Options - Chọn phiếu General - Gõ địa chỉ trang cần thiết lập vào hộp thoại Home page - Apply/OK • Chủ động lưu địa chỉ Để quay lại những trang web có nội dung hay khi đang xem trang web này, ta có thể lưu địa chỉ của chúng như sau. - Chọn menu favorites - Add to Favorites - Đặt tiêu đề lại nếu cần trong hộp Name, OK Trung tâm Tin học 14-Bà Triệu 10A, 14-Bà Triệu, 821483
- Giáo trình khai thác mạng 10 Kết quả khi nhắp nút Favorites sẽ xuất hiện tiêu đề của trang web đó trong danh sách. Để truy cập trở lại chỉ cần nhắp chuột vào tiêu đề đó. Người dùng cũng có thể tổ chức Favorites thành các thư mục bằng chức năng Organize Favorites trong menu favorites • Chỉnh font chữ tiếng Việt Một số trang web không xem được nội dung, ta phải chọn đúng font chữ. Thường các trang web tiếng Việt được chọn là Unicode (UTF-8). Thao tác - Chọn menu View - Chọn mục Encoding - Chọn UTF-8 Cũng menu View, chọn Text Size ta quy định được kích cỡ chữ trên màn hình. • Tăng tốc trình duyệt Nhiều khi chúng ta chỉ quan tâm đến phần văn bản mà không quan tâm đến hình ảnh, âm thanh trên trang web. Khi đó có thể quy định để IE bỏ qua không download các đối tượng đó. Thao tác: - Chọn menu Tool - Chọn Internet Options - Chọn Advanced - Bỏ dấu chọn trong hộp kiểm Show picture - Apply/OK 5. Một số thao tác khác • Mở nhiều trang web cùng lúc Nếu chúng cùng một website thì ta chỉ cần nhắp chuột phải lên liên kết(hyperlink) rồi chọn Open in New Window, ngược lại thì thao tác - Nhắp chuột phải trên nút Start - Chọn Explore - Gõ địa chỉ cần truy cập vào thanh địa chỉ • Mở các trang đã truy cập trước Những trang đã truy cập trước sẽ còn lưu lại địa chỉ trên thanh address, ta nhắp chuột vào mũi tên bên phải của thanh này rồi chọn địa chỉ trong danh sách. Những trang đã truy cập lâu hơn, ta nhắp chuột vào nút History, rồi chọn thời gian và địa chỉ trong danh sách xuất hiện trong khung bên trái. Trung tâm Tin học 14-Bà Triệu 10A, 14-Bà Triệu, 821483
- Giáo trình khai thác mạng 11 Các địa chỉ web còn lưu trữ trong một danh sách trong hộp thoại Run, cũng có thể dùng danh sách này để truy cập lại trang web trước đó. Muốn xoá các danh sách này, thao tác như sau; - Chọn menu Tool - Chọn phiếu General - Chọn nút Clear History Để ý rằng danh sách trong hộp thoại Run chỉ mất khi khởi động lại máy tính, những danh sách khác mất ngay sau khi kết thúc thao tác. • Sao chép toàn bộ trang web Thao tác này thường được dùng khi chúng ta muốn đọc nội dung các văn bản trên web mà không phải truy cập online để tiết kiệm chi phí. Thao tác - Chọn menu file - Save as - Chọn thư mục lưu vào - Đặt tên file trong hộp file name, Save Kết quả ta thu được một tập tin dạng htm hoặc html có thể xem nội dung trong một trình duyệt tuỳ ý. • Sao chép một phần nội dung của trang web Thao tác này thường dùng khi chỉ cần lấy một phần nội dung, chẳng hạn nội dung của một bài báo đăng trên mạng hoặc một ảnh nào đó. Thao tác - Đánh dấu phần văn bản cần chép - Gõ Ctrl+C - Mở một trình soạn thảo - Gõ Ctrl+V Kết quả ta có phần văn bản đã chọn, có thể thay đổi được trong cửa sổ của trình soạn thảo được chọn. • Sao chép một đối tượng mà không mở đối tượng Sở dĩ chúng ta dùng “đối tượng” ở đây bởi vì thao tác này dùng khi muốn sao chép không chỉ một trang web mà có thể là một tập tin như chương trình diệt virus, một phần mềm nào đó. Ta không mở đối tượng trực tiếp vì nó sẽ chậm hơn và không chép lại được đối tượng trên máy của mình. Thao tác - Nhắp chuột phải tại hyperlink của đối tượng đó - Chọn Save Target As - Chọn thư mục lưu trữ - Đặt tên file, Save Kết quả ta thu được một tập tin với chính phân loại của nó. • Sao chép hyperlink Trung tâm Tin học 14-Bà Triệu 10A, 14-Bà Triệu, 821483
- Giáo trình khai thác mạng 12 Cách sao chép này cuối cùng ta được địa chỉ của một website, hay vị trí của một trang web chứ không phải là bản thân của trang web, thích hợp cho trường hợp muốn làm một danh sách các địa chỉ website để in ra giấy. Thao tác - Nhắp chuột phải tại siêu liên kết - Chọn Copy Shortcut - Mở trình soạn thảo - Ctrl+V • Sử dụng ảnh trên internet Có thể chép ảnh như một phần nội dung trang web đã trình bày ở trên. Một số trường hợp khác luôn nhắp chuột phải lên ảnh và Chép thành một tập tin ảnh: chọn Save Picture As,… Lấy ảnh làm nền Desktop: chọn Set as Background Lấy ảnh làm một icon trên Desktop: Set as Desktop Item • In trang web Trước khi in nên xem trước bằng File/Print Preview. Thao tác: - Chọn File/Print - Chọn máy in, phạm vi, số lượng bản in, phạm vi trang - Chọn Print Để in một phần, ta đánh dấu phần văn bản cần in, thực hiện các thao tác như trên và chọn Selection khi xác định phạm vi in. III. Tìm kiếm thông tin trên Internet Internet có thể được xem là một kho thông tin khổng lồ, chứa đựng hầu như toàn bộ kiến thức của nhân loại nhưng không được sắp xếp theo một trật tự nào cả Việc sắp xếp hầu như không thể thực hiện được vì bản thân thông tin trên Internet có quá nhiều định dạng. Nếu không thành thạo, không những chúng ta khó tìm được những thông tin cần thiết cho mình mà còn bị mất khá nhiều thời gian. Một số trang web có sẵn một danh sách liên kết, có thể sử dụng để tìm thấy thông tin cần thiết, chẳng hạn mục weblink của www.vnn.vn. Để tìm một thông tin bất kỳ nào đó, người ta sử dụng một số máy chủ “tìm kiếm” còn gọi là Searching Engines. Các engine này sẽ giúp chúng ta “sục sạo” trong Internet và tìm những thông tin cần thiết. Chẳng hạn, hãy gõ từ liên quan đến thông tin cần tìm, ví dụ “dịch cúm gia cầm”, máy sẽ liệt kê ra một danh sách các địa chỉ mà ở đó có thể tìm thấy những thông tin liên quan như một số bài báo viết về dịch cúm gia cầm. Trung tâm Tin học 14-Bà Triệu 10A, 14-Bà Triệu, 821483
- Giáo trình khai thác mạng 13 Có rất nhiều trang tìm kiếm như http://www.altavista.com, http://www.msn.com, http://www.vinaseek.com, http://www.panvietnam.com và khá nổi tiếng là http://www.google.com. Thao tác: - Truy cập vào http://www.google.com.vn - Gõ từ liên quan đến thông tin cần tìm (từ khoá) - Chọn tìm kiếm với Google Kết quả là danh sách những trang Web có liên quan đến từ khoá đã nhập Chú ý Danh sách kết quả bao gồm các trang web chứa từ khoá cần tìm, nhiều khi sẽ là một trang web chứa từ khoá này nhưng không phù hợp với thông tin cần tìm. Mỗi trang web tìm kiếm khác nhau có thể cho ra kết quả khác nhau, chúng có những điểm mạnh và yếu riêng. Lựa chọn từ khóa là việc quan trọng nhất. Từ khoá phải có tính cách đặc trưng cho chủ đề nhưng không quá thông dụng được đặt trong cặp “ ”. Nên sử dụng mã Unicode để gõ tiếng Việt. Trung tâm Tin học 14-Bà Triệu 10A, 14-Bà Triệu, 821483
- Giáo trình khai thác mạng 14 Trường hợp không tìm được thông tin cần tách các cụm từ thành nhiều từ, trường hợp nhận được quá nhiều kết quả phải thêm từ khoá để hạn chế phạm vi tìm kiếm. Sử dụng “+” giữa các từ khoá có ý nghĩa như phép AND logic, dấu trừ có ý nghĩa như phép NOT Có thể tìm kiếm theo từng định dạng như ảnh, âm thanh, thư mục,… Bài 2. THƯ ĐIỆN TỬ - EMAIL I. Các khái niệm cơ bản Mô hình thông điệp trực tiếp. Trong một mạng LAN chúng ta thường sử dụng máy tính để gửi thông điệp trực tiếp từ máy tính này đến máy tính khác. Ví dụ dùng lệnh Net send của hệ điều hành Windows để chuyển tin nhắn đến các máy khác trong mạng LAN. Mô hình này có ưu điểm là dễ dùng nhưng cũng có nhiều nhược điểm như đòi hỏi các máy gửi và nhận đều đang hoạt động, thông điệp không đến được máy người nhận thì mất luôn mà không có thông tin phản hồi. Mô hình hộp thư lưu. Trong một mạng LAN, khi cài đặt một máy tính phục vụ thư gọi là Mail Server, trên mỗi máy người dùng cài đặt một chương trình gọi là Mail Client, ví dụ Outlook Express. Mỗi người trong mạng có một thư mục-gọi là hộp thư-trên máy phục vụ thư và phải có một tài khoản gồm tên và mật khẩu để lấy thư. Nhiệm vụ của máy phục vụ thư là đón thư gửi đi từ các máy tính trongmạng và phân thư về đúng hộp thư người nhận, sau đó chuyển thư từ hộp thư đến máy người nhận khi có yêu cầu. Trong mô hình này hai máy tính không gửi thông điệp trực tiếp cho nhau nên chúng không cần phải đồng thời ở trạng thái hoạt động. Người gửi thư chỉ cần biết địa chỉ thư người nhận là có thể gửi đi được. Người nhận thư phải nhập đúng tài khoản, mật khẩu thì mới mở được hộp thư trên máy phục vụ để lấy về máy tính của mình. Mô hình Internet. Trong mô hình Internet, các máy phục vụ thư kết nối Internet và tự động chuyển thư cho nhau bằng giao thức SMTP (Simple Mail Transfer Protocol). Có thể nhận thấy rằng Email là hệ thống bưu chính được điện tử hoá ở tất cả các khâu thực hiện. Đầu tiên người gửi viết thư bằng máy tính, tiếp theo thư được gửi đến nơi phục vụ thư, sau đó thư tự động gửi đi theo địa chỉ có ghi trên thư. Người nhận đăng nhập vào hộp thư đã đăng ký để nhận thư và đọc thư trên máy tính. Hệ thống Web Mail và thư miễn phí. Để tăng tính tiện dụng của việc đăng ký và sử dụng thư điện tử, công nghệ web đã được áp dụng vào hệ thống Email để tạo ra hệ thống gọi là Web Mail. Người dùng chỉ cần mở trình duyệt web để thực hiện các thao tác viết thư/gửi thư và nhận thư/đọc thư. Phía máy phục vụ thư có thêm chức năng mới đó là tạo trang web động phục vụ người dùng thư. Như vậy người dùng hệ thống thư không cần phải cài đặt một chương trình gì khác để thao tác. Trung tâm Tin học 14-Bà Triệu 10A, 14-Bà Triệu, 821483
- Giáo trình khai thác mạng 15 Hệ thống Web Mail được triển khai trên Internet tại các địa chỉ Web như mail.yahoo.com hoặc mail.google.com cho phép người dùng tự đăng ký hộp thư sử dụng miễn phí. Tiện ích của hệ thống Web Mail là có thể thao tác với hộp thư điện tử từ bất cứ vị trí kết nối Internet nào trên thế giới. Địa chỉ email của một người sẽ có dạng @ Ví dụ: Máy phục vụ thư của VDC khu vực miền trung có tên miền là dng.vnn.vn. Một người đăng ký tên hộp thư là leanhtram, địa chỉ email của người đó là leanhtram@dng.vnn.vn II. Sử dụng thư điện tử Yahoo 1. Đăng ký hộp thư. Đây là việc đầu tiên phải làm khi chúng ta cần sử dụng email. Thao tác - Truy cập địa chỉ http://mail.yahoo.com.vn - Chọn "Đăng ký ngay" - Điền các thông tin vào mẫu đăng ký: chú ý tên truy cập chính là địa chỉ email, mật khẩu phải nhớ để mở hộp thư sau này. - Cuối cùng nhập mã số trong hộp đen vào ô xác nhận việc đăng ký. Chấp nhận các điều khoản thoả thuận Có thể chúng ta phải sửa vài lần các thông tin trong mẫu mới đăng ký thành công một hộp thư. 2. Mở hộp thư, nhận thư - Truy cập vào địa chỉ http://mail.yahoo. com.vn - Nhập tên truy nhập, mật khẩu - Chọn Sign in - Giao diện của trang hộp thư như sau - Để xem thư, ta nhắp đúp vào tiêu đề thư Trung tâm Tin học 14-Bà Triệu 10A, 14-Bà Triệu, 821483
- Giáo trình khai thác mạng 16 3. Giao diện của hộp thư - Kiểm tra thư: nhận ngay thư mới nếu có - Soạn thư: mở cửa sổ soạn thư mới - Hộp thư: chứa các thư nhận được, (1) số thư chưa đọc - Thư nháp: nơi lưu các thư viết chưa xong sẽ gửi đi sau - Các thư đã gửi đi: bản lưu các thư đã gửi - Rác: nơi lưu các thư bị xoá 4. Viết, gửi thư - Nhắp chuột vào nút Soạn thư - Nhập đầy đủ địa chỉ email của người nhận - Chọn “thêm địa chỉ đồng gửi” nếu muốn đồng thời gửi nhiều người - Nhập tiêu đề tóm tắt ngắn gọn. - Nhập nội dung - Chọn gửi để kết thúc. 5. Gửi tập tin đính kèm. Tương tự như gửi tập tin, trường hợp này chỉ thêm việc đính kèm một số tập tin có định dạng tuỳ ý. - Chọn đính kèm tập tin - Chọn Browse - Chọn tập tin cần đính kèm trong cửa sổ thư mục. - Chọn Open - Lặp lại với những tập tin khác (nếu cần) - Chọn “Đính kèm tập tin” - Chọn “tiếp tục tới thư” - Gửi thư 6. Nhận thư có tập tin đính kèm Những thư đính kèm tập tin sẽ có hình kẹp giấy trên tiêu đề. Mở các thư này thao tác như mở thư thông thường, chỉ khác là cuối thư sẽ có thanh công cụ để thao tác với các tập tin đính kèm. Trung tâm Tin học 14-Bà Triệu 10A, 14-Bà Triệu, 821483
- Giáo trình khai thác mạng 17 - Nhắp đúp vào tên tập tin hoặc chọn Save to Computer - Download Attachment - Chọn Save - Chọn thư mục lưu tập tin Sau đó sử dụng tập tin bình thường như những tập tin khác. 7. Xoá thư Mở hộp thư, đánh dấu chọn vào ô vuông trước các thư cần xoá, sau đó nhấn nút Delete. Muốn xoá tất cả các thư nhìn thấy trên màn hình ta đánh dấu vào ô vuông trước mục sender, rồi chọn Delete 8. Thêm địa chỉ vào sổ Sổ địa chỉ dùng để ghi địa chỉ email của những người thường liên lạc với mình, sổ này được lưu giữ trên mạng nên mỗi khi truy cập vào yahoo mail ta có thể sử dụng được ngay. • Khi gởi thư cho một người nào đó lần đầu tiên, ta luôn nhận được gợi ý thêm địa chỉ email của người này vào sổ địa chỉ. - Chọn “thêm vào sổ địa chỉ của tôi” - Điền thêm thông tin như họ tên của người này vào sổ - Lại chọn “thêm vào sổ địa chỉ của tôi” Địa chỉ của người này đã được thêm vào sổ địa chỉ. • Khi nhận thư của người khác gửi đến lần đầu tiên, địa chỉ đó cũng được thêm như các thao tác đã trình bày ở trên. • Muốn thêm trực tiếp một địa chỉ mới, thao tác như sau: - Chọn mục “các địa chỉ” - Chọn “Thêm địa chỉ liên lạc” - Điền thông tin, ít nhất là địa chỉ email - Lưu lại 9. Sử dụng sổ địa chỉ Có thể dùng các địa chỉ trong sổ theo hai cách sau đây + Khi soạn thư, lúc cần điền địa chỉ người nhận, ta chọn “thêm các địa chỉ”, sổ địa chỉ tự động mở ra để chọn người cần gửi. Đánh dấu vào mục gửi cho sau đó chọn “Thêm vào các địa Trung tâm Tin học 14-Bà Triệu 10A, 14-Bà Triệu, 821483
- Giáo trình khai thác mạng 18 chỉ liên lạc được đánh dấu”. Các địa chỉ được đánh dấu tự động xuất hiện trong hộp “người nhận”. + Hoặc theo cách thứ hai, chọn “các địa chỉ” để mở sổ địa chỉ, đánh dấu chọn vào ô vuông trước những địa chỉ những người nhận, sau đó chọn “gửi thư” 10. Danh sách trong sổ địa chỉ Mục đích của việc tạo danh sách trong sổ địa chỉ là để gửi thư cho nhóm người nhận một cách tiện lợi. - Vào sổ địa chỉ - Chọn mục thêm danh sách - Đặt tên cho danh sách - Bổ sung thành viên cho danh sách từ các địa chỉ trong sổ. - Cuối cùng chọn “thêm danh sách” Thao tác gửi thư cho danh sách cũng giống như gửi cho một địa chỉ. 11. Đổi Password Đổi password nhằm tăng sự an toàn cho hộp thư. Thao tác như sau: - Chọn “trương mục của tôi”, Nhập mật khẩu Trung tâm Tin học 14-Bà Triệu 10A, 14-Bà Triệu, 821483
- Giáo trình khai thác mạng 19 - Chọn mục “thay đổi mật khẩu” - Nhập mật khẩu hiện tại - Nhập và xác nhận mật khẩu mới 12. Thay đổi giao diện tiếng Việt – Anh Với bản giao diện tiếng Anh, mail yahoo có nhiều chức năng và chạy nhanh hơn, nên với người biết tiếng Anh thì sử dụg giao diện này tốt hơn. Có thể thay đổi qua lại giữa hai kiểu giao diện này. - Chọn “trương mục của tôi” - Nhập mật khẩu - Chọn “Sửa đổi” trong thông tin thành viên - Chọn mục Yahoo Việt Nam - Chọn chế độ thiết lập mới là Yahoo Hoa Kỳ - Chọn kết thúc rồi I accept - Cuối cùng là Finished Trung tâm Tin học 14-Bà Triệu 10A, 14-Bà Triệu, 821483

CÓ THỂ BẠN MUỐN DOWNLOAD
-

Tạo chữ phát sáng với Photoshop
 11 p |
11 p |  1633
|
1633
|  628
628
-

Chuyên đề Lập trình mạng và internet
 122 p |
122 p |  290
|
290
|  87
87
-

Giáo trình mạng máy tính cơ bản
 111 p |
111 p |  240
|
240
|  47
47
-
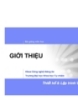
Bài giảng môn học: GIỚI THIỆU Thiết kế & Lập trình WEB 2
 8 p |
8 p |  251
|
251
|  38
38
-

KỲ THI KẾT THÚC HỌC PHẦN học phần: MẠNG MÁY TÍNH TRƯỜNG ĐẠI HỌC QUẢNG NAM - để 1
 4 p |
4 p |  171
|
171
|  32
32
-

GIÁO TRÌNH TIN HỌC_LẬP TRÌNH INTERNET
 95 p |
95 p |  100
|
100
|  14
14
-
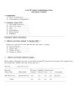
IP Địa Chỉ
 9 p |
9 p |  96
|
96
|  13
13
-
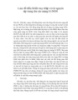
Lược đồ điều khiển truy nhập và tài nguyên tập trung cho các mạng lõi NGNTóm tắt - Gần đây, mạng viễn thông được xem như đang tiến hóa lên mạng thế hệ sau (NGN), có khả năng hội tụ đa dạng các mạng và cung cấp các dịch vụ hội tụ. Các nhà khai thác viễn
 12 p |
12 p |  110
|
110
|  13
13
-

Mô tả chung các phân hệ của hệ thống
 14 p |
14 p |  134
|
134
|  12
12
-

Bài giảng An toàn và bảo mật hệ thống công nghệ thông tin - Chương 3: Hạ tầng cơ sở và kết nối
 13 p |
13 p |  172
|
172
|  9
9
-

Truyền tải dịch vụ băng rộng bằng mạng cục bộ
 3 p |
3 p |  71
|
71
|  8
8
-

Truyền dữ liệu-chương 8
 15 p |
15 p |  93
|
93
|  8
8
-

§9: TIN HỌC VÀ XÃ HỘI
 7 p |
7 p |  154
|
154
|  7
7
-
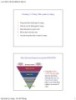
Bài giảng Quản lý mạng: Chương 5 - GV. Nguyễn Thị Phương Dung
 34 p |
34 p |  20
|
20
|  5
5
-

DHCP tĩnh
 3 p |
3 p |  74
|
74
|  4
4
-
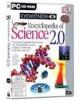
Science 2.0, mạng của các nhà khoa học
 2 p |
2 p |  63
|
63
|  4
4
-

Bài giảng Internet và giao thức: Chương 4 - TS. Nguyễn Chiến Trinh
 17 p |
17 p |  15
|
15
|  1
1
Chịu trách nhiệm nội dung:
Nguyễn Công Hà - Giám đốc Công ty TNHH TÀI LIỆU TRỰC TUYẾN VI NA
LIÊN HỆ
Địa chỉ: P402, 54A Nơ Trang Long, Phường 14, Q.Bình Thạnh, TP.HCM
Hotline: 093 303 0098
Email: support@tailieu.vn








